Ошибка 0x8007045d

При установке обновлений или при установке винды начисто юзеры могут встретиться с ошибкой 0x8007045d. Данное сообщение говорит о том, что не получается считать данные с установочного винчестера или, есть вариант, что наоборот не выходит записать файлы на накопитель. Поэтому мы можем быть уверены, что это ошибка ввода-вывода. Также встретиться с проблемой есть вероятность при обычном копировании каких-либо файлов.
Ошибка 0x8007045d
Когда ошибка выскакивает во время выбора раздела для последующей установки системы, то для решения можно удалить все разделы на накопителе и установить систему прямо в нераспределённое пространство. Если это обычным способом сделать не получается, то можно это реализовать ещё так:
1. Нажимаем Shift+F10.
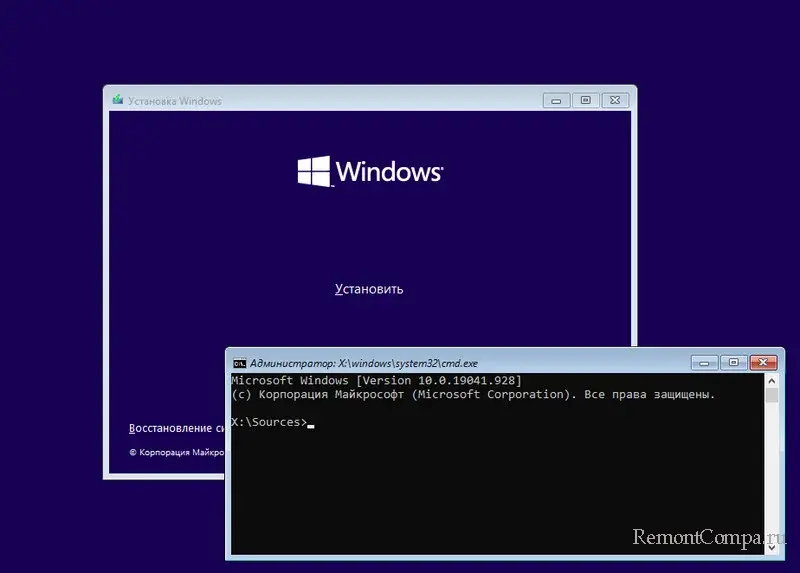
2. Печатаем команду "diskpart".
3. Теперь, для того чтобы увидеть все подключенные накопители вводим "list disk".
4. Если хотим удалить все разделы на диске 1, вводим select disk 1.
5. clean.

Пробуем установить систему в неразмеченное пространство, примерно так.
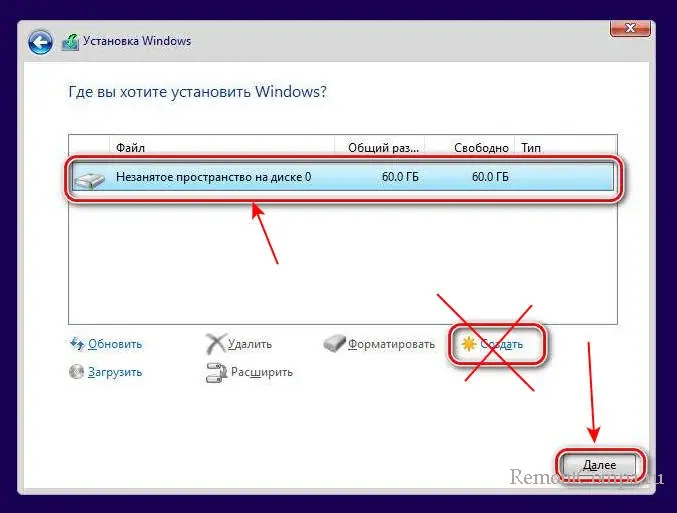
В части случаев после данных действий ошибка пропадает. Если же она все ещё выскакивает, пробуем перезаписать установочный накопитель, изменить USB вход, желательно использовать входы на задней части ПК.
Если ошибка 0x8007045d возникает непосредственно в системе во время обычного копирования файлов, первое, что нужно сделать это попробовать скопировать в режиме чистой загрузки или в безопасном режиме, чтобы исключить влияние на процесс стороннего ПО.
1. Жмём Win+R, пишем "msconfig" и подтверждаем.
2. В разделе "Загрузки" ставим отметку рядом с "Безопасный режим".
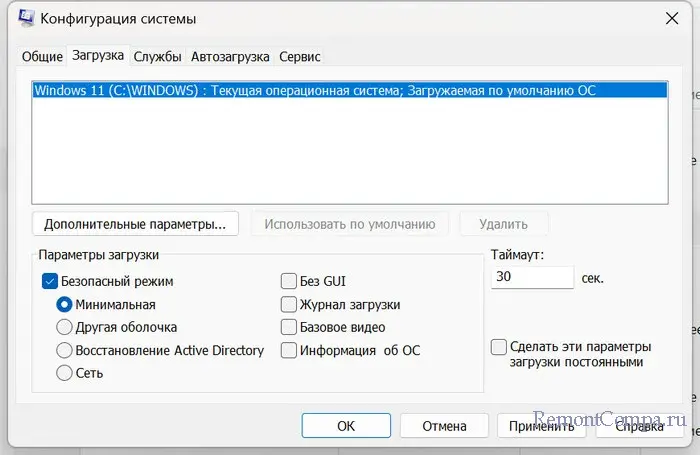
3. Подтверждаем действие и перезагружаем ПК.
4. Пробуем скопировать файлы. Если удалось, значит на процесс влияет сторонний софт.
Теперь необходимо определить какой именно.
1. Жмём Win+R, пишем "msconfig" и щелкаем "Ok".
2. Убираем отметку с безопасного режима.
3. Ставим чекбокс на "Не отображать службы Майкрософт". Это можно сделать в разделе "Службы".
4. Теперь на вкладке "Автозагрузка" отключаем все приложения из автозагрузки.
5. Пробуем скопировать необходимые данные. В случае если удалось поочерёдно запускаем по две-три программы и службы, при этом каждый раз перезапуская ПК, пока не найдём виновника проблемы.
6. Помимо этого рекомендуется также проверить диск на ошибки, как мы делали в предыдущем случае с помощью команды "chkdsk C: /f /r".
Причина возникновения ошибки может также крыться в старых драйверах. В таком случае заходим в диспетчер устройств, находим то, которое провоцирует проблему, обычно это контроллеры USB, приводы CD/DVD и т.д. Щелкаем на него ПКМ и выбираем "Обновить драйвер". Следуем инструкциям. Тут вообще лучше будет обновить драйвера всех устройств.
Если проблема не устранена, то причина может быть в неисправном жёстком диске, либо съёмном накопителе. Для подтверждения диагноза лучше воспользоваться специализированным софтом для определения состояния диска, обнаружения Bad-секторов и т.д. Часто проблемы возникают с SD-картами и картридерами. Проверяются они путём подключения к иному ПК и попыткой скопировать данные. Иногда работу флешки можно восстановить посредством полного её форматирования.
Ну и напоследок хочется сказать, что вирусы тоже бывают причиной появления проблемы. Антивирусное ПО в таком случае будет блокировать вирус, чем вызывать ошибку. Можно отключить защитник и попробовать скопировать нужные файлы. Хотя мы бы рекомендовали сначала устранить вирусы.