Критическая ошибка KERNEL SECURITY CHECK FAILURE
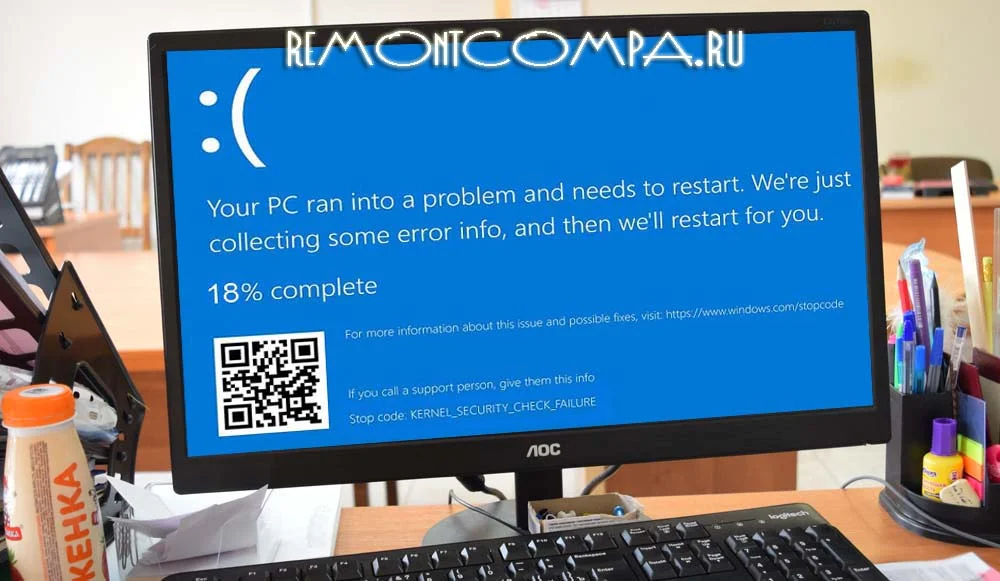
Содержание:
Устранение ошибок синего экрана может обернуться настоящей головной болью, особенно если ошибка с одним и тем же описанием может иметь разные причины. Как, к примеру, ошибка KERNEL SECURITY CHECK FAILURE, столкнуться с которой вы можете при самых разных обстоятельствах, она может быть вызвана неполадками оперативной памяти и других аппаратных компонентов, повреждением файлов операционной системы, действием вредоносного ПО, а в некоторых случаях и некорректными настройками Windows.
↑ Критическая ошибка KERNEL SECURITY CHECK FAILURE
Но чаще всего она вызывается сбоями в работе драйверов, поэтому начать диагностику имеет смысл с поиска проблемного драйвера, впрочем, если вы не готовы к скрупулезному анализу дампов памяти или не располагаете таковыми, можно начать с общих и в целом достаточно эффективных решений.
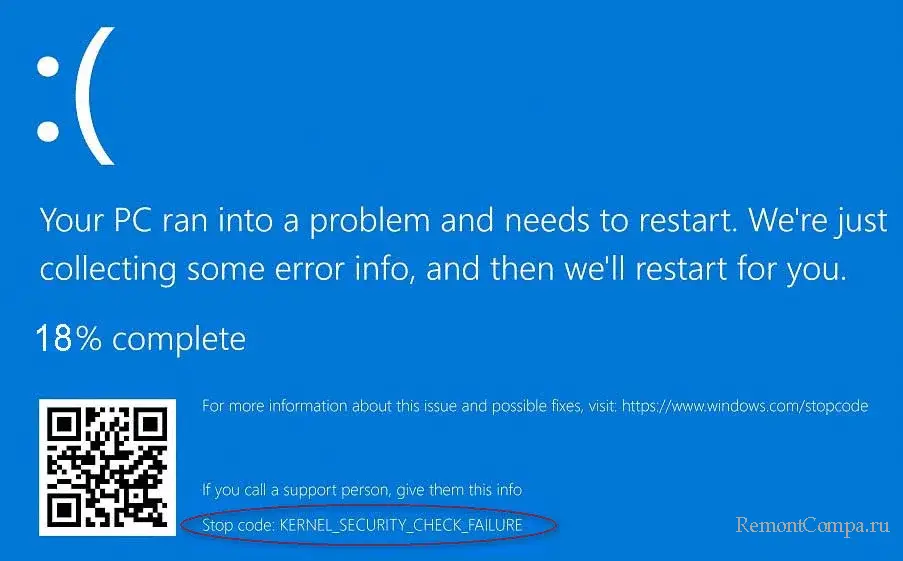
↑ Аппаратная конфигурация
Если незадолго до появления ошибки вы подключали новое или заменяли старое оборудования, восстановите прежнюю аппаратную конфигурацию и понаблюдайте за системой. Если ошибка не появится, скорее всего, причиной неполадки стала частичная несовместимость устройств, точнее, их драйверов. Установите оригинальные драйвера нового оборудования, также в таких случаях можно попробовать обновить драйвера других ключевых компонентов компьютера.
↑ Драйвера и сторонние программы
Примерно та же ситуация, что и в случае замены оборудования. Если ошибка появилась после установки новых драйверов, удалите их или откатитесь к предыдущей версии (в случае обновления). То же самое касается сторонних программ, работающих в режиме ядра или устанавливающих в систему фоновые службы. Если ошибка возникает при запуске конкретной программы, которая вам нужна, добавьте ее в исключения антивируса. Возможно, стоит попробовать установить ее другую версию.
↑ Переустановка Windows
Если ошибка KERNEL SECURITY CHECK FAILURE появилась после переустановки системы, скачайте и установите оригинальные драйвера для вашего «железа», прежде всего драйвера чипсета. Если же ошибка появляется именно в процессе установки, проверьте и перезапишите установочный носитель, при этом мы рекомендуем избегать использования сторонних сборок Windows, так как они могут содержать ошибки.
↑ Что в Диспетчере устройств
Загляните в Диспетчер устройств и убедитесь, что в нем нет компонентов, отмеченных желтым значком предупреждения – такой значок часто указывает на некорректную работу устройства. Установить причину неполадки в таких случаях можно по описанию и коду ошибки в свойствах устройства.
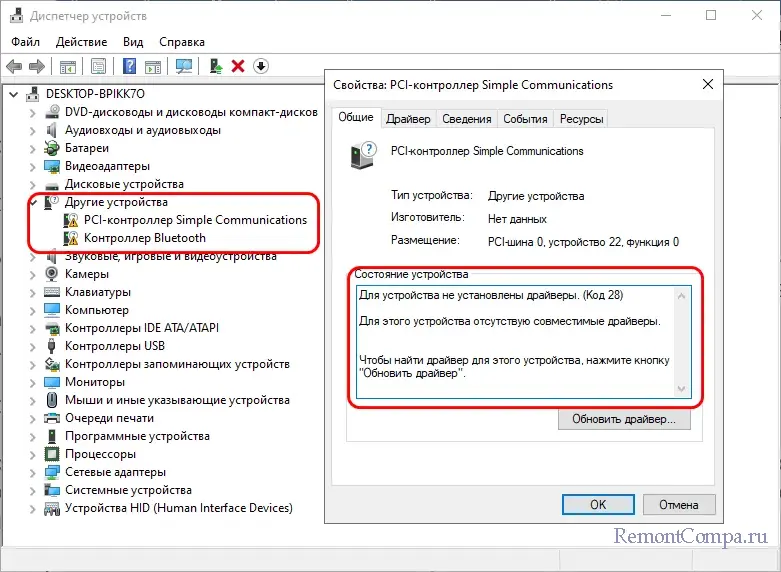
↑ Жесткий диск и оперативная память
Проверьте на предмет неисправностей жесткий диск и оперативную память. Для проверки накопителя рекомендуем использовать программу Victoria, которой на нашем сайте посвящена отдельная статья, проверить ОЗУ можно средствами штатной утилиты mdsched или более функциональной сторонней программы memtest86+. Кстати, оба инструмента могут быть запущены в загрузочной среде.
↑ Обновления Windows
В случае появления ошибки после установки обновлений удалите последние через штатный «Центр обновлений» или классический апплет «Установка и удаление программ».
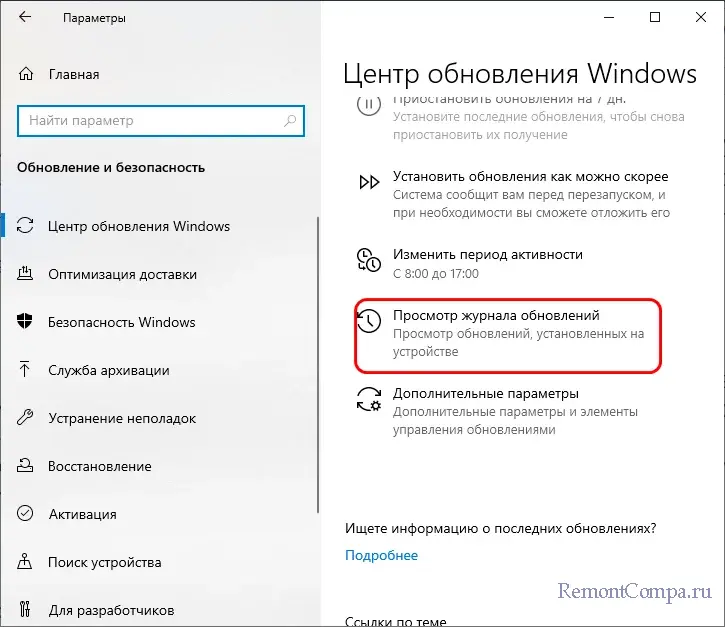
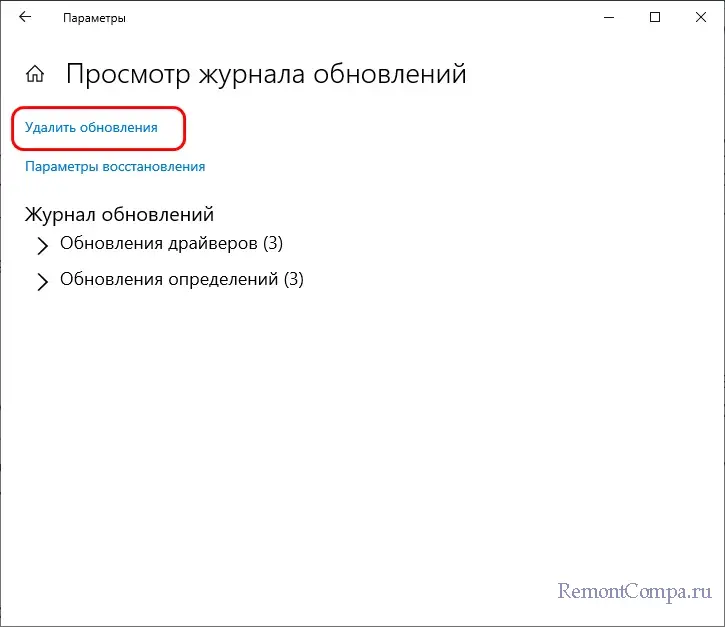
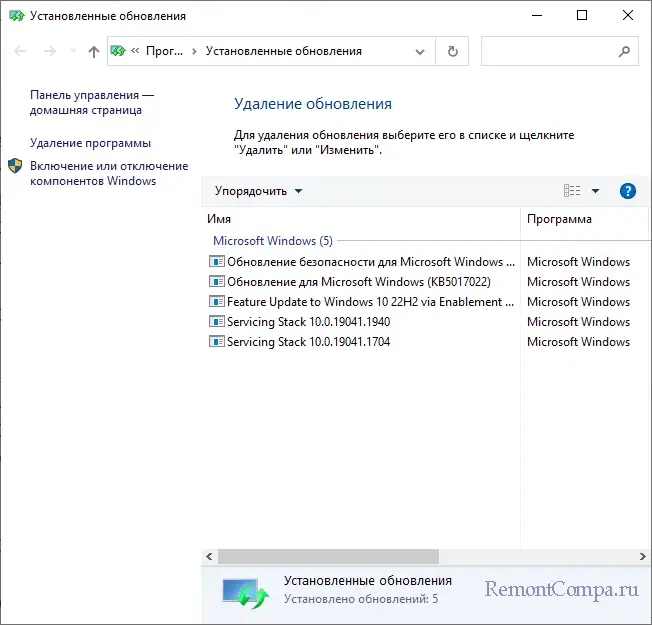
Если система не загружается, загрузитесь в среду восстановления (без использования установочного диска) и выполните удаление обновления из раздела «Поиск и устранение неисправностей» → «Дополнительные параметры».
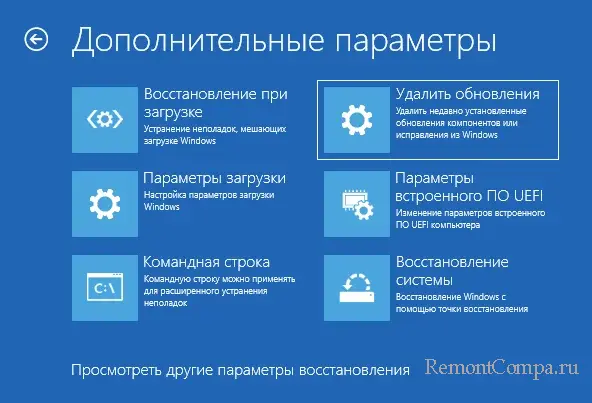
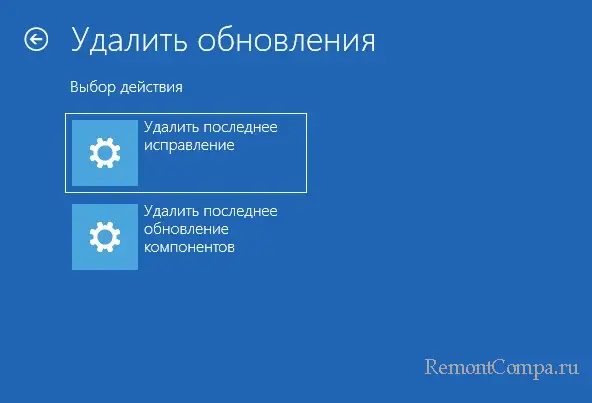
↑ Проверка на вирусы
Дополнительно можно проверить систему на предмет заражения вредоносным ПО. Проверку лучше всего проводить в загрузочной среде, используя такие инструменты как Dr.Web LiveDisk.
↑ Точки восстановления
Если на ПК имеются точки восстановления, используйте их для отката системы в то состояние, в котором она находилась до появления ошибки. Это самый простой и доступный способ устранение самых разных неполадок, имеющих программные причины. Более жестким, но и более эффективным вариантом является восстановление Windows с использованием смонтированного в Проводнике установочного образа. По сути, это та же переустановка, но с возможностью сохранения файлов, настроек и приложений пользователя.
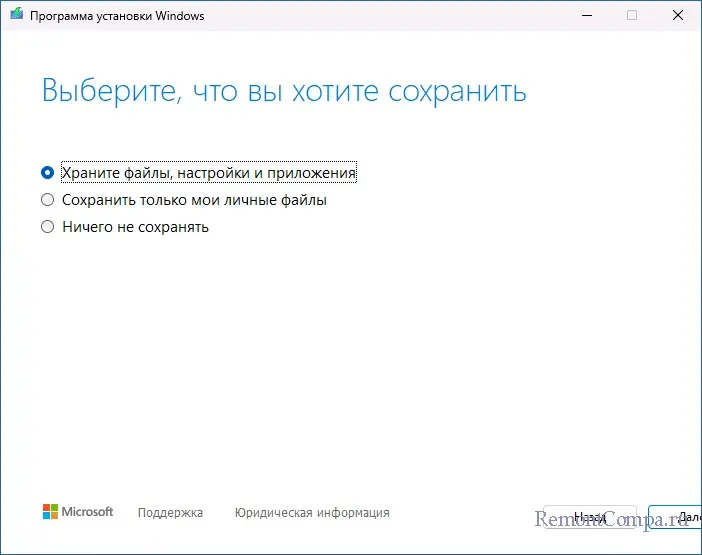
↑ Диагностика ошибки с помощью WinDbg
Те, у кого есть время и желание, могут попробовать определить источник ошибки более точно, воспользовавшись бесплатной утилитой для анализа дампов памяти WinDbg. Скачать ее можно из Microsoft Store либо с официального сайта Microsoft. Установив и запустив программу от имени администратора, нажмите кнопку «Файл», выберите пункт «Open dump file» и укажите путь к исследуемому файлу дампа DMP.
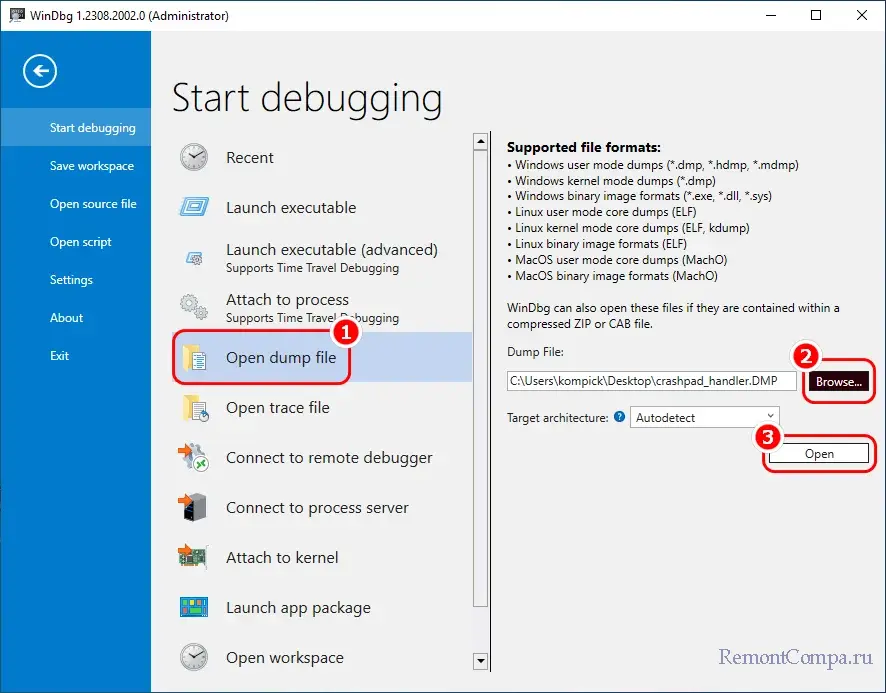
Основной файл дампа синего экрана сохраняется в папку C:\Windows, малые файлы дампов – в папку C:\Windows\Minidump. Вам нужен файл с последней датой и временем в качестве имени. Открыв файл, прокрутите содержимое окна WinDbg вниз и кликните по ссылке !analyze -v.
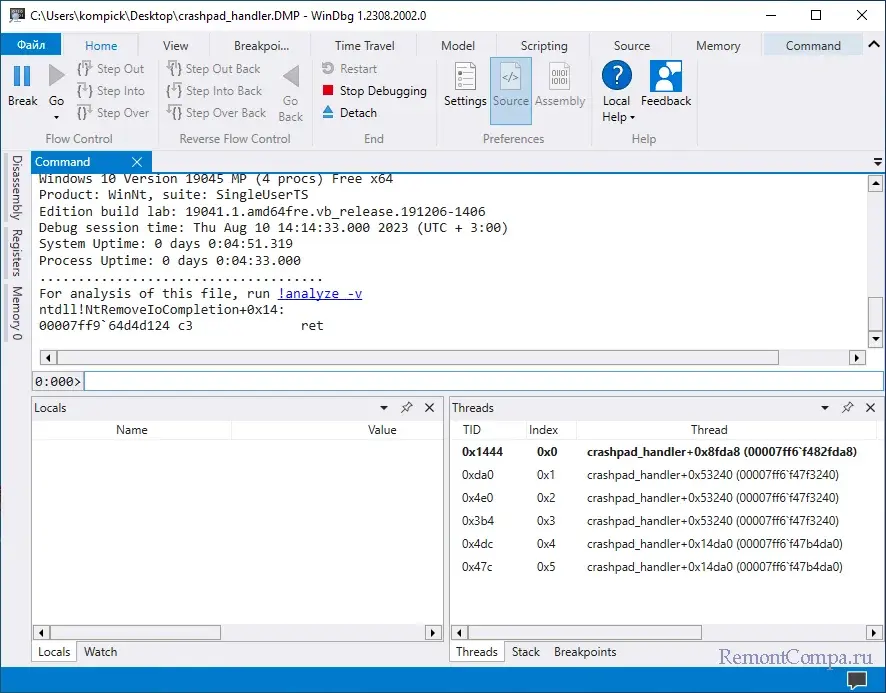
При этом будет запущена процедура анализа дампа, которая займет некоторое время. По ее завершении в поле «Command» будут выведены результаты – название и код ошибки, аргументы и прочие диагностические данные, среди которых будет указан файл с расширением EXE или SYS – драйвер, который вызвал критический сбой.
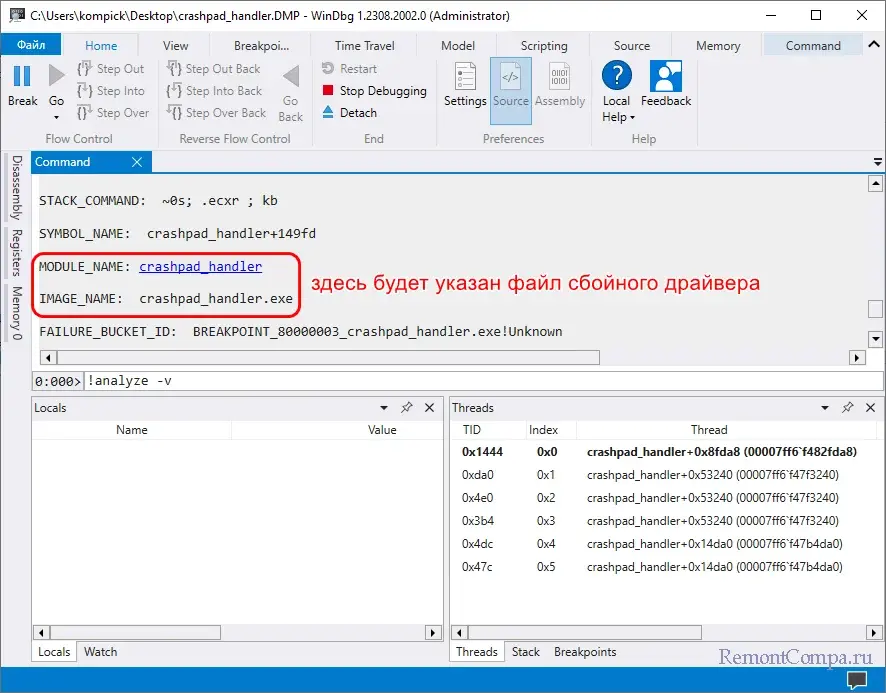
Зная же название драйвера, можно будет поискать о нем информацию в Интернете – какой программе или устройству он принадлежит и за что отвечает. Далее действуем по уже известной схеме – удаляем, обновляем или переустанавливаем проблемный драйвер, точечно устраняя таким образом причину ошибки KERNEL SECURITY CHECK FAILURE.