Ошибка 0xc0000185
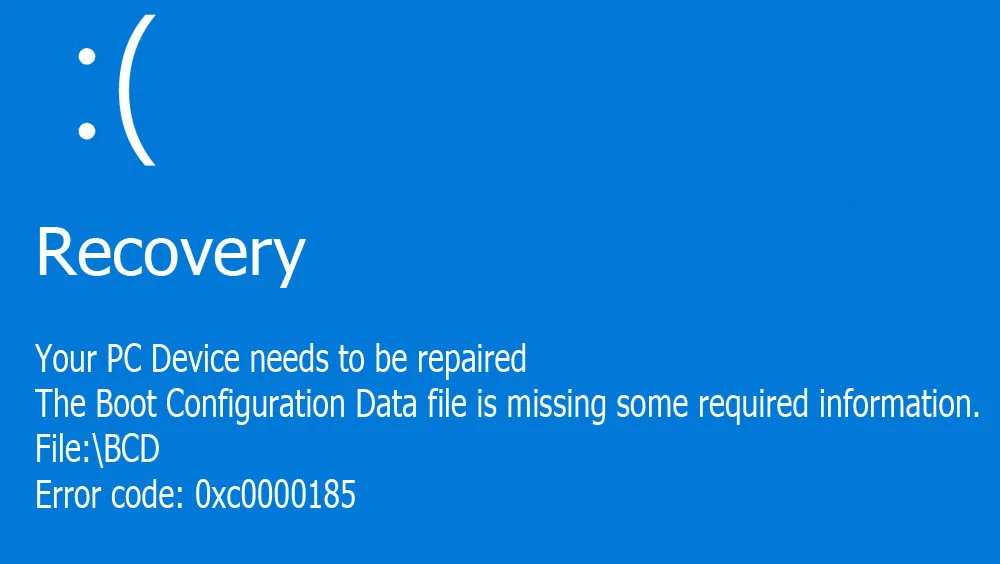
Большинство ошибок, появляющихся в Windows, можно достаточно легко исправить. Мы о многих из них уже говорили. Однако существуют ошибки, которые даже не дают запустить систему. К таким относится и ошибка с кодом 0xc0000185. Она появляется во время попытки системы загрузиться и может иметь различные причины, точнее текст ошибки может быть абсолютно разным. В данном материале рассмотрим как ее устранить.
Ошибка 0xc0000185
Наиболее частой причиной появления такой проблемы являются неполадки с жестким диском или SSD накопителем. Также можно встретить такую ошибку при неисправности или повреждении системного раздела файловой системы, а также системных файлов. Помимо этого виновником может быть поврежденный загрузчик винды.
Первым делом следует исключить физические неисправности накопителей. Для этого следует проверить штекеры и провода идущие к ним. По возможности можно попробовать заменить кабели. Бывает, что проблема возникает после подключения новых SSD. В таком случае лучше его попробовать отсоединить и проверить запустится ли система. Если запускается, то, вероятнее всего, у вас слабенький блок питания и ему просто не хватает мощности снабжать новое устройство. Кстати, данный вид причины может касаться не только нового SSD, но и других устройств.
Теперь переходим к программным решениям. Так как система у нас не запускается, то вариантов у нас несколько, а именно, загрузить систему в безопасном режиме, попасть в "Дополнительные параметры запуска" или создать загрузочный накопитель. Для чего это нужно? В первую очередь, чтобы попасть в командную строку. Оттуда уже и будем решать проблемы.
Пробуем попасть в "Дополнительные параметры запуска". Для этого необходимо включить компьютер, дождаться появления ошибки и нажать на системном блоке кнопку перезагрузки, либо же можно зажать на несколько секунд кнопку включения ПК. Данную процедуру стоит повторить 3 — 4 раза. После этого должен появиться экран с плитками. Бывает, что метод не работает. В таком случае лучше прибегнуть к использованию загрузочный флешки. После загрузки с нее вы попадете на окно, где будет только две кнопки "Установить" и "Восстановление системы", кликаем на второе. Теперь вы опять же должны попасть на экран с плитками. Это и есть "Дополнительные параметры запуска". Тут уже следует запустить CMD в разделах "Поиск и устранение неисправностей" — "Дополнительные параметры", либо "Безопасный режим" и если получится загрузиться в систему. После этого также следует открыть командную строку.
Для восстановления записей BSD и загрузчика системы следует по очереди ввести определенные команды.
bootrec /FixMbr
bootrec /FixBoot
bootrec /ScanOS
bootrec /RebuildBcd
После этого надо будет перезапустить компьютер. Часто это уже является решением проблемы.
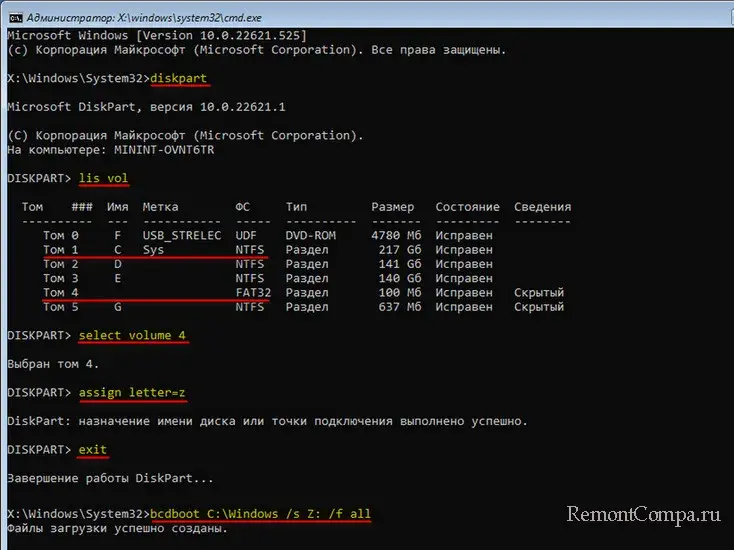
В случае если чуда не случилось снова заходим в "Дополнительные параметры запуска". Теперь выбираем плитку с надписью "Восстановление при загрузке". Дожидаемся окончания процесса и перезагружаем ПК.
Следующее, что следует сделать это щелкнуть на плитку "Восстановление системы". Тут действуем согласно подсказкам помощника, выбираем точку восстановления и дожидаемся результата.
Проверка файловой системы также иногда решает проблему. Для этого в CMD пишем строки
diskpart
list volume
exit
chkdsk C: /f
Система будет проверена и в случае обнаружения, неисправности будут устранены. После этого перезапускаем ПК и проверяем не исчезла ли ошибка. Иногда помочь может команда для восстановления системных файлов.
sfc /scannow /offbootdir=C:\ /offwindir=C:\Windows

Если ни один из предложенных методов не сработал, то, скорее всего, придется установить систему с нуля.