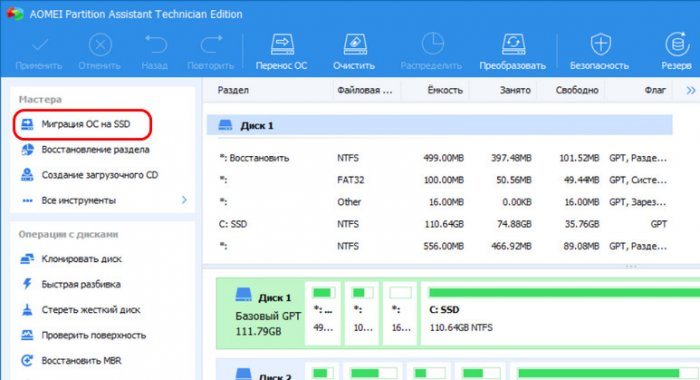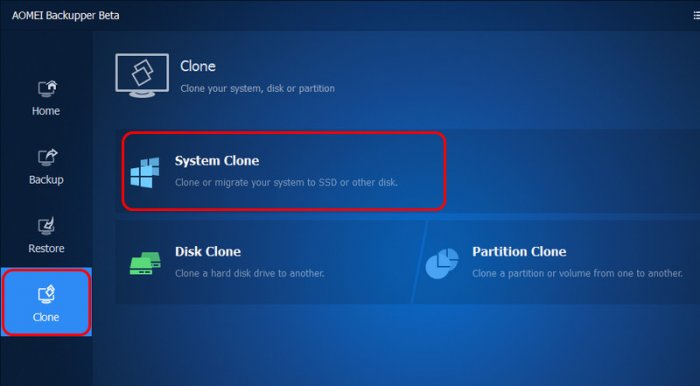Как перенести Windows 10 на SSD
Привет, друзья. Только ленивый пользователь компьютера сегодня не знает, что такое SSD-накопитель – жёсткий диск с флеш-памятью, превосходящий в скорости чтения и записи данных устаревшие диски типа HDD с магнитными пластинами в 3-5 раз. И это только при линейной работе с данными, в скорости же обработки выборочных мелких файлов SSD может превосходить HDD раз в 20. SSD ещё не столь доступен в ценовом плане, чтобы многие сменили на него свои терабайтные хранилища данных. Но точно каждому сейчас по карману приобрести небольшого объёма SSD-диск на 120/128 Гб для установки Windows. Более того, если вы хотите хотя бы относительно нормально работать с современной Windows 10, а это достаточно тяжёлая операционная система, SSD-диск под её установку – вещь Must Have. Так что, если вы до сих работаете с Windows 10 на диске HDD, поберегите свою нервную систему, пора покупать SSD. Ну а как перенести Windows 10 на SSD, вашу наработанную систему на новый диск, дабы не устанавливать её с нуля, мы и поговорим в этой публикации.
Как перенести Windows 10 на SSD
***
Перенос Windows 10 на SSD ничем не отличается от переноса других версий Windows. И ничем не отличается от переноса Windows на другой тип внутреннего жёсткого диска. Перенос операционной системы – это её копирование или по-другому клонирование, ещё этот процесс называют миграцией. Термины разные, но суть одна. Перенос, копирование, клонирование, миграция Windows – это копирование всех её системных разделов. А, соответственно, это копирование стиля разметки исходного жёсткого диска (GPT или MBR), ведь специфика разделов Windows разная для каждого стиля разметки. Перенос Windows предназначен для перемещения на новый жёсткий диск наработанной операционной системы, он избавляет нас от её переустановки, установки по новой драйверов и программ, от возни с экспортом-импортом настроек, от ручного переноса наших личных каких-то документов, проектов и прочих файлов, хранящихся на диске С. Мы просто копируем Windows на новый диск, загружаемся с него в BIOS и продолжаем работать с операционной системой без лишнего стресса и временных затрат.
По теме переноса Windows на другой жёсткий диск, друзья, у нас на сайте накоплено достаточно много материала. У нас много по этой теме разных мануалов, все они со своей спецификой рассматриваемой ситуации, с разными используемыми инструментами. И все они собраны в подборке статей по тегу «Клонирование», кому интересно глубоко копнуть эту тему, юзайте, изучайте. Ниже же я предлагаю выделить из всего этого материала отдельные мануалы с самыми примечательными инструментами и кратенько рассмотреть их в ключе их особенностей.
AOMEI Partition Assistant
Самый простой способ, как перенести Windows 10 на SSD – это с помощью программы AOMEI Partition Assistant. В этой программе, на мой взгляд, самый простой механизм переноса Windows. Просто запускаем мастер миграции ОС на SSD и следуем по его этапам.
Но, друзья, такая возможность доступна только в платных версиях программы. Если для вас это не преграда, можете посмотреть статью сайта, как переносить Windows с одного жёсткого диска на другой программой AOMEI Partition Assistant. В этой статье на примере переноса Windows 7 мы рассматриваем не только сам процесс переноса системы, но ещё и работаем с разметкой нового диска и переносим на него выборочно данные со старого диска. А это вам может понадобиться, если ваш SSD на 250 Гб или более, вам нужны будут на нём пользовательские разделы, возможно, скопированные со старого диска. Сам процесс переноса для Windows 10 будет идентичным. Разница будет заключаться лишь в обновлённом интерфейсе AOMEI Partition Assistant.
Примечание: как использовать бесплатно AOMEI Partition Assistant Professional смотрим здесь.
Paragon Migrate OS to SSD
Другой простой способ, как перенести Windows 10 на SSD – с помощью программы Paragon Migrate OS to SSD, также платной. Это узкопрофильная программа, являющая собой часть функционала многофункциональной комплексной программы Paragon Hard Disk Manager специально для выполнения операции переноса Windows. Примечательность этой программы (либо функции миграции Windows на SSD в составе Paragon Hard Disk Manager) заключается в возможности исключения отдельных папок на диске С из объёма копируемой информации. У нас на сайте есть мануал по переносу Windows 7 на SSD с помощью программы Paragon Migrate OS to SSD. Здесь, опять же, в плане переноса Windows 10 никаких отличий не будет. Но у нас мануал по работе с программой в её старой версии 3.0, актуальная нынче её версия 5.0 с новым, кардинально переработанным интерфейсом. Из нашего мануала вы можете почерпнуть только суть процесса, либо же, возможно, вам попадётся старая версия программы 3.0, которая, кстати, и проще, и удобнее.
AOMEI Backupper
Ещё один продукт от компании AOMEI – программа для резервного копирования AOMEI Backupper. Помимо создания бэкапа операционной системы и данных она также позволяет клонировать на другие диски исходные диски целиком, их разделы и отдельно Windows. И, собственно, с её помощью мы можем перенести Windows 10 на SSD. Но только в платной редакции AOMEI Backupper. Запускаем функцию клонирования системы и следуем этапам мастера.
А вот функция клонирования всего жёсткого диска доступна в бесплатной версии AOMEI Backupper. И вы можете использовать именно её для клонирования Windows 10, если у вас примерно одинаковый объём исходного и целевого диска, и вы планируете перемещать с одного на другой все данные, а не только саму операционную систему. Детальнее об этом читайте в статье о клонировании Windows в бесплатной программе AOMEI Backupper вместе со всем диском. Здесь, опять же, поправка будет на изменённый в актуальной версии AOMEI Backupper интерфейс, но куда важнее – на иной процесс кустарной русификации программы.
Примечание: как использовать бесплатно AOMEI Backupper Professional смотрим здесь.
Программа HDClone
Если вам, друзья, принципиально нужно сделать на новом SSD полный клон вашего исходного жёсткого диска, включая вашу наработанную Windows 10, вы можете сделать посекторное клонирование диска бесплатной программой HDClone. Подробный мануал с пояснением, что такое посекторное клонирование, в каких ситуациях оно нужно, смотрите в статье сайта, соответственно, о посекторном клонировании диска программой HDClone.
Программа R-Drive Image
Друзья, бесплатно перенести Windows 10 на SSD вы можете с использованием программы R-Drive Image. Она не бесплатная в принципе, но у неё есть полнофункциональный триал-срок тестирования. Она не предусматривает так называемое интеллектуальное клонирование Windows, она лишь топорно клонирует разделы диска как есть, но в статье о переносе Windows с помощью R-Drive Image мы устраняем мелкие недочёты топорности работы программы.
Программа Dism++
Ещё один бесплатный способ, как перенести Windows 10 на SSD – с использованием программы Dism++. Этот механизм копирования операционной системы сильно отличается от механизмов, предлагаемых рассмотренными выше программами. Все они, с теми или иными особенностями, копируют системные разделы на новый диск. А программа Dism++ пакует нашу наработанную Windows в WIM-образ и восстанавливает её из этого образа. В статье о переносе Windows на другой диск программой Dism++ мы используем эту программу для упаковки и распаковки системного образа, а загрузчик Windows мы формируем вручную. Такой способ, безусловно, заморочливый, подойдёт разве что энтузиастам. Но в нём есть примечательная особенность: с его использованием мы можем попутно изменить стиль разметки диска с GPT на MBR, если давно планировали это сделать, но не хотели возиться с переустановкой Windows или поиском способов конвертации стиля разметки без потери работоспособности операционной системы. Друзья, для справки: конвертация стиля разметки жёсткого диска без потери работоспособности Windows доступна обычно только в платных программах.
***
Такой вот, друзья, получился комплексный обзор способов, как перенести Windows 10 на SSD. Если есть желание, делитесь в комментариях своими способами выполнения этой операции – с помощью каких программных средств вам удобнее было переносить наработанную систему на новый жёсткий диск.
Ctrl
Enter
Заметили ошибку
Выделите и нажмите Ctrl+Enter