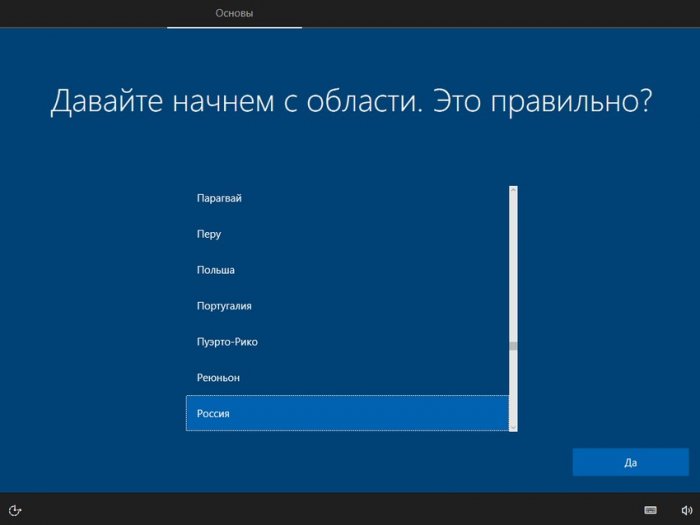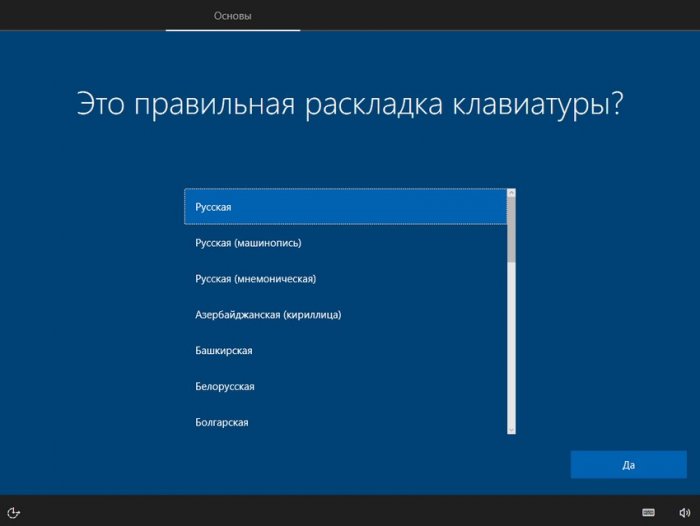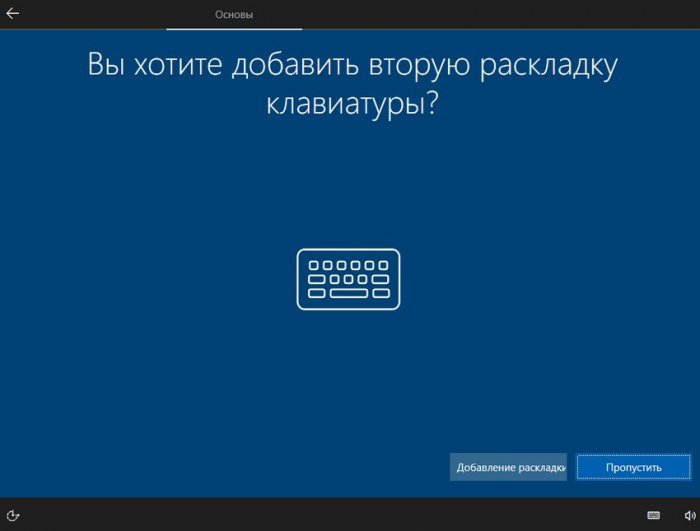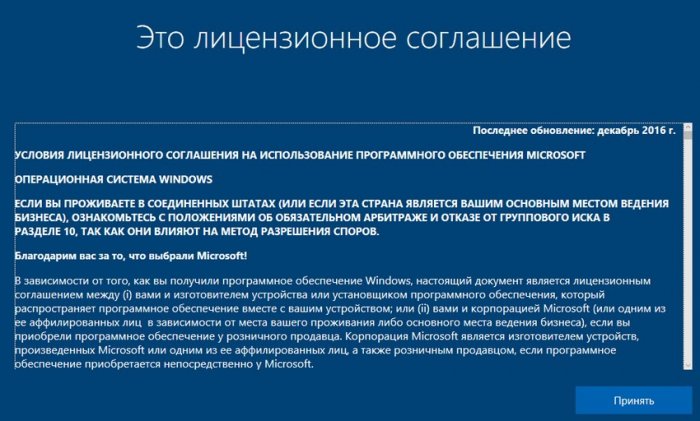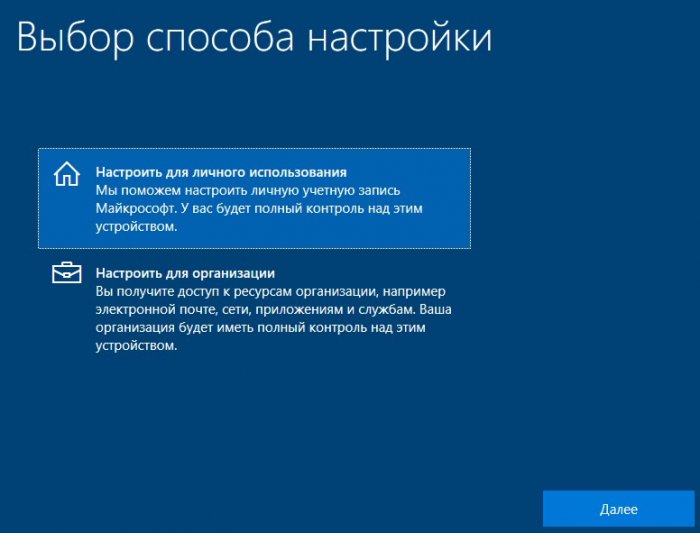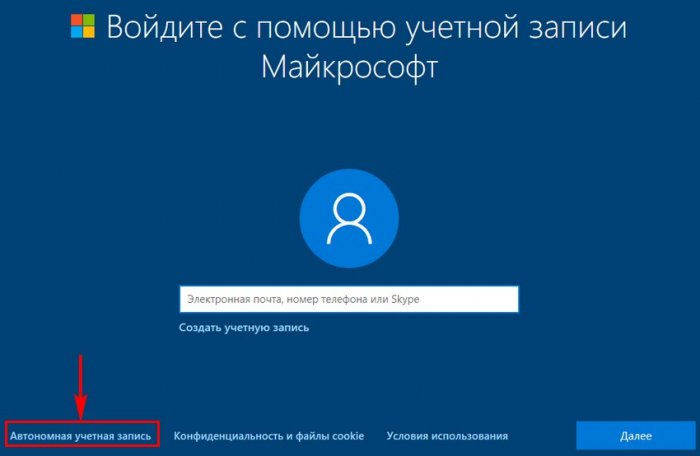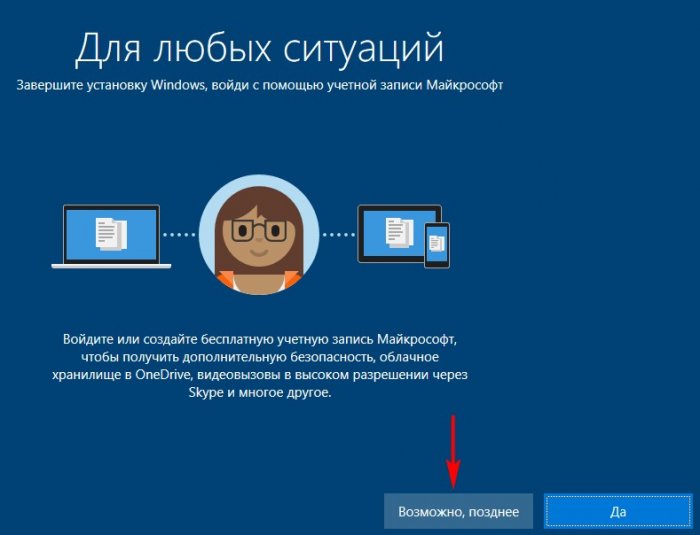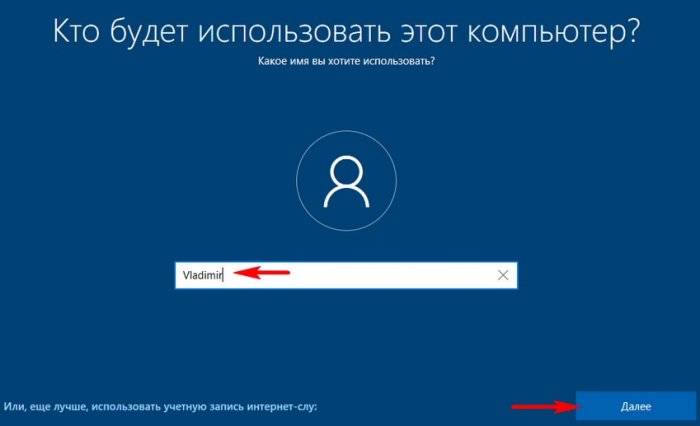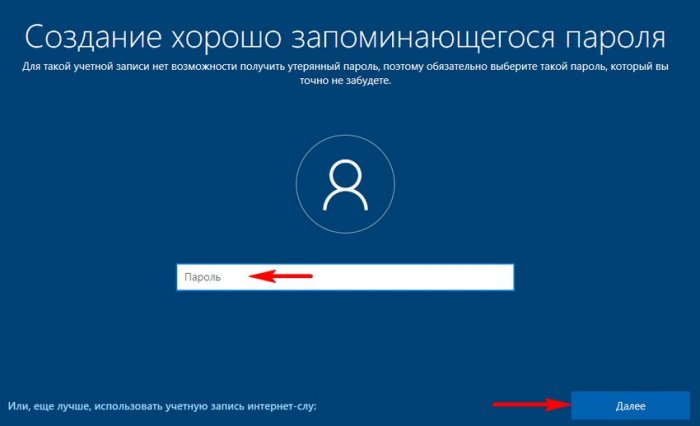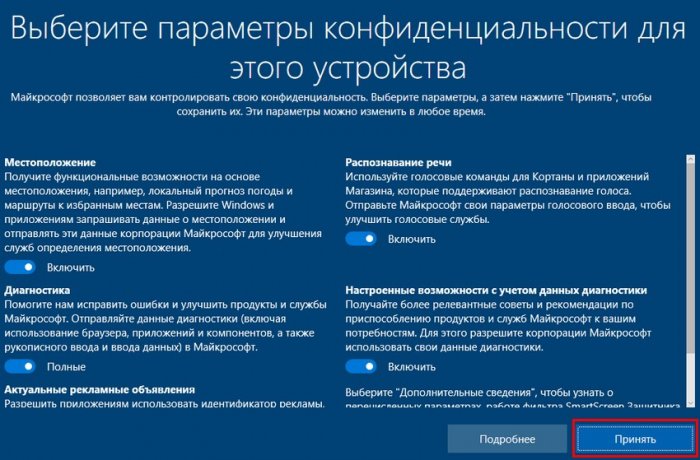Возвращение Windows 10 к исходному состоянию в случае, если операционная система не загружается
- Опытные пользователи заметят, что разница между возвратом ОС к исходному состоянию и чистой установкой системы невелика, в обоих случаях теряются все установленные программы и личные файлы. Позволю возразить, разница между двумя этими действиями есть и довольно большая. Процесс отката Windows 10 к исходному состоянию гарантирует сохранность всех драйверов в операционной системе! А после чистой установки вам придётся устанавливать драйвера в систему заново. Вы можете заметить, что установить драйвера несложно, но я с вами соглашусь лишь отчасти и приведу один хороший пример из моей практики.
Возвращение Windows 10 к исходному состоянию в случае, если операционная система не загружается
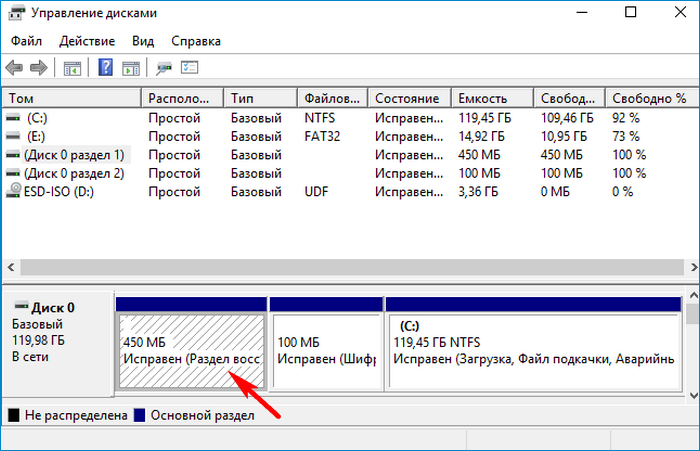
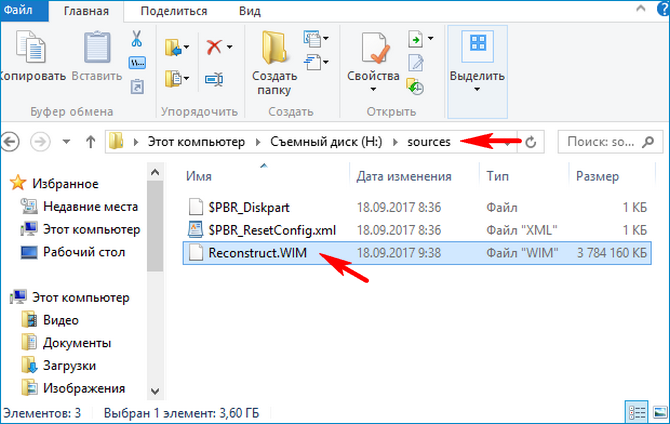
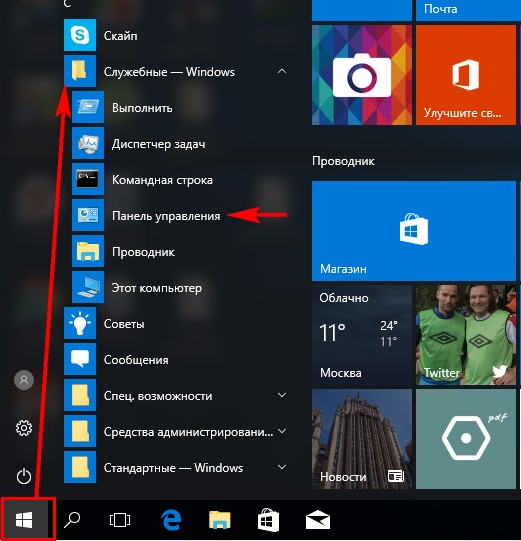
Выбираем Категорию «Мелкие значки».
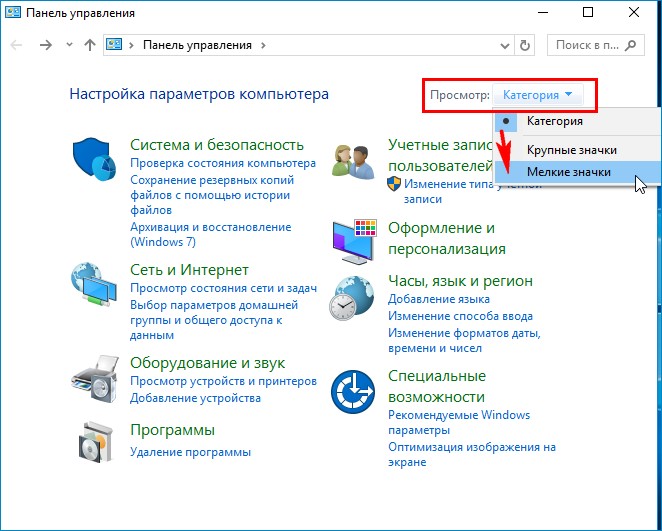
«Восстановление»
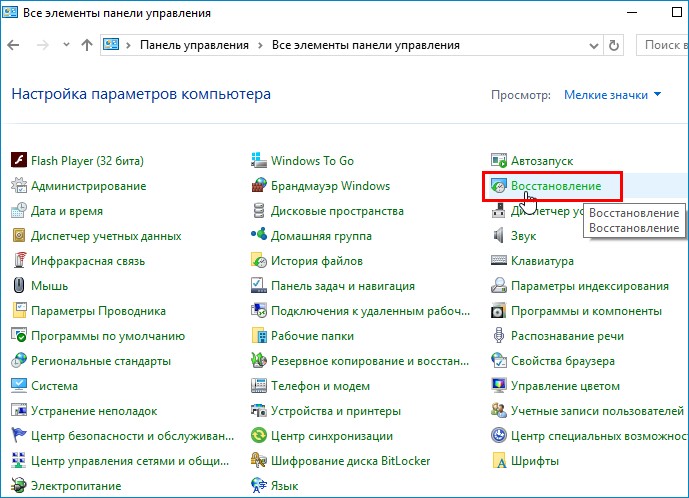
«Создание диска восстановления»
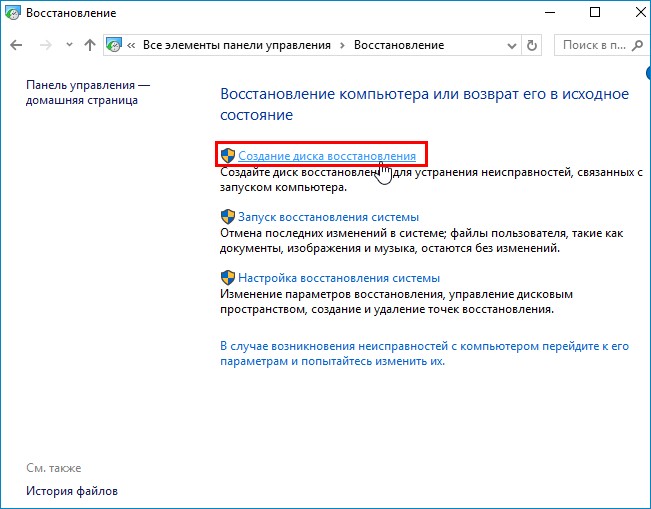
«Далее»
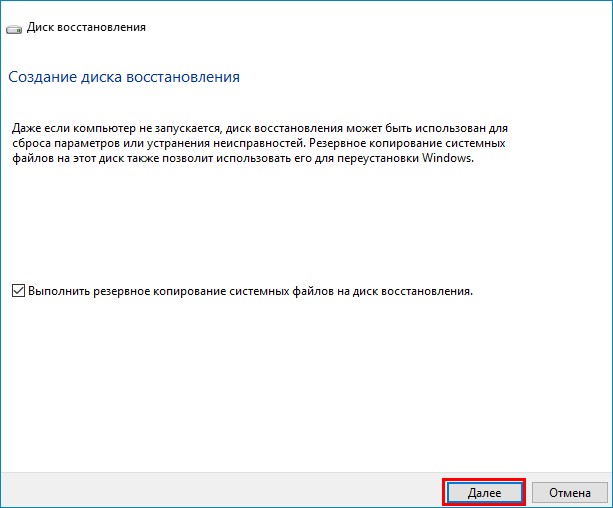

Если у вас подсоединено несколько флешек, то выберите нужную.
«Далее»
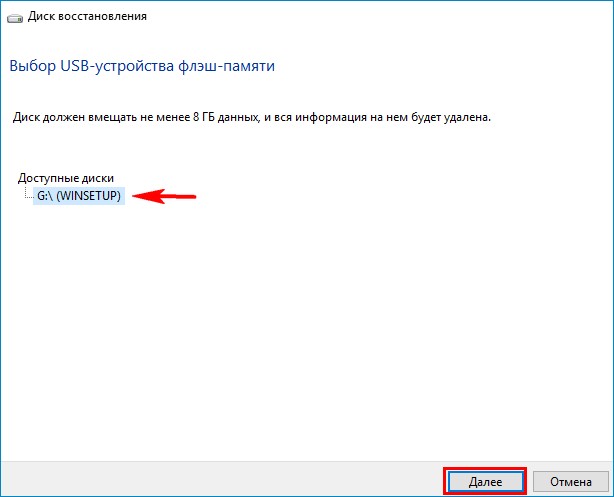
«Создать»
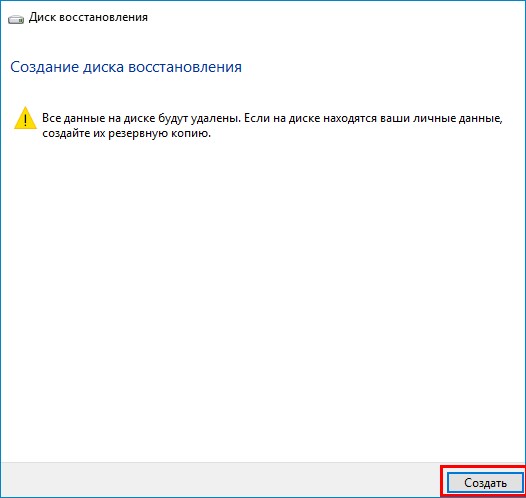
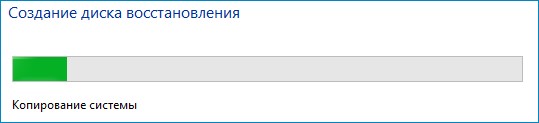
Флешка восстановления готова!
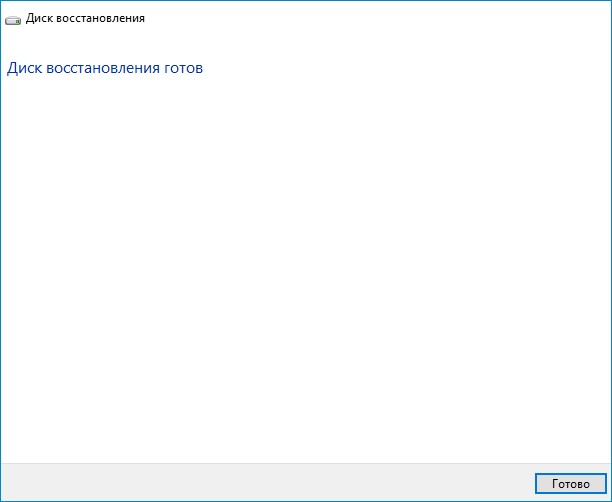
Теперь допустим, что наш ноутбук не загружается из-за вирусов или системных ошибок.
Загружаем ноут с помощью флешки восстановления.
Раскладку клавиатуры выбираем «Русская».
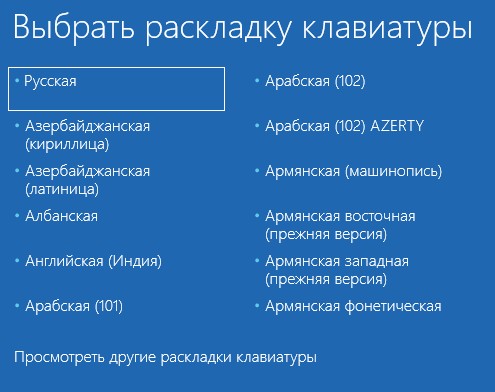
«Поиск и устранение неисправностей»
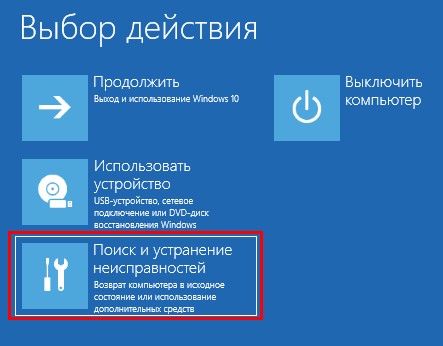
«Восстановление с диска»

«Просто удалить мои файлы»
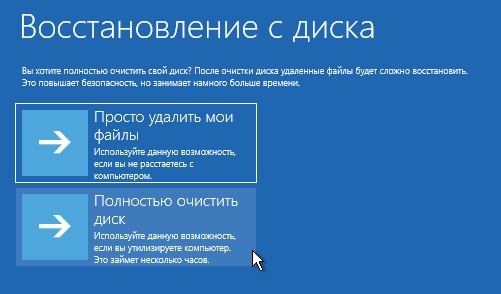
«Восстановление»
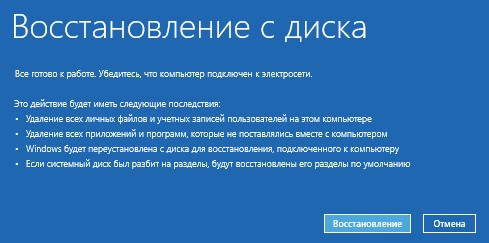


Выбираем регион.
«Да»
Раскладка клавиатуры.
«Пропустить»
«Принять»
Если вы подключены к интернету, то начнётся проверка обновлений.
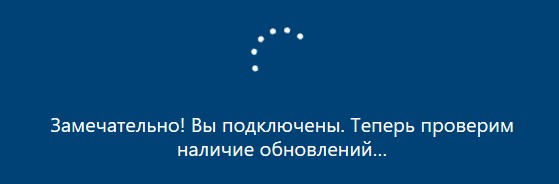
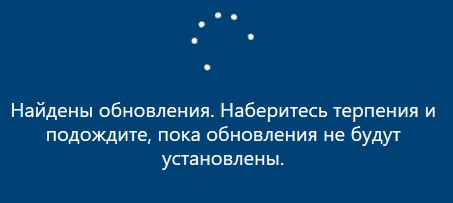
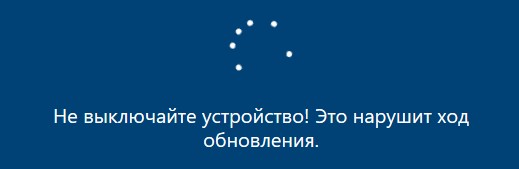
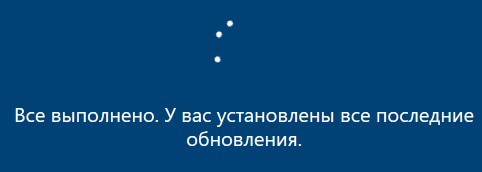
Выбираем в большинстве случае первый пункт и «Далее»
Если у вас есть учётная запись Майкрософт, то вводите её данные или выберите позицию «Автономная учётная запись»
«Возможно позднее»
Вводим имя пользователя и жмём «Далее»
Пароль по вашему желанию.
Можете настроить параметры конфиденциальности или нажмите «Принять»

Вот мы и откатили Windows 10 к исходному состоянию с помощью флешки восстановления.
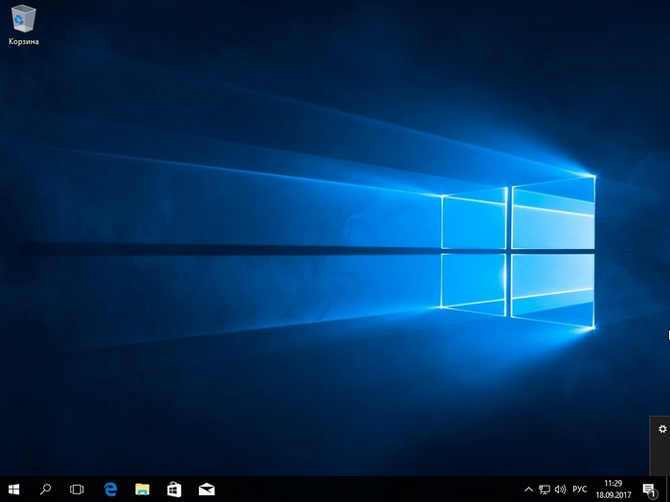
Идём в «Диспетчер устройств» и видим, что все драйвера на месте.
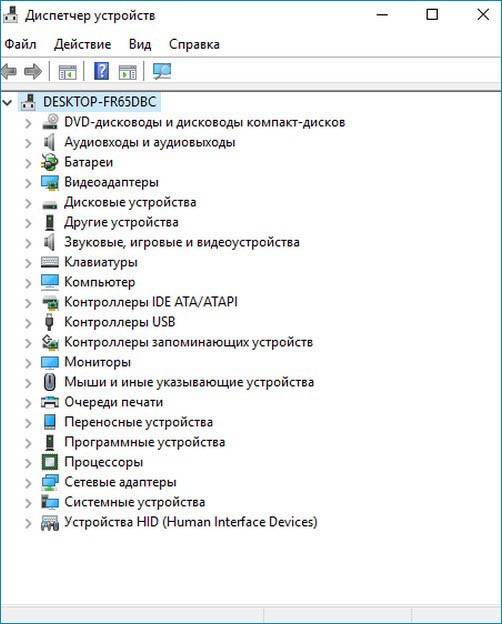
Как я и сказал, программа восстановления сделала полную очистку жёсткого диска и удалила на HDD все разделы вместе с файлами, затем создала диск (C:).

Также смотрим версию Windows 10.
До отката версия ОС была самой актуальной - 1703 (Сборка ОС 15063.608).
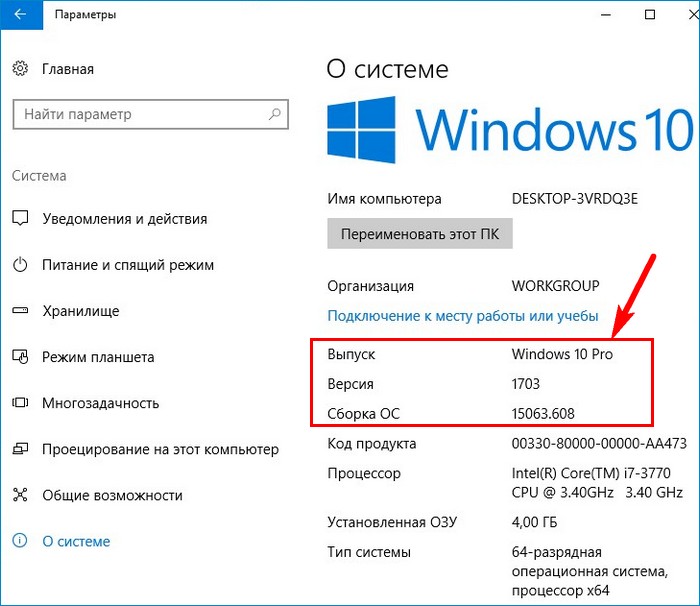
После отката версия понизилась до - 1703 (Сборка ОС 15063.0)
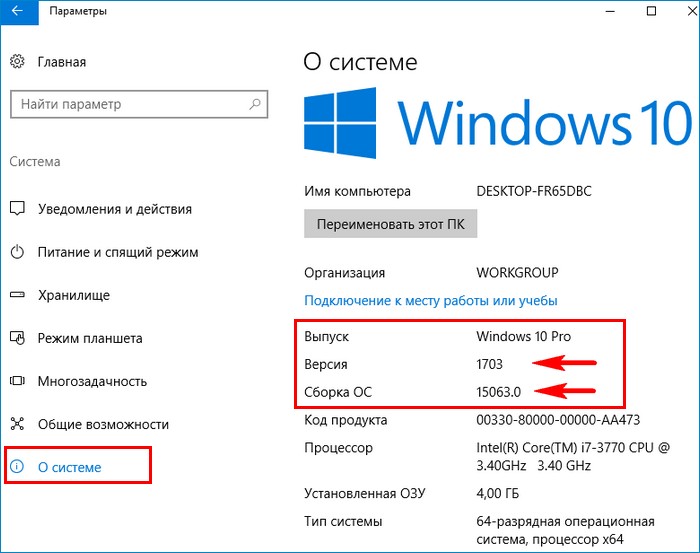
Идём в «Центр обновления и безопасности» и жмём на «Проверка наличия обновлений»
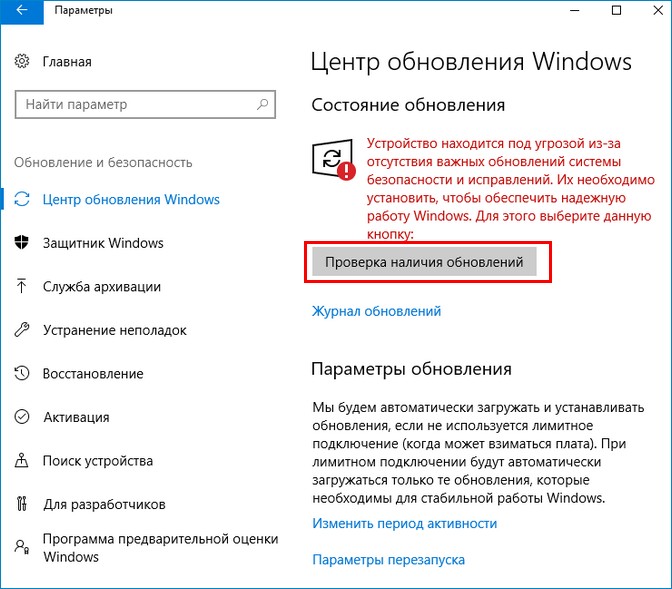
Скачивается самое последнее накопительное за сентябрь KB4038788 (сборка ОС 15063.608).
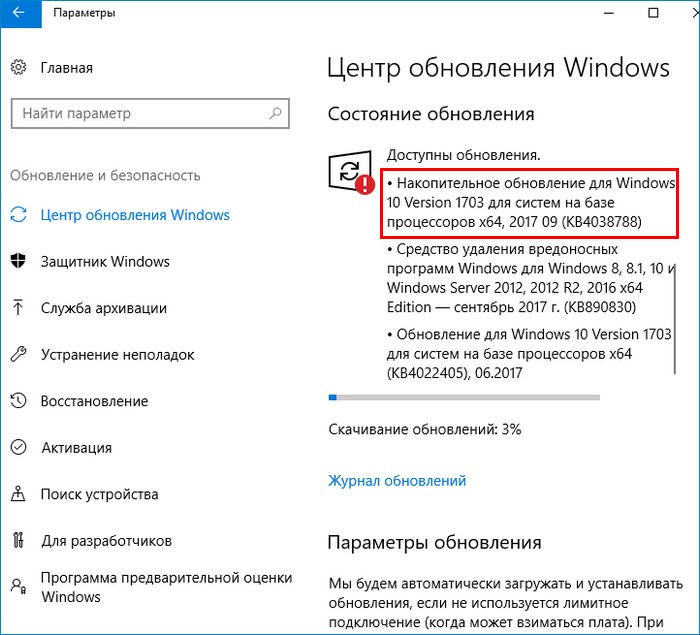
Обновление скачано. Для его установки жмём «Перезагрузить сейчас».
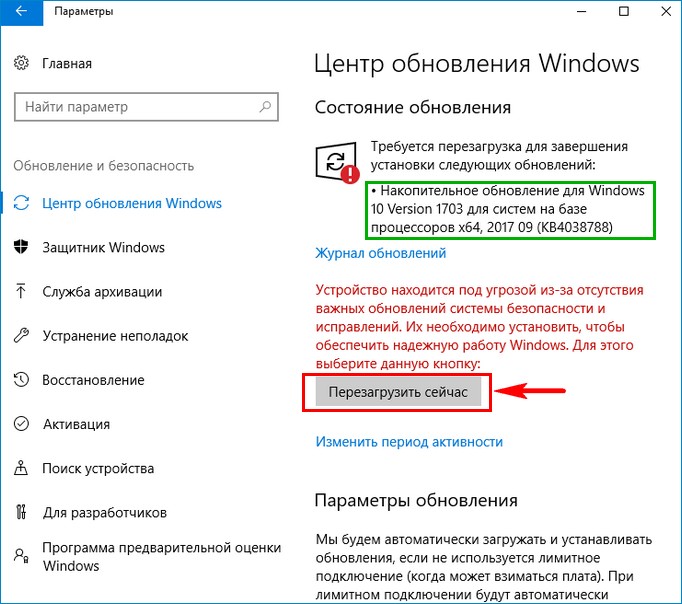
После установки обновления устанавливаем необходимые программы.
Уверен, Вам будет интересно прочесть статью: Обновление Windows 10 с сохранением установленных программ и личных файлов