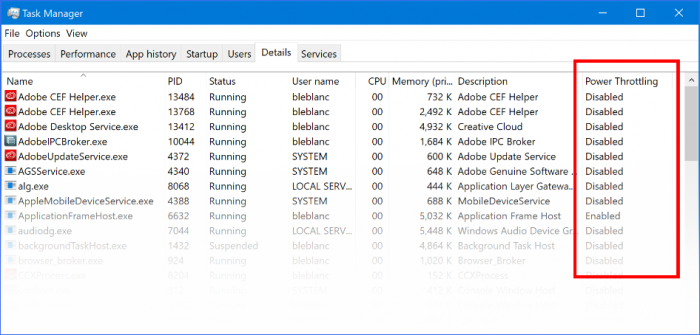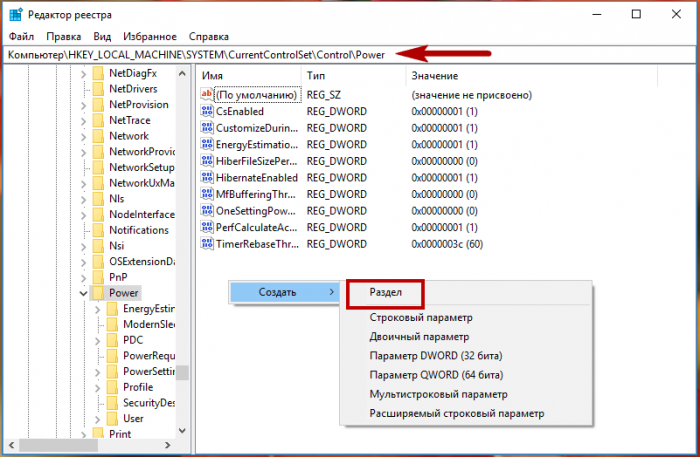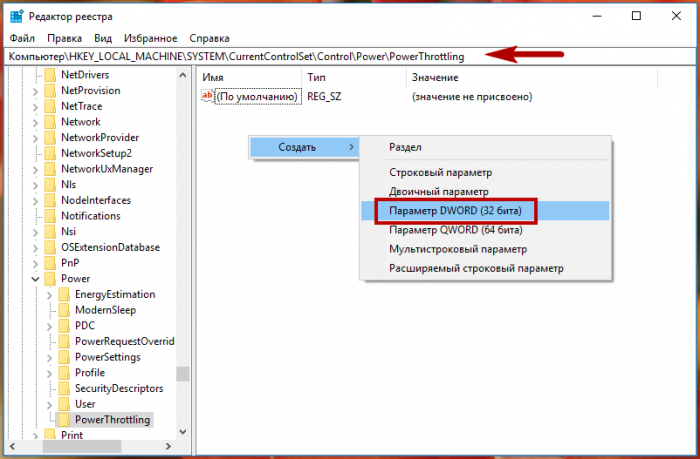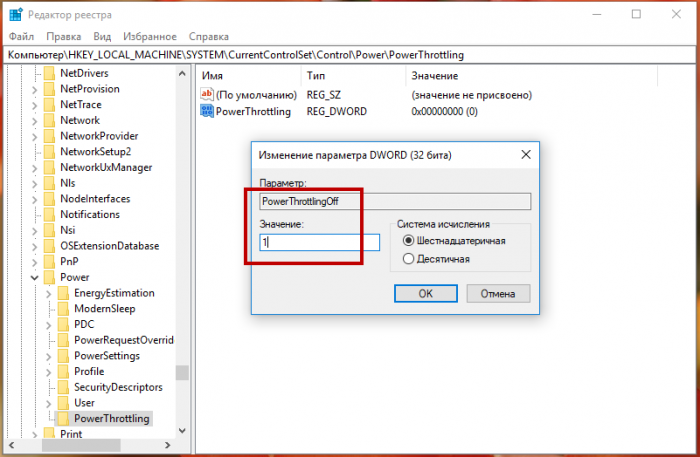Как в Windows 10 отключить функцию Power Throttling
Начиная со сборки 16176, Windows 10 поставляется с новой функцией дросселирования под названием Power Throttling, предназначенной для замедления работы фоновых приложений и процессов с целью экономии электроэнергии на мобильных устройствах. Проведённые тесты показали, что новая функция позволит пользователям экономить до 11% заряда аккумулятора, правда, поддерживают её пока только процессоры Intel Core шестого поколения и выше.
Как в Windows 10 отключить функцию Power Throttling
Power Throttling работает в автоматическом режиме и не нуждается в дополнительных настройках. Если процессор её поддерживает, в Диспетчере задач на вкладке "Подробности" будет отдельный столбец "Power Throttling".Функция, очевидно, полезная, тем не менее, у вас может возникнуть необходимость её отключить. Например, на компьютере запущена некая фоновая задача, которой нужно предоставить как раз больше ресурсов. Понятно, что в этом случае троттлинг будет не к месту.
В выпущенных до осеннего обновления сборках Windows 10 отключить Power Throttling раньше можно было в параметрах электропитания, задействовав план "Высокая производительность", начиная же со сборки сделать это можно только либо через редактор локальных групповых политик, либо через реестр. Второй способ более универсален, поэтому рассмотрим только его. Итак, чтобы отключить Power Throttling в Windows 10, откройте командой regedit редактор реестра и разверните следующую ветку:
Вполне вероятно, что последнего или даже предпоследнего раздела у вас не окажется. В этом случае вам нужно будет создать его вручную, чтобы получился указанный путь. Затем в подразделе PowerThrottling необходимо создать новый 32-битный параметр типа DWORD с именем PowerThrottlingOffи установить в качестве его значения 1.Это действие отключит дросселирование, но чтобы новые настройки вступили в силу, потребуется перезагрузить компьютер. Если погодя вы захотите вновь включить функцию троттлинга, удалите параметр PowerThrottlingOff или измените его значение на 0.
Ctrl
Enter
Заметили ошибку
Выделите и нажмите Ctrl+Enter