Энергопотребление процессов в диспетчере задач Windows 10
Привет, друзья. Если вы работаете с Windows 10 на ноутбуке, планшете, прочем портативном устройстве с аккумулятором, знаете ли вы, что можете отслеживать энергопотребление запущенных в операционной системе процессов? Начиная с версии 1809 Windows 10 её системный диспетчер задач отображает по каждому запущенному процессу два дополнительных столбца с информацией – энергопотребление и тенденция энергопотребления. Первый - это энергопотребление в реальном времени, второй – тенденция энергопотребления за две минуты. Оба параметра имеют значения как то: очень низкое, низкое, умеренное, высокое, очень высокое энергопотребление. И дадут нам внятное представление о том, какие программы лучше закрыть, дабы продлить срок работы компьютерного устройства. Либо же в принципе помогут выявить причинную программу, которая быстро разряжает аккумулятор устройства, и поискать ей замену. Давайте детальнее об этом.
Энергопотребление процессов в Windows 10
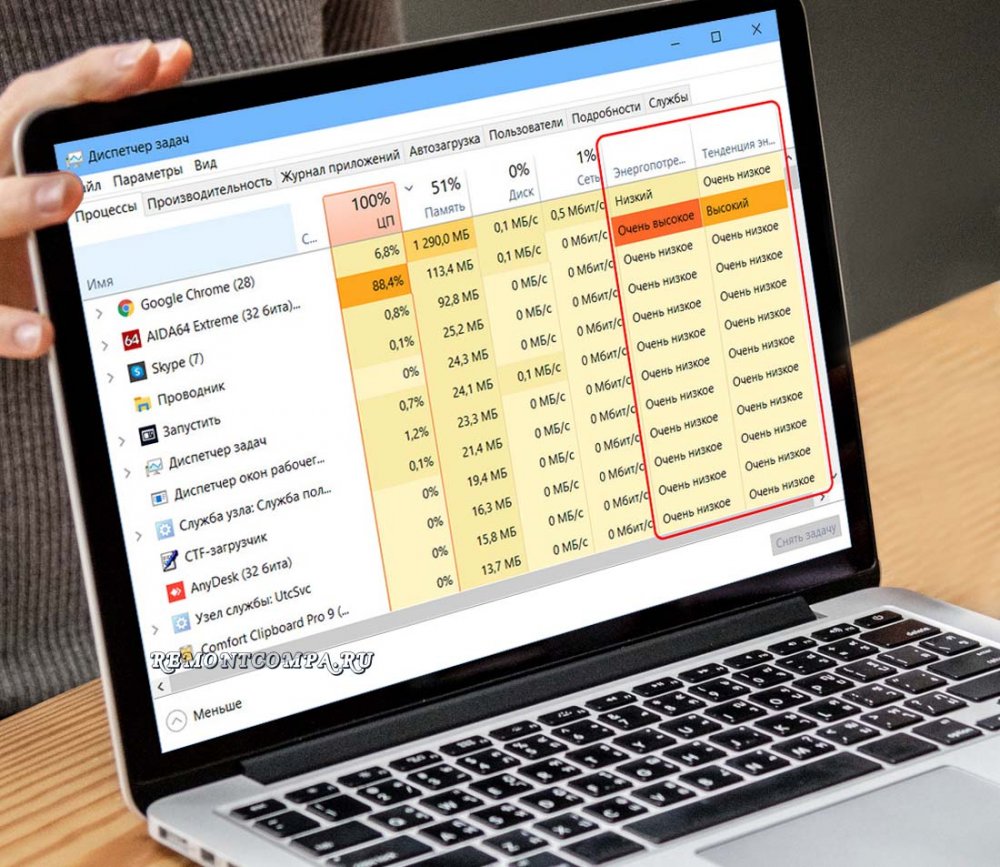 Итак, начиная с версии Windows 10 1809 в её диспетчере задач отображается энергопотребление и тенденция энергопотребления активных процессов. Эту информацию удобно использовать пользователям портативных компьютерных устройств при работе от аккумулятора. Запускаем диспетчер задач, можно клавишами Ctrl+Shift+Esc, можно в контекстном меню на панели задач, а можно в меню Win+X.
Итак, начиная с версии Windows 10 1809 в её диспетчере задач отображается энергопотребление и тенденция энергопотребления активных процессов. Эту информацию удобно использовать пользователям портативных компьютерных устройств при работе от аккумулятора. Запускаем диспетчер задач, можно клавишами Ctrl+Shift+Esc, можно в контекстном меню на панели задач, а можно в меню Win+X.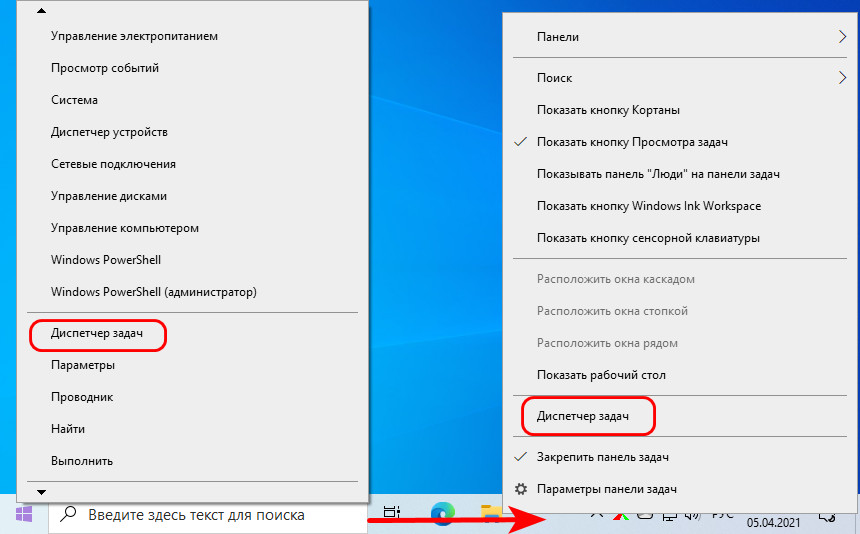
Параметры энергопотребления отображаются в первой же вкладке диспетчера, это два последних столбца. И вот в столбце «Энергопотребление» отображается информация об энергопотреблении процессов в реальном времени, а в столбце «Тенденция энергопотребления» - информация об энергопотреблении процессов, рассчитываемая за две последние минуты. Информация об энергопотреблении базируется на информации о нагрузках на процессор, видеокарту, жёсткий диск. Исходя из нагрузок на эти устройства компьютера, мы и получаем значения энергопотребления - очень низкое, низкое, умеренное, высокое, очень высокое. Простые и понятные любому пользователю маркеры. Такие же значения у тенденции энергопотребления.
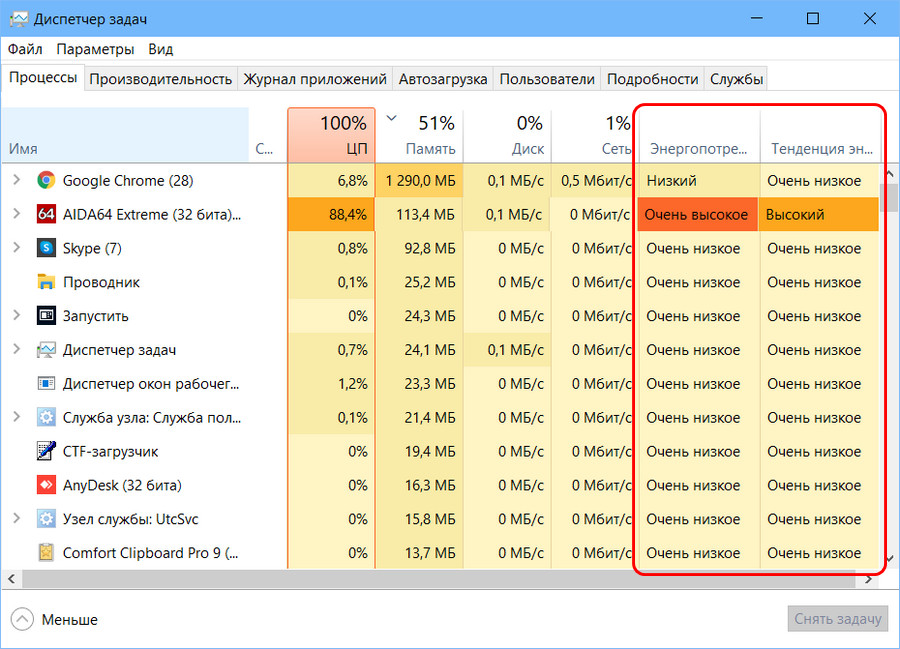
Если у вас не отображаются в диспетчере задач энергопотребление и тенденция энергопотребления, вызовите контекстное меню на панели с названиями процессов и устройств и посмотрите, активны ли галочки отображения столбцов двух параметров энергопотребления.
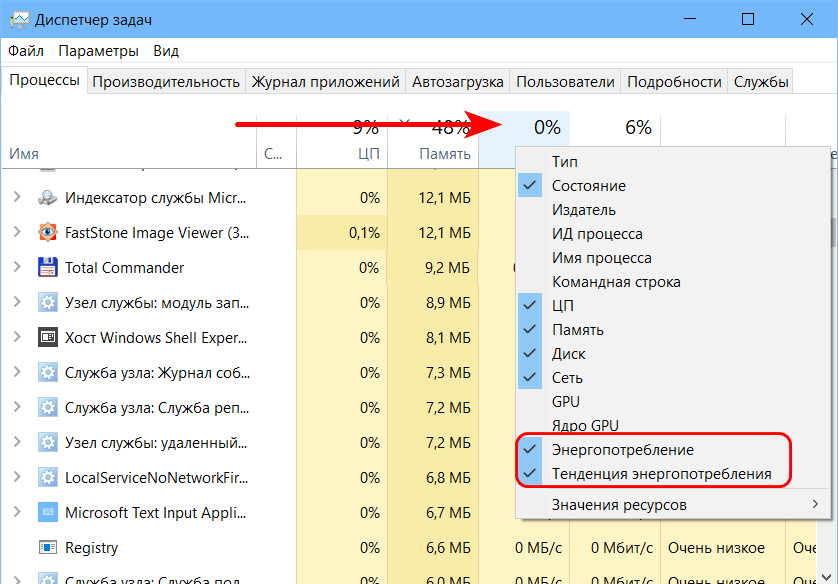
Ну и если какой-то из процессов имеет высокое или очень высокое энергопотребление, а вам нужно, чтобы ноутбук или планшет проработал как можно дольше без подзарядки, закрывайте программу этого процесса. А если эта программа запускается автоматически, убирайте её из автозагрузки Windows 10. Ну а в долгосрочной перспективе использования можно поискать замену – программу, в меньшей степени нагружающую ресурсы компьютера и, соответственно, в меньшей степени расходующую заряд аккумулятора.
Ctrl
Enter
Заметили ошибку
Выделите и нажмите Ctrl+Enter