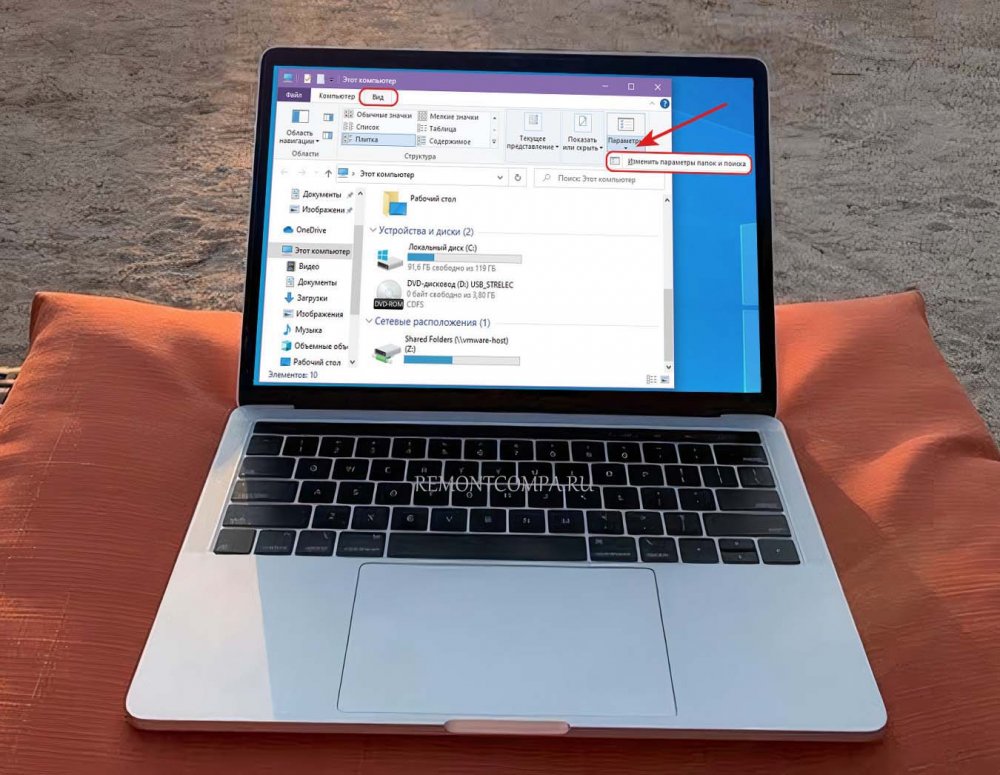Как скрыть скрытые папки в Windows 10
Привет, друзья. В этой небольшой статье рассмотрим простейший вопрос - как скрыть скрытые папки в Windows 10. В число возможностей этой операционной системы входит создание скрытых папок - папок со скрытым атрибутом, невидимых при обычных настройках проводника. Эту возможность используют создатели системы, скрывая от нас, пользователей некоторые важные системные папки на диске С. И эту возможность можем использовать мы сами в качестве базовой защиты наших данных от сторонних глаз. Для отображения и сокрытия скрытых папок в системном проводнике есть специальные настройки. Давайте рассмотрим их.
Как скрыть скрытые папки в Windows 10
Итак, друзья, скрытые папки в актуальной системе от мелкомягких, это функционал, унаследованный от предшествующих версий Windows. Скрытой можем сделать любую созданную нами папку. Делается это очень просто: в контекстном меню, вызванном на папке, открываем её свойства.
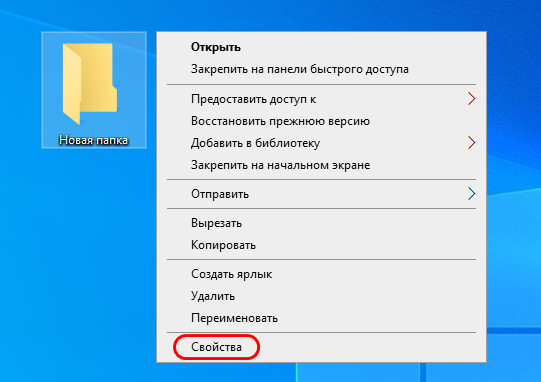 Ставим активной галочку атрибута «Скрытый» и применяем изменения.
Ставим активной галочку атрибута «Скрытый» и применяем изменения. 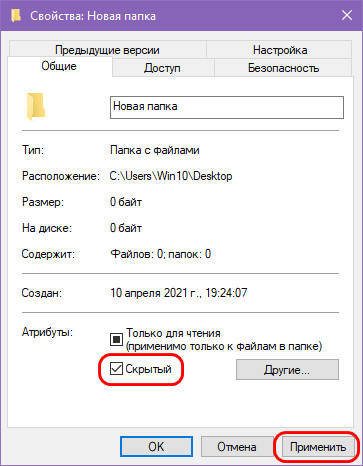 При обычных настройках проводника такая папка будет не видна. Но если в меню «Вид» проводника активировать опцию «Скрытые элементы», все наши скрытые папки станут видны. И, соответственно, отвечая на вопрос, как скрыть скрытые папки в Windows 10, чтобы папки были скрыты, в меню «Вид» проводника не должна стоять галочка «Скрытые элементы».
При обычных настройках проводника такая папка будет не видна. Но если в меню «Вид» проводника активировать опцию «Скрытые элементы», все наши скрытые папки станут видны. И, соответственно, отвечая на вопрос, как скрыть скрытые папки в Windows 10, чтобы папки были скрыты, в меню «Вид» проводника не должна стоять галочка «Скрытые элементы».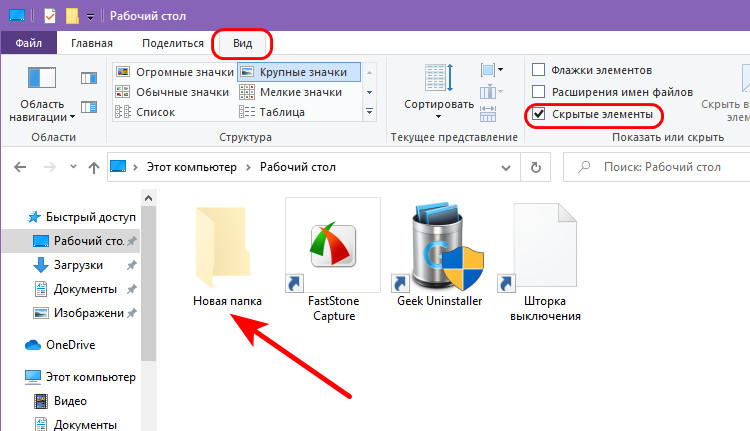 Отобразить или скрыть наши скрытые папки также можно в параметрах системного проводника. В том же меню «Вид» выбираем изменение параметров.
Отобразить или скрыть наши скрытые папки также можно в параметрах системного проводника. В том же меню «Вид» выбираем изменение параметров.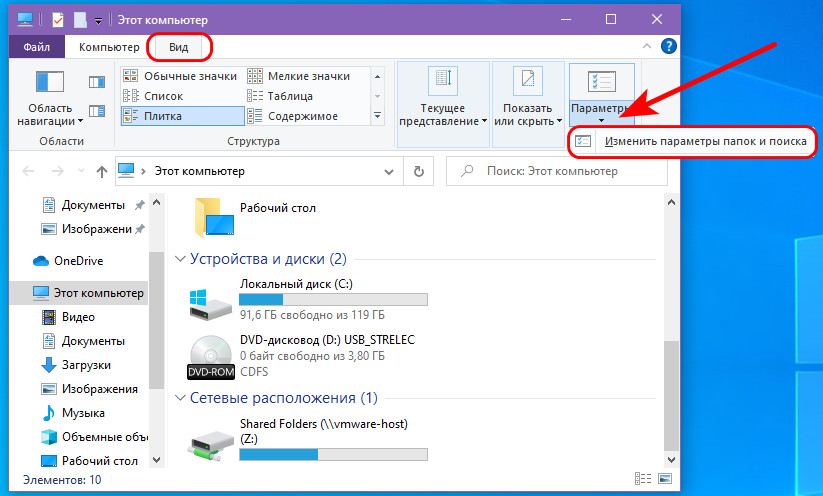 В появившемся окошке параметров отправляемся на вкладку «Вид». Здесь нам нужен параметр «Не показывать скрытые файлы, папки и диски». Если мы хотим, чтобы скрытые папки были видны в проводнике, этот параметр должен быть неактивен. Если хотим, что не были видны, соответственно, надо, чтобы параметр был активен. Если меняем параметр, применяем изменения.
В появившемся окошке параметров отправляемся на вкладку «Вид». Здесь нам нужен параметр «Не показывать скрытые файлы, папки и диски». Если мы хотим, чтобы скрытые папки были видны в проводнике, этот параметр должен быть неактивен. Если хотим, что не были видны, соответственно, надо, чтобы параметр был активен. Если меняем параметр, применяем изменения.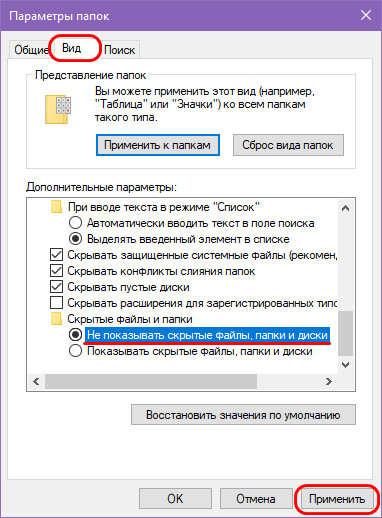 Если вы работаете со сторонним файловым менеджером, у таких, как правило, свои настройки или кнопки, скрывающие и отображающие скрытые объекты. Но, возможно, друзья, вопрос, как скрыть скрытые папки в Windows 10, вас интересует в контексте надёжного сокрытия этих папок. Возможно, вам нужно, чтобы доступ к их содержимому был намного сложнее, чем просто опция в параметрах проводника. В таком случае смотрите статью нашего сайта «Как создать невидимую папку в Windows 10». В ней приводится обзор различных способов создания на диске компьютера хранилищ конфиденциальных данных, и в числе способов есть вариант создания скрытых папок с парольным доступом, реализуемый специальным софтом.
Если вы работаете со сторонним файловым менеджером, у таких, как правило, свои настройки или кнопки, скрывающие и отображающие скрытые объекты. Но, возможно, друзья, вопрос, как скрыть скрытые папки в Windows 10, вас интересует в контексте надёжного сокрытия этих папок. Возможно, вам нужно, чтобы доступ к их содержимому был намного сложнее, чем просто опция в параметрах проводника. В таком случае смотрите статью нашего сайта «Как создать невидимую папку в Windows 10». В ней приводится обзор различных способов создания на диске компьютера хранилищ конфиденциальных данных, и в числе способов есть вариант создания скрытых папок с парольным доступом, реализуемый специальным софтом.Ctrl
Enter
Заметили ошибку
Выделите и нажмите Ctrl+Enter