Меню «Пуск» Windows 11
Содержание:
Привет, друзья. В этой статье отдельно уделим внимание одному из основных компонентов новой Windows 11, одному из основных её новшеств – меню «Пуск». На нём Microsoft в своих презентационных материалах делает особый акцент, позиционируя его как переосмысленное для максимального пользовательского юзабилити. Давайте посмотрим на функциональность меню, поговорим о том, как при необходимости настроить расположение его кнопки слева, как было 35 лет существования Windows. И давайте вообще посмотрим на настройки меню «Пуск»: что в его новой реализации мы можем настроить под себя.
↑ Меню «Пуск» Windows 11
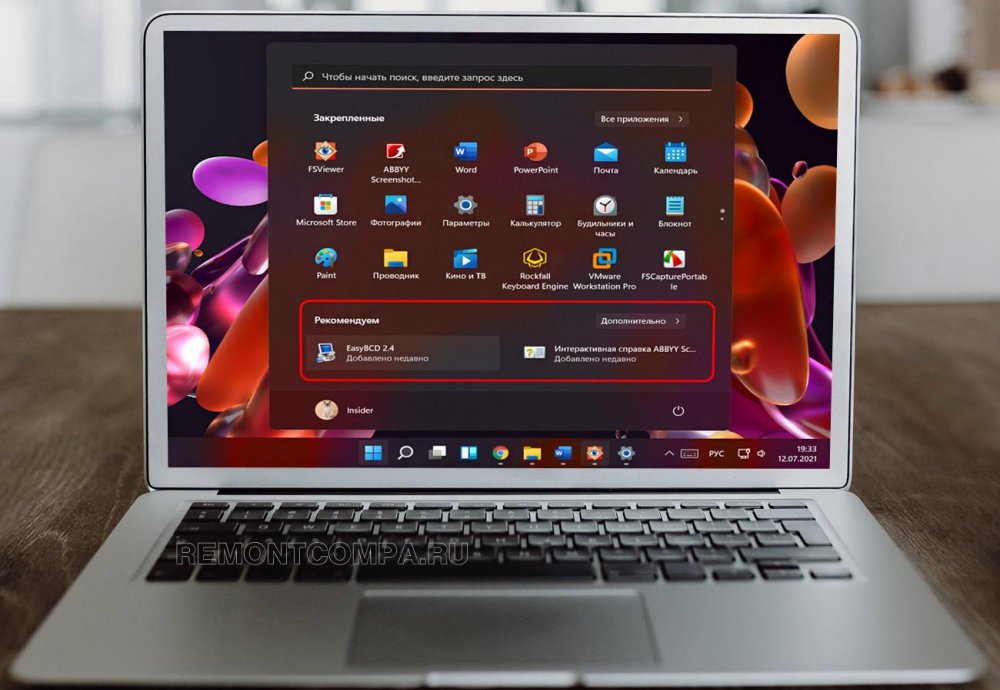
↑ Возможности меню «Пуск» Windows 11
Итак, друзья, меню «Пуск» Windows 11, изначально оно разрабатывалось для Windows 10X – специальной сборки Windows 10 для складных двухэкранных устройств, которая так и умерла на этапе разработки. Но её меню «Пуск» продолжило жить в новой Windows 11, коей жизнь вроде как точно гарантирована.
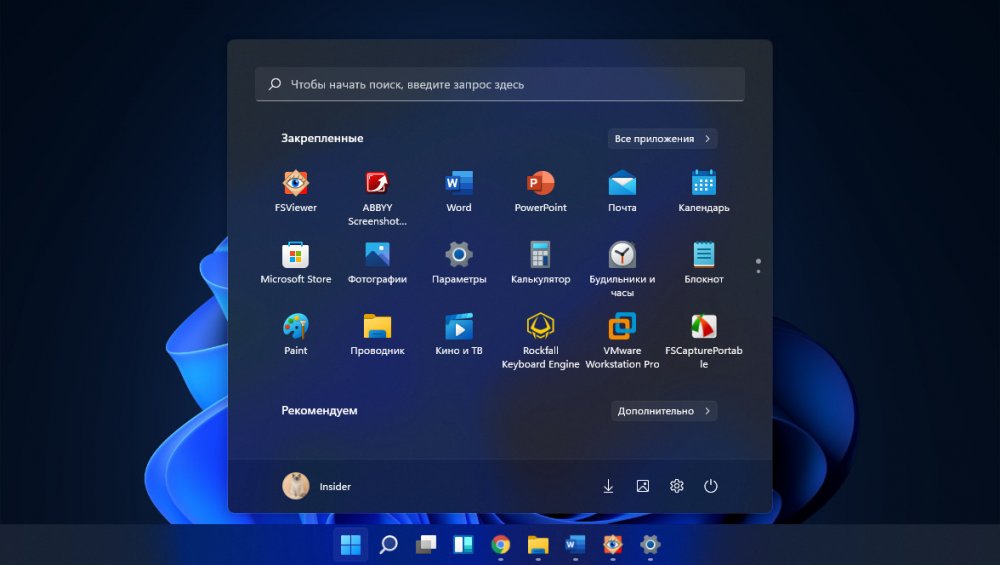 Главное меню Windows 11 по сравнению с реализацией в Windows 10 упрощено, оно компактное, не разворачивается на весь экран, и его размеры не настраиваются, оно, в принципе, и так создано с оптимальным размером под любой экран. Меню не предусматривает живых плиток, в нём есть только обычные ярлыки. Оно полностью сконцентрировано на пользовательских приложениях и данных, и это первый аспект его улучшенного юзабилити. Второй аспект – расположение по центру панели задач, а не слева, как было все 35 существования Windows. Учитывая, что расположение кнопки главного системного меню – это всё же нечто особенное, люди привязываются к расположению, за годы работы на компьютере подвод курсора к кнопке меню у многих доведён до автоматизма, можно сказать, что Windows 11 в этом плане совершила революцию. И это революция к лучшему: если отбросить привязки, центрированным меню «Пуск» гораздо удобнее пользоваться. У меню три области: вверху панель системного поиска, по центру закреплённые ярлыки, внизу рекомендации и в самом низу операции завершения работы системы. Область закреплённых ярлыков прокручивается, не ограничивая нас в числе ярлыков, оставляя при этом меню компактным, и это третий аспект улучшенного юзабилити меню. На закреплённых ярлыках есть контекстные меню, в которых, как и в Windows 10, для приложений доступен быстрый запуск их отдельных функций.
Главное меню Windows 11 по сравнению с реализацией в Windows 10 упрощено, оно компактное, не разворачивается на весь экран, и его размеры не настраиваются, оно, в принципе, и так создано с оптимальным размером под любой экран. Меню не предусматривает живых плиток, в нём есть только обычные ярлыки. Оно полностью сконцентрировано на пользовательских приложениях и данных, и это первый аспект его улучшенного юзабилити. Второй аспект – расположение по центру панели задач, а не слева, как было все 35 существования Windows. Учитывая, что расположение кнопки главного системного меню – это всё же нечто особенное, люди привязываются к расположению, за годы работы на компьютере подвод курсора к кнопке меню у многих доведён до автоматизма, можно сказать, что Windows 11 в этом плане совершила революцию. И это революция к лучшему: если отбросить привязки, центрированным меню «Пуск» гораздо удобнее пользоваться. У меню три области: вверху панель системного поиска, по центру закреплённые ярлыки, внизу рекомендации и в самом низу операции завершения работы системы. Область закреплённых ярлыков прокручивается, не ограничивая нас в числе ярлыков, оставляя при этом меню компактным, и это третий аспект улучшенного юзабилити меню. На закреплённых ярлыках есть контекстные меню, в которых, как и в Windows 10, для приложений доступен быстрый запуск их отдельных функций. По отсылке в меню «Все приложения» попадём в область ярлыков запуска всех системных приложений и установленных сторонних программ. Опять же, как и в Windows 10, в контекстных меню на программах Win32 есть операции перехода в папку установки программ, запуска от имени администратора, и есть перечень последних рабочих файлов программ.
По отсылке в меню «Все приложения» попадём в область ярлыков запуска всех системных приложений и установленных сторонних программ. Опять же, как и в Windows 10, в контекстных меню на программах Win32 есть операции перехода в папку установки программ, запуска от имени администратора, и есть перечень последних рабочих файлов программ.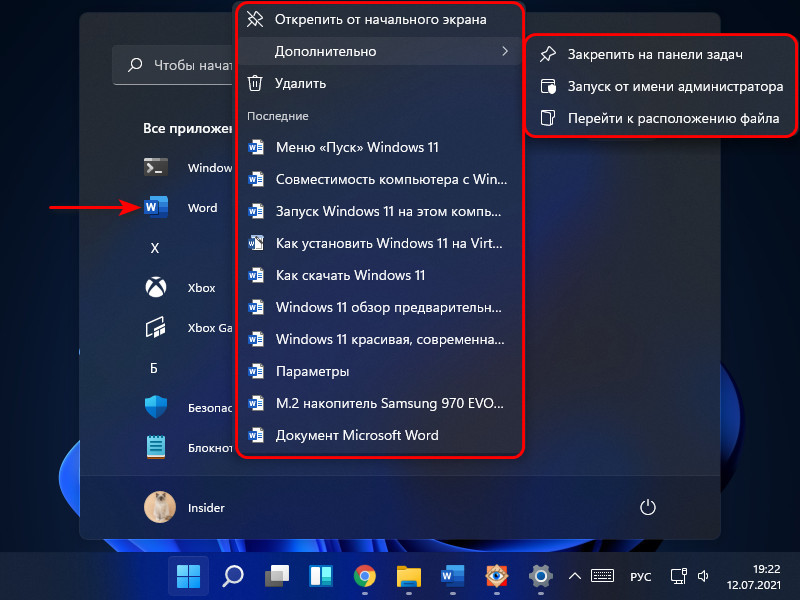 Область рекомендаций меню «Пуск» Windows 11 – это недавно установленные приложения, а также последние файлы, что открывались на этом компьютере и на других, синхронизированных с аккаунтом Microsoft.
Область рекомендаций меню «Пуск» Windows 11 – это недавно установленные приложения, а также последние файлы, что открывались на этом компьютере и на других, синхронизированных с аккаунтом Microsoft.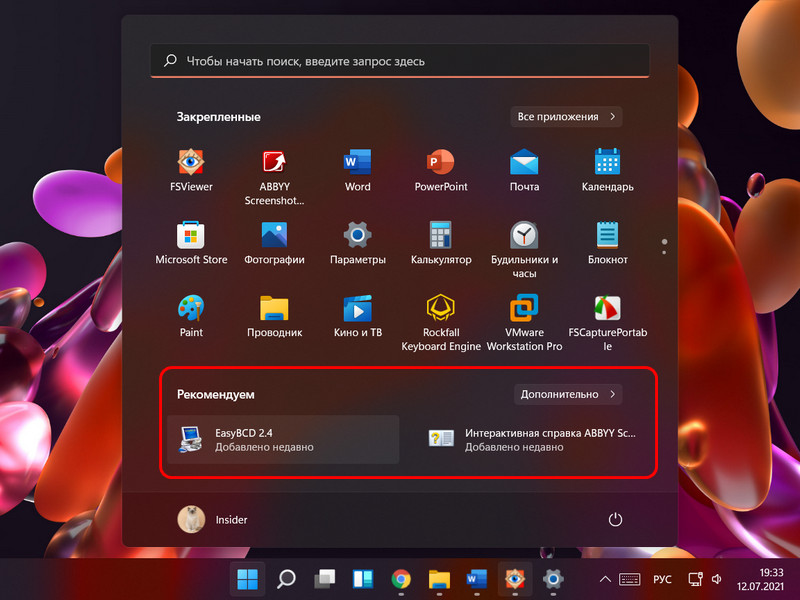 Полный перечень рекомендаций открывается в отдельной области при нажатии «Дополнительно».
Полный перечень рекомендаций открывается в отдельной области при нажатии «Дополнительно».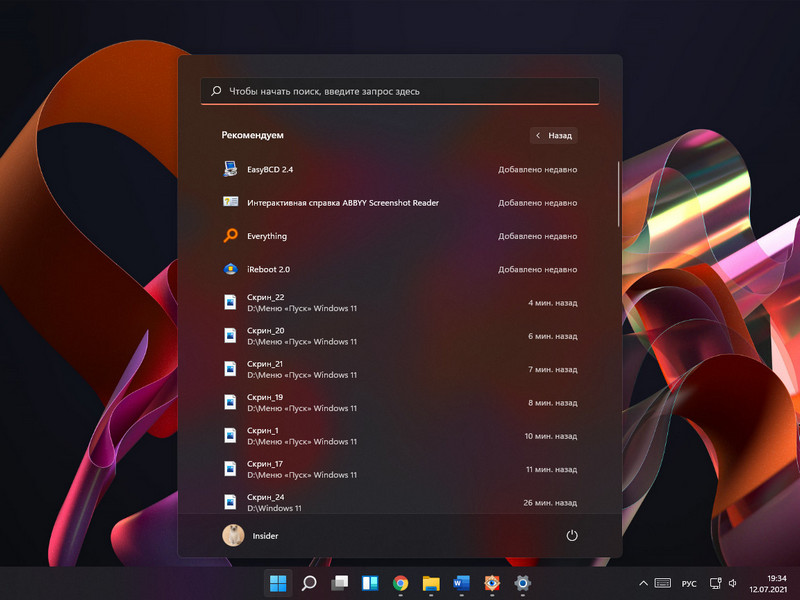 Если, друзья, хотите иметь более незахламлённое меню, в его настройках можете убрать последние использованные файлы, об этом будем говорить далее.
Если, друзья, хотите иметь более незахламлённое меню, в его настройках можете убрать последние использованные файлы, об этом будем говорить далее.В самой нижней области меню имеем отсылку к настройкам учётной записи, операции блокировки и выхода из системы, спящего режима, завершения работы и перезагрузки.
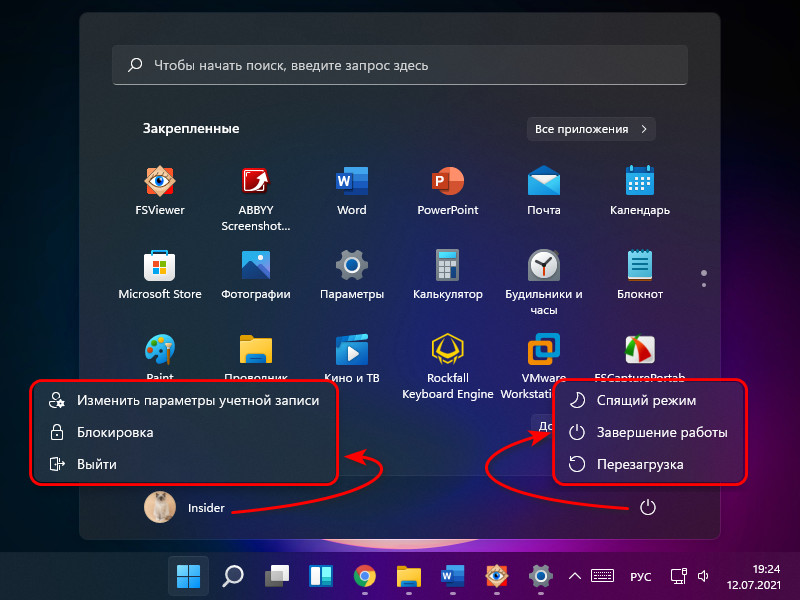 Windows 11 унаследовала от Windows 10 контекстное меню «Пуск», оно же меню Win+X, т.е. вызываемое клавишами Win+X.
Windows 11 унаследовала от Windows 10 контекстное меню «Пуск», оно же меню Win+X, т.е. вызываемое клавишами Win+X.
↑ Кнопка меню «Пуск» Windows 11 слева
Друзья, если вы хотите вернуть кнопке меню «Пуск» классическое расположение слева экрана, вызовите на панели задач контекстное меню, жмите параметры панели.
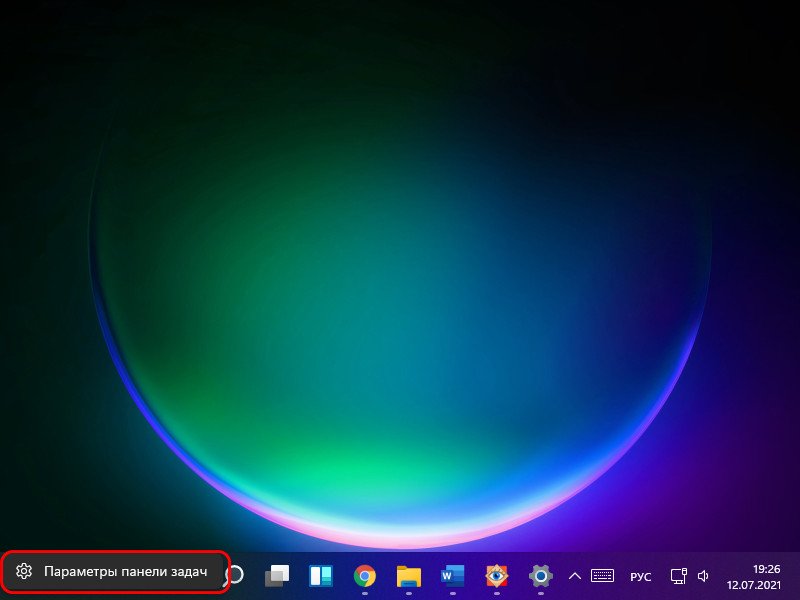 В блоке «Выравнивание панели задач» выберите «Слева».
В блоке «Выравнивание панели задач» выберите «Слева».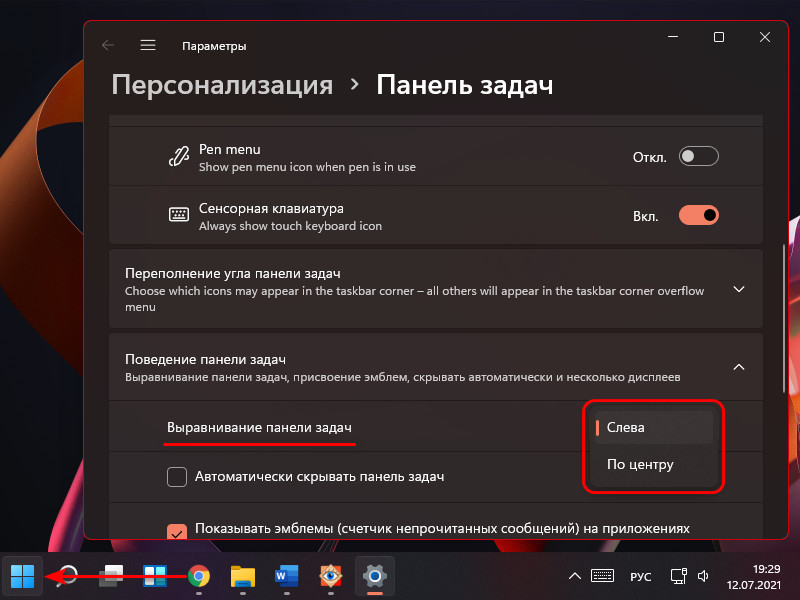
↑ Настройка меню «Пуск» Windows 11
Ну и давайте посмотрим на настройки меню «Пуск» Windows 11, что нам предлагается системой для изменения под свои предпочтения. В приложении «Параметры» отправляемся по пути «Персонализация > Пуск». Здесь можно в меню:
- Отключить отображение недавно добавленных приложений;
- Включить часто используемые приложения (они будут вверху перечня всех приложений);
- Отключить отображение последних открытых файлов;
- Добавить отсылки на отдельные папки и системные параметры.
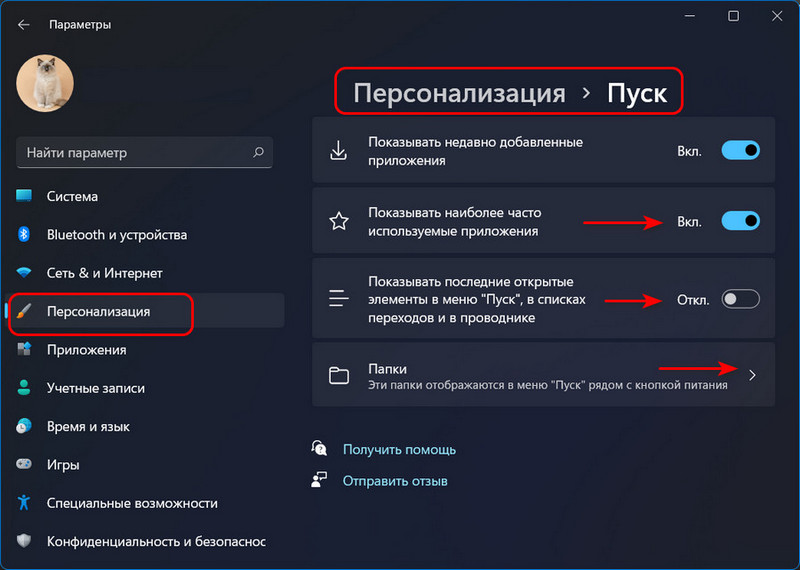 В числе папок только таковые из состава пользовательского профиля. Всё, что нужно включаем для отображения.
В числе папок только таковые из состава пользовательского профиля. Всё, что нужно включаем для отображения.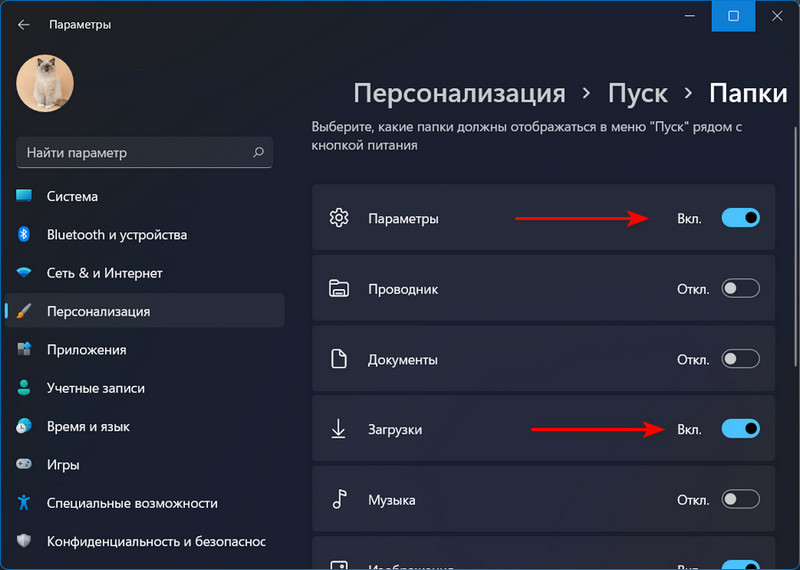 И включённые элементы будут доступны в самом низу меню «Пуск» Windows 11 рядом с операциями питания.
И включённые элементы будут доступны в самом низу меню «Пуск» Windows 11 рядом с операциями питания.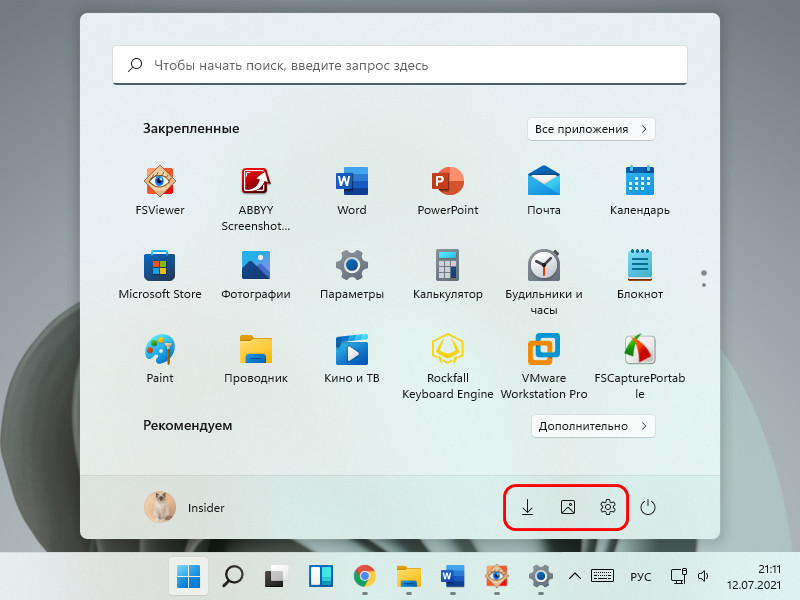
***
Ну вот такое оно, друзья, меню «Пуск» 11-й Windows. И вот так исчерпывающе о нём можно рассказать в небольшой публикации. Оно не мегафункционально, но простое, быстрое, действительно продумано для удобства использования. А вам нравится?Ctrl
Enter
Заметили ошибку
Выделите и нажмите Ctrl+Enter