Как изменить браузер по умолчанию в Windows 11
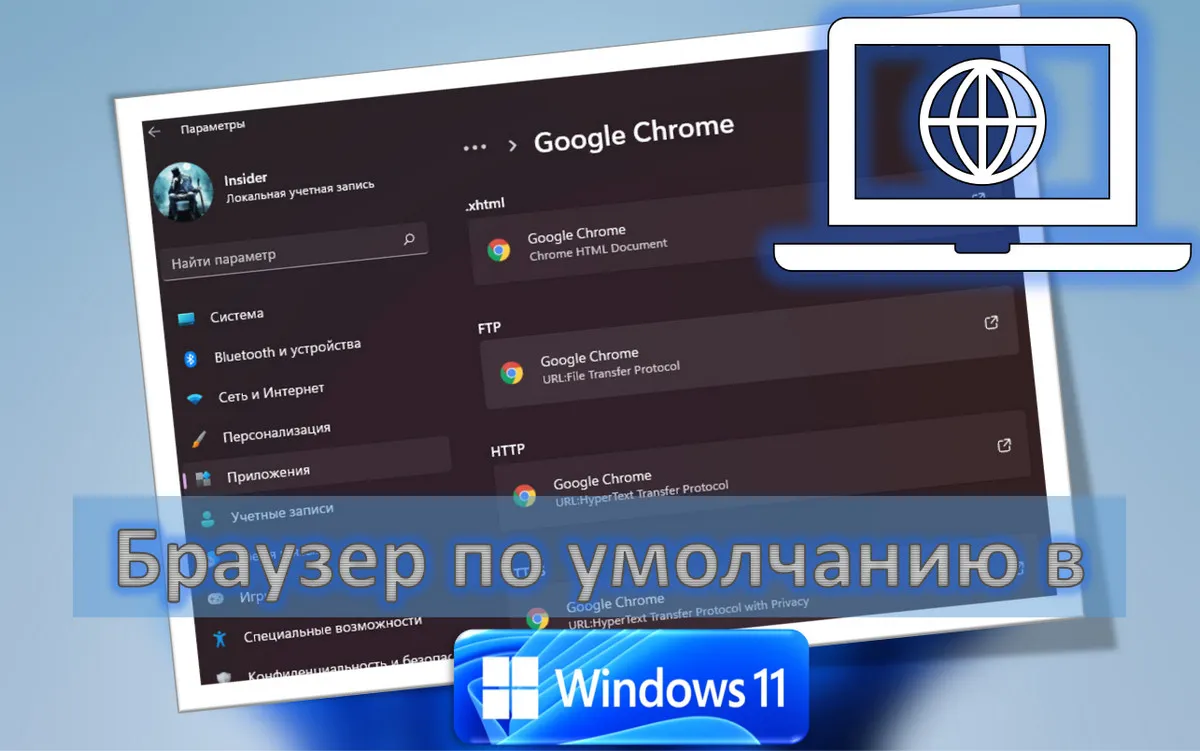
Содержание:
В этой публикации, друзья, рассмотрим, как изменить браузер по умолчанию в Windows 11. Microsoft не может применить грубую силу и вообще убрать возможность смены браузера по умолчанию в Windows, заставив всех пользоваться штатным браузером Edge, но компания мягко всё же препятствует его подвижке с места. В Windows 10 Microsoft действовала мягче – при смене браузера по умолчанию просто предлагала остаться на Edge и опробовать его. В Windows 11 компания добавила немного жести - убрала в принципе упрощённую возможность назначения программ по умолчанию, и теперь таковые нужно назначать для отдельных типов файлов, ссылок или протоколов. Но всё решаемо, и как решаемо, с этим будем сейчас разбираться. Также мы рассмотрим, как сменить Edge на другой браузер для открытия виджетов и запуска поиска в Интернете из системного поиска.
↑ Как изменить браузер по умолчанию в Windows 11
↑ Как назначить браузер по умолчанию в Windows 11
Чтобы в Windows 11 сделать сторонний браузер браузером по умолчанию, можно использовать внутри его настроек отсылку на нужные системные настройки. Например, в Google Chrome это кнопка «Использовать по умолчанию» в блоке настроек «Браузер по умолчанию».
 Эта кнопка откроет системное приложение «Параметры» в разделе настроек приложений по умолчанию. Либо можем в этот раздел попасть, сами запустив приложение параметров и пройдя по пути «Приложения > Приложения по умолчанию». Здесь кликаем наш рабочий браузер, Chrome в нашем случае.
Эта кнопка откроет системное приложение «Параметры» в разделе настроек приложений по умолчанию. Либо можем в этот раздел попасть, сами запустив приложение параметров и пройдя по пути «Приложения > Приложения по умолчанию». Здесь кликаем наш рабочий браузер, Chrome в нашем случае.
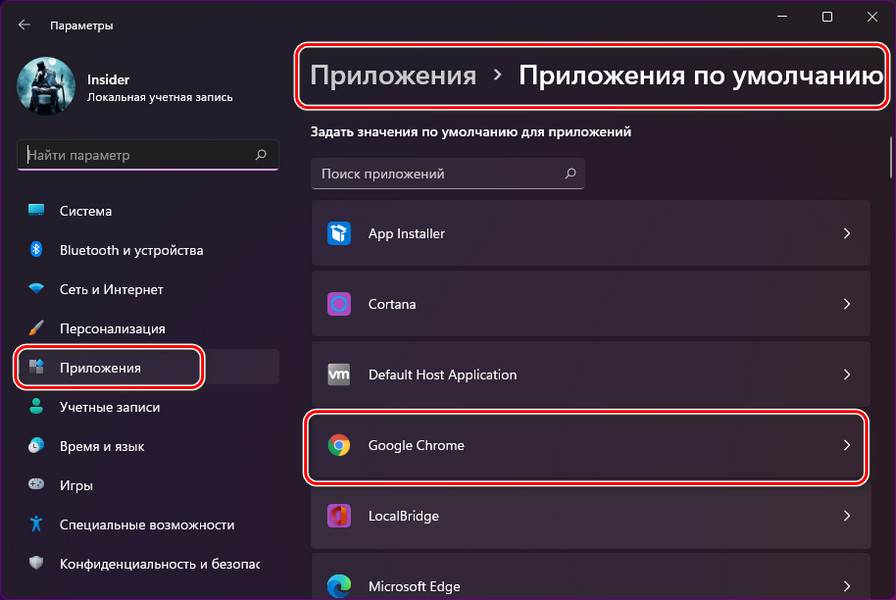
И видим перечень типов файлов и ссылок, которые потенциально может открывать Chrome. Но пока что их открывает Edge. Кликаем каждый тип, жмём «Переключиться в любом случае».
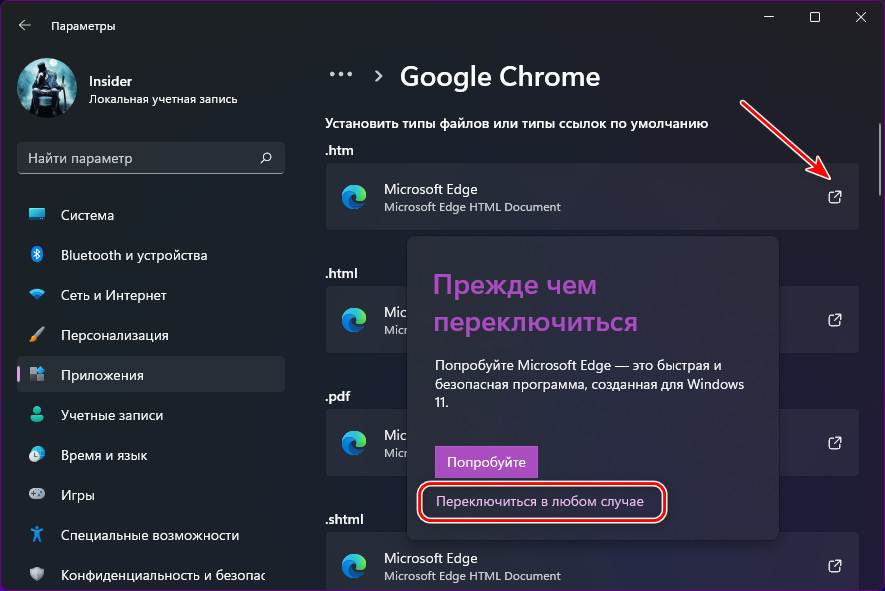
Указываем Chrome, жмём «Ок».
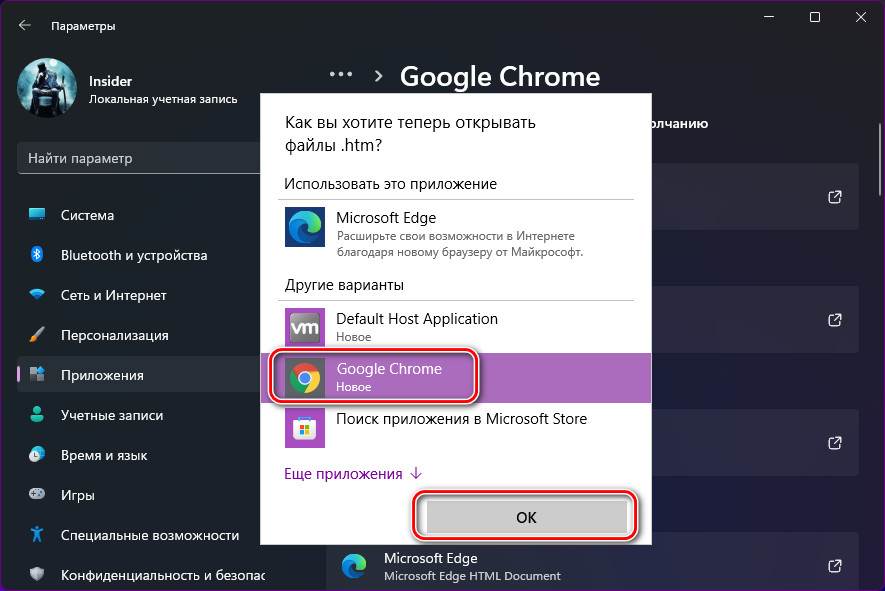
Таким образом поступаем с типами «.htm», «.html», «.shtml», «.svg», «.xht», «.xhtml», FTP, HTTP, HTTPS. Если хотите можете также назначить ваш браузер на открытие файлов PDF, но, например, по сравнению с Chrome у Edge лучше просмотрщик PDF-документов.
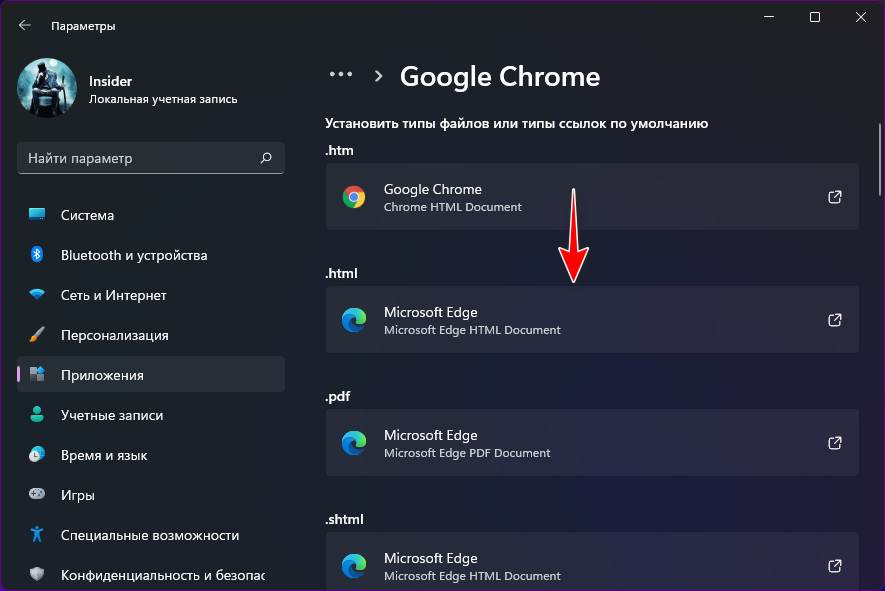
Вот, собственно, путём установки стороннего браузера для основных поддерживаемых им типов файлов и ссылок и делается он браузером по умолчанию в Windows 11.
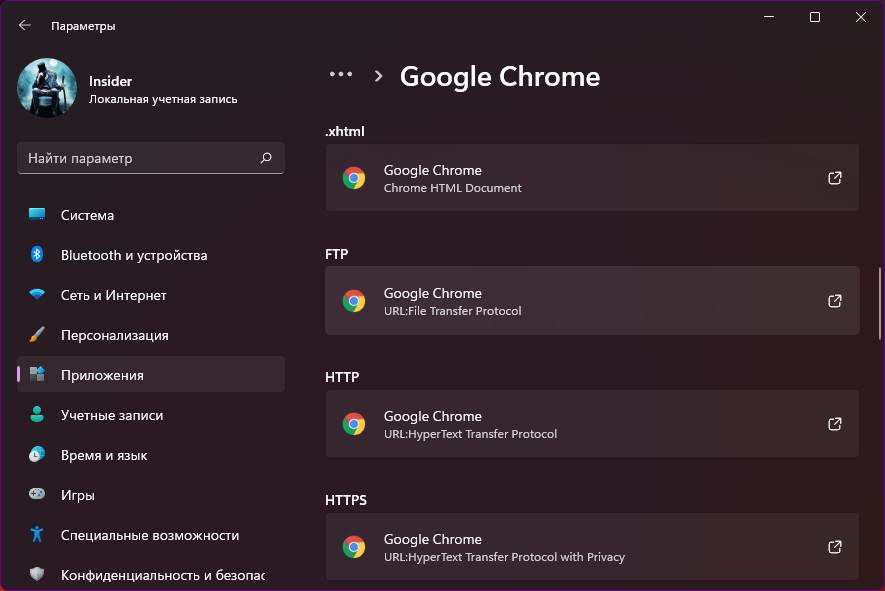
↑ Браузер по умолчанию для системного поиска и виджетов
Важно: приведённый ниже способ более не работает, Майкрософт его заблокировала.
А теперь, друзья, давайте сделаем с нашим изменённым браузером по умолчанию две интересные вещи. Первая вещь - мы реализуем в нём запуск интернет-поиска из системного поиска.
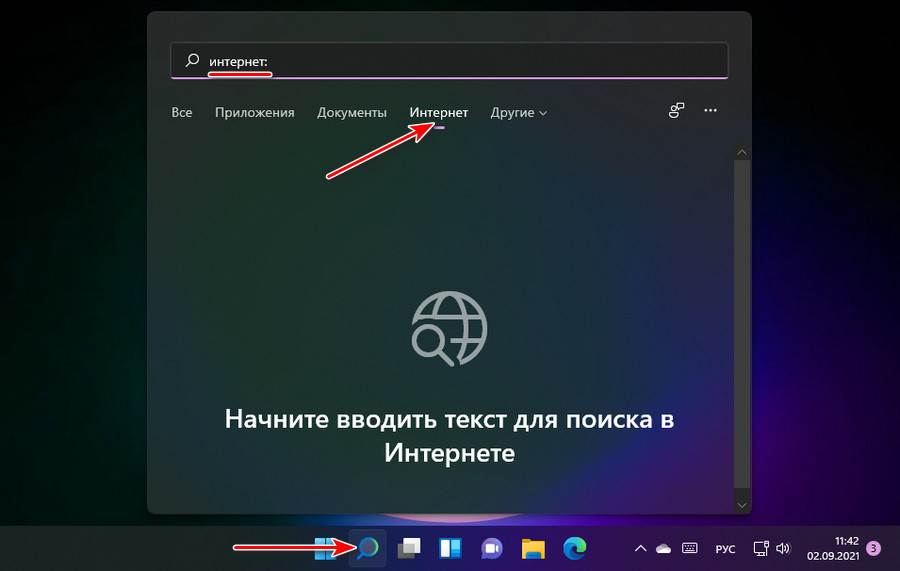
Вещь вторая – мы реализуем в нём открытие информационных данных из панели виджетов, это погода, новости, курсы валют, трафик, содержимое OneDrive и прочих сервисов Microsoft.
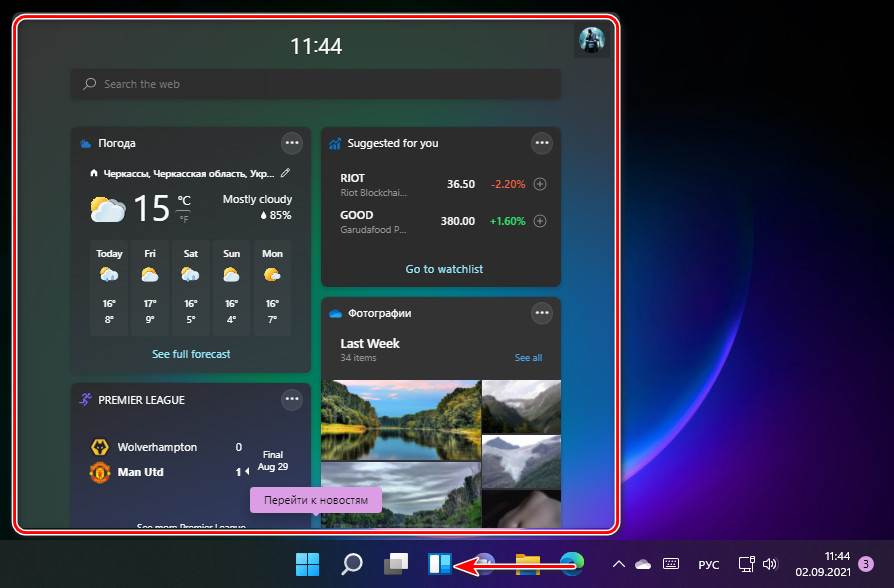 Интернет-поиск из системного поиска и виджеты открываются только в браузере Edge, системными настройками мы никак не можем поменять браузер. Для этого нужен специальный инструмент. Идём на GitHub и качаем утилиту EdgeDeflector. Устанавливаем её. Идём в системных параметрах по тому же пути «Приложения > Приложения по умолчанию». Кликаем EdgeDeflector.
Интернет-поиск из системного поиска и виджеты открываются только в браузере Edge, системными настройками мы никак не можем поменять браузер. Для этого нужен специальный инструмент. Идём на GitHub и качаем утилиту EdgeDeflector. Устанавливаем её. Идём в системных параметрах по тому же пути «Приложения > Приложения по умолчанию». Кликаем EdgeDeflector.
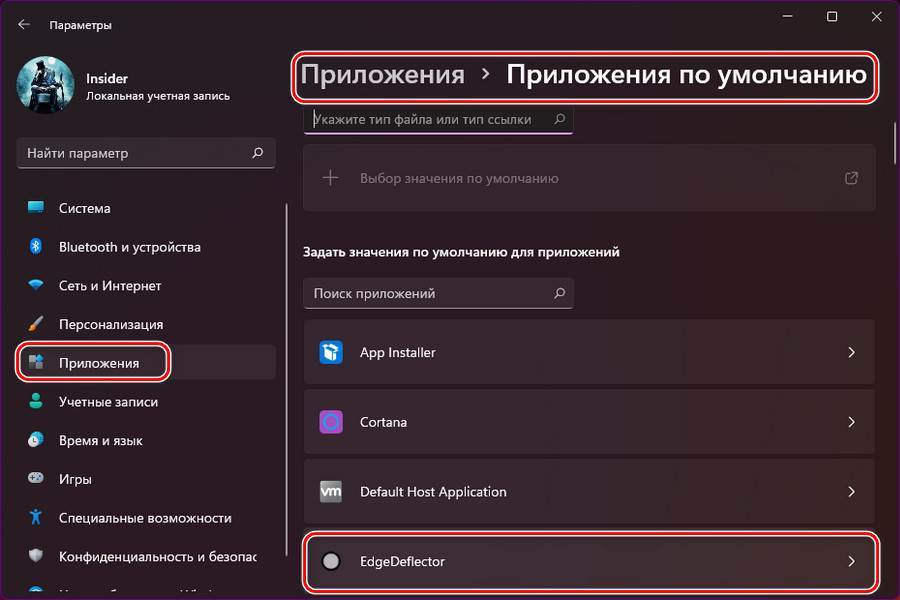
Кликаем тип «.html», для которого назначен Edge.
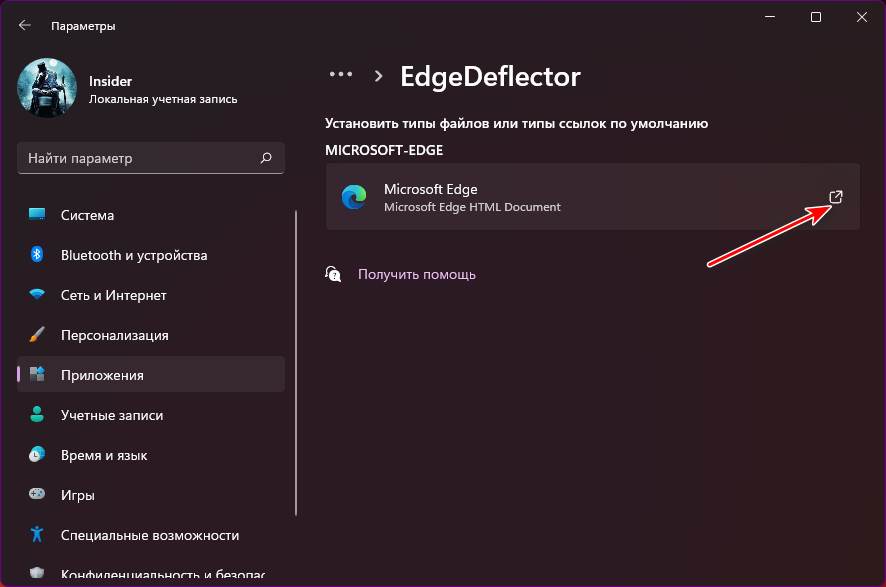
И меняем его на EdgeDeflector.
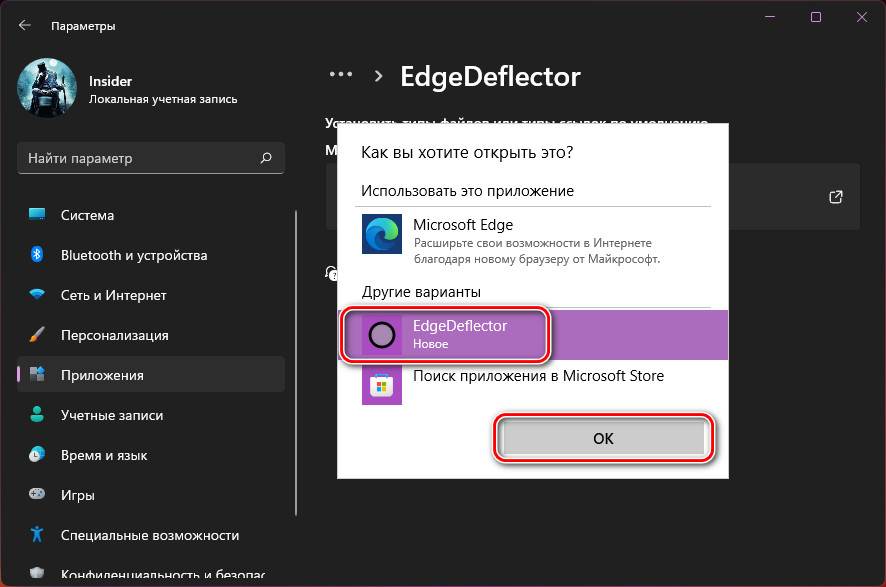
Теперь за интернет-поиск из системного поиска и виджеты отвечает утилита EdgeDeflector, и она будет подменять для этих целей Edge на браузер, который установлен в Windows 11 по умолчанию.
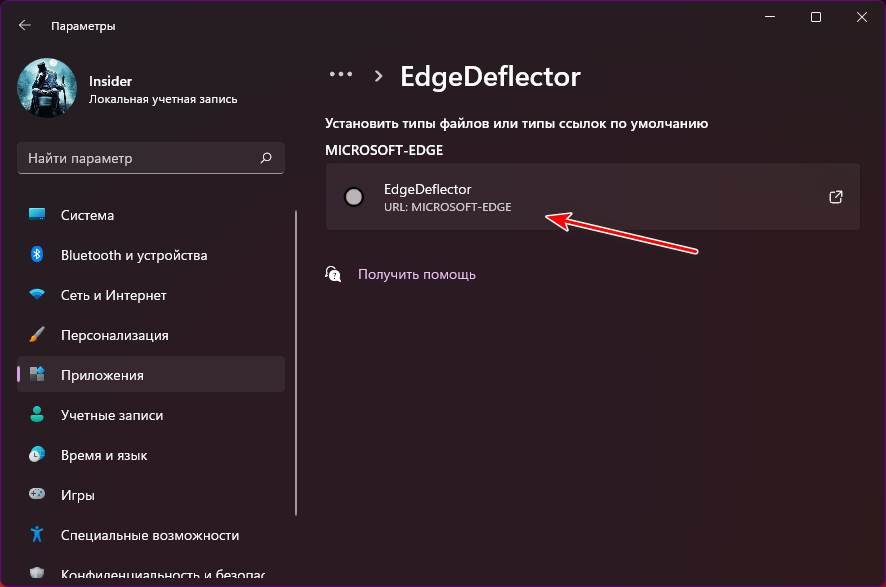
Но есть ещё одна проблемка. Если запустим интернет-поиск из системного поиска,
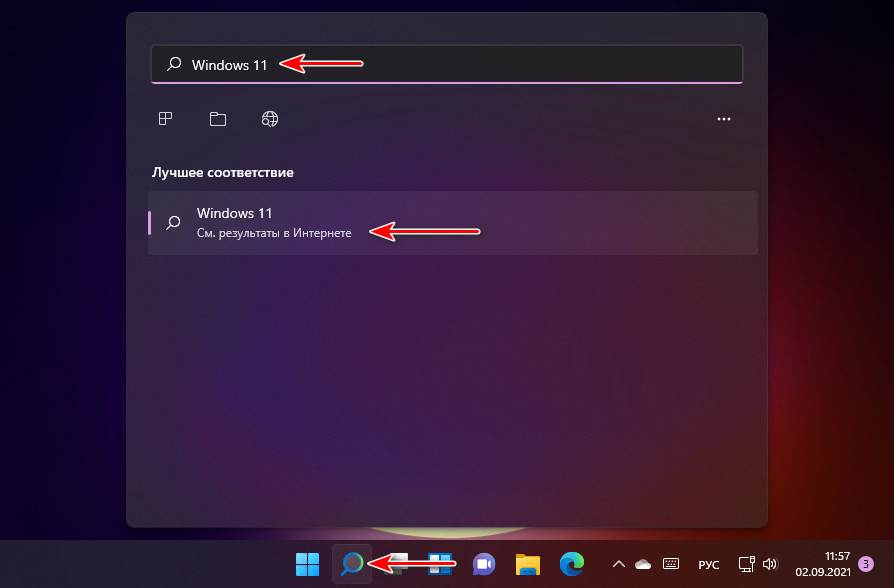
результаты мы получим в поисковик Bing от Microsoft.
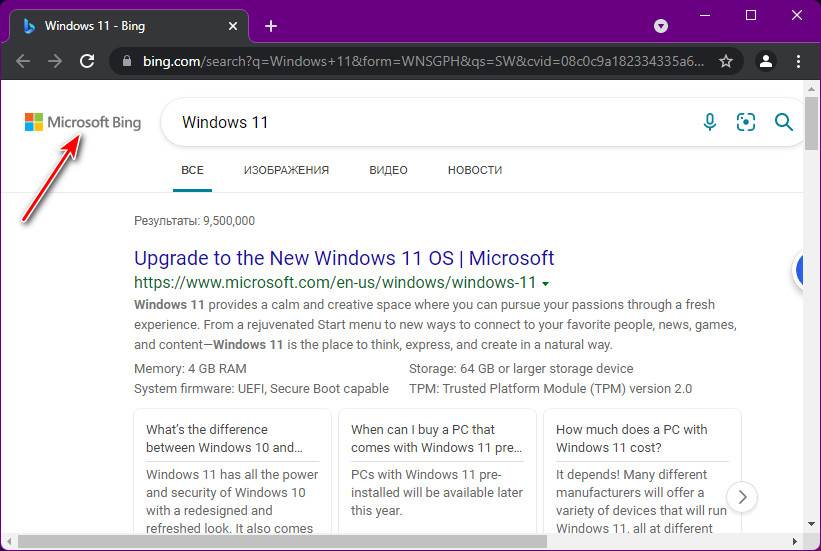
Это не самый лучший поисковик для Рунета, но мы можем сменить его на Google, если установим в браузер расширение перенаправления запросов с Bing на другие поисковики. Для Chromium-браузеров это расширение Chrometana Pro. Оно умеет перенаправлять запросы Bing на поисковики Google, Yahoo, DuckDuckGo, Baidu и другие. Устанавливаем расширение, и, в общем-то, всё, для пользования Google ничего не нужно, этот поисковик указан в расширении по умолчанию. Все поисковые запросы из системного поиска будут перенаправляться в Google.
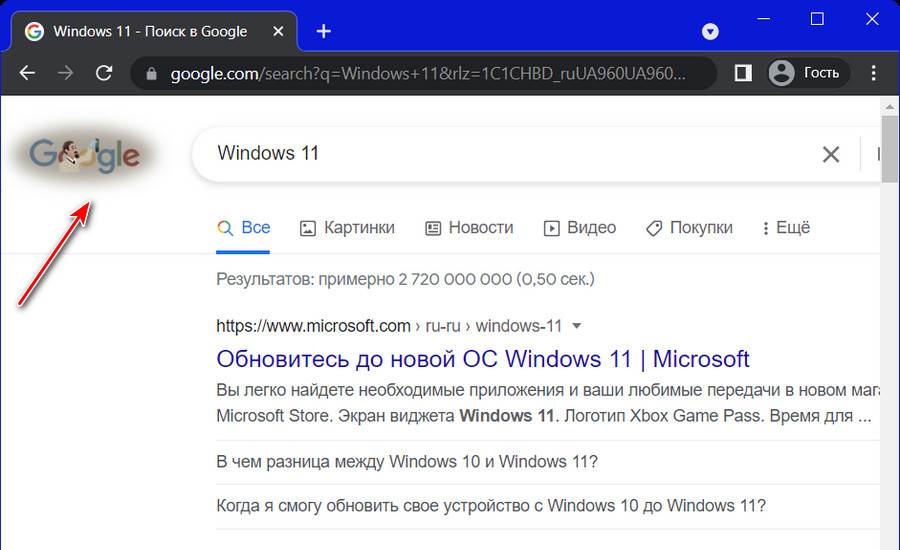
Ну а если хотите другой поисковик, тогда копайтесь в настройках расширения.
Вот это, друзья, как изменить браузер по умолчанию в Windows 11 и использовать его для открытия виджетов и системного поиска для поиска в Интернете.