Загрузочная флешка Windows 11

Содержание:
Выполнить чистую установку Windows 11 можно из работающей системы, например, с помощью утилиты Dism++, если же компьютер по какой-то причине не загружается, вам понадобится загрузочная флешка, которую, кстати, можно использовать и для восстановления Windows. Создать такую флешку можно несколькими способами — простыми и сложными, с помощью официальных инструментов и сторонних утилит. Чтобы не быть голословными, приведём несколько примеров, вернее, способов создания загрузочной флешки с Windows 11.
↑ Загрузочная флешка Windows 11
↑ С помощью Media Creation Tool
{banner_google1}
Media Creation Tool — это официальный инструмент для скачивания, создания и записи дистрибутива Windows 11 на флешку. Скачать его можно с сайта Microsoft. Алгоритм работы с инструментом следующий:
1. Подключите к компьютеру флешку объёмом не менее 8 Гб и запустите утилиту;
2. Примите соглашение, подтвердите выбор языка и версии системы (в данном примере Windows 11), нажмите «Далее». Учтите, что доступна будет только 64-разрядная версия;


3. Выберите тип носителя — USB-устройство флеш-памяти и нажмите «Далее»;

4. Убедившись, что на флешке нет нужных вам файлов (все они будут удалены), укажите свою подключенную флешку, нажмите кнопку «Далее» и дождитесь завершения процедуры скачивания файлов операционной системы и их записи на ваш накопитель.



О завершении процедуры вы будете проинформированы уведомлением «USB-устройство флэш-памяти готово». Созданную с помощью Media Creation Tool загрузочную флешку можно использовать для установки Windows как в режиме Legacy, так и в режиме UEFI.
↑ С помощью Rufus
{banner_google1}
Наиболее популярным из сторонних утилит для создания загрузочных флешек является Rufus. Скачать её можно с официального сайта разработчика. Что же до создания в ней загрузочной флешки с Windows 11, последовательность действий будет следующая:
1. Подключаем к компьютеру флешку объемом не менее 8 Гб;
2. Запускаем Rufus, в поле «Устройство» выбираем подключенный накопитель, а в поле метод загрузки нажатием кнопки «Выбрать» — заблаговременно скачанный ISO-образ с Windows 11. В параметрах форматирования при желании указываем новую метку тома, остальные настройки не меняем;
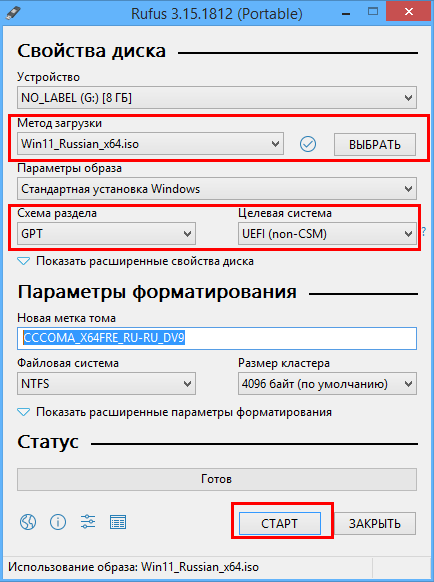
3. Жмём кнопку «Старт», подтверждаем начало записи и ждём завершения процедуры. Когда флешка будет записана, вы получите соответствующее уведомление.
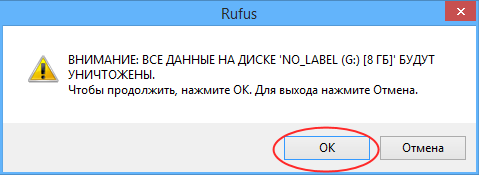
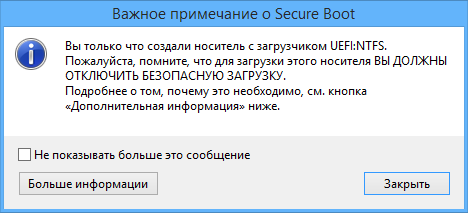
При записи загрузочной флешки в Rufus в режиме UEFI на накопителе создаётся два раздела — один загрузочный в файловой системе FAT32 и другой с файлами установки Windows, в файловой системе NTFS.
↑ С помощью UltraISO
Условно-бесплатная программа UltraISO позиционируется как инструмент для создания, редактирования и конвертирования CD/DVD-образов, но с тем же успехом её можно использовать для создания загрузочных флешек. Чтобы создать в ней загрузочную флешку с Windows 11, предпринимаем следующие шаги:
1. Подключаем к компьютеру флешку и запускаем программу;
2. В меню «Файл» выбираем опцию «Открыть файл-образ» и указываем путь к дистрибутиву Windows 11 в формате ISO;
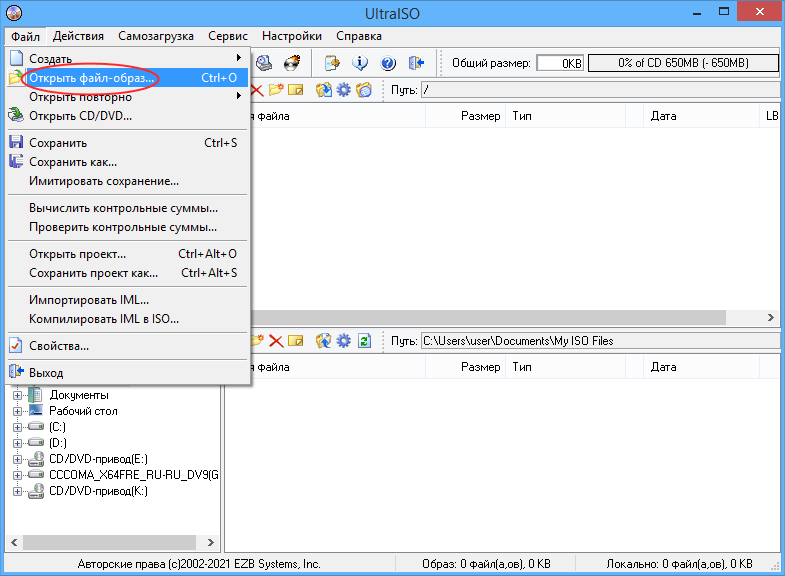
3. Далее в меню «Самозагрузка» жмём «Записать образ диска» и выбираем в открывшемся диалоговом окне записи подключенную флешку, если она не будет выбрана автоматически. Остальные настройки изменять необязательно;
4. Жмём кнопку «Записать», подтверждаем процедуру записи данных.
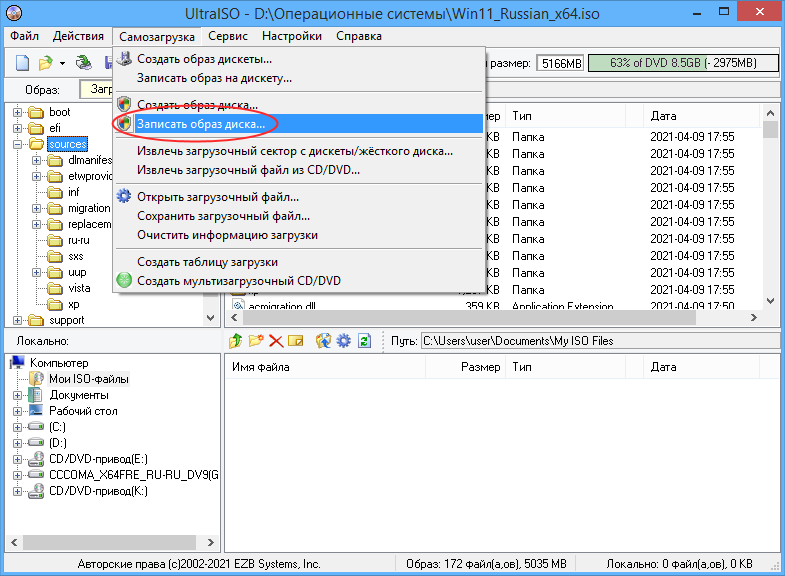
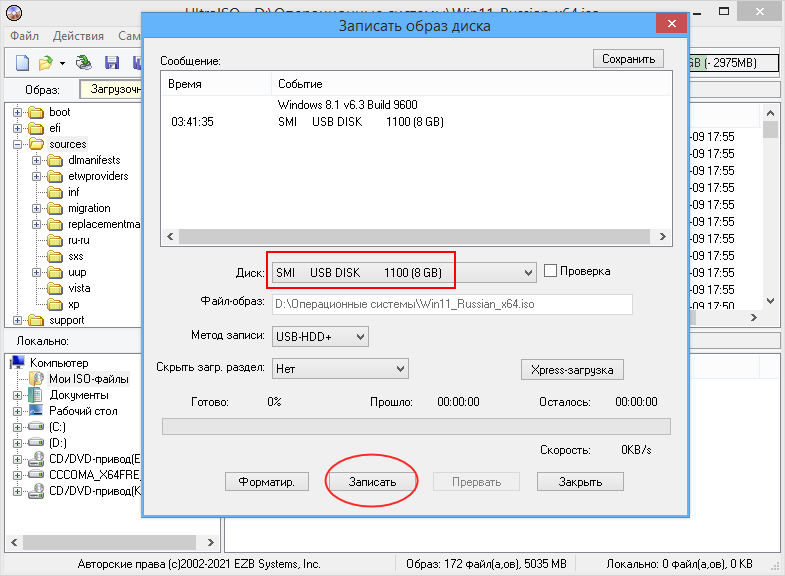
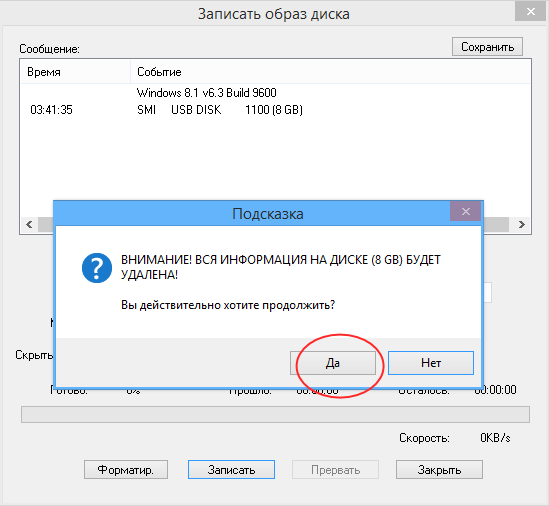
Как и в описанных выше примерах, все файлы с флешки в процессе записи на неё Windows 11 будут уничтожены. Так как UltraISO записывает данные для UEFI-систем в файловой системе FAT32, образ install.wim или install.esd размером более 4 Гб будет разделен на части.
↑ С помощью Ventoy
{banner_google1}
Если вам нужна мультизагрузочная флешка, на которой помимо Windows 11 должны присутствовать дистрибутивы других операционных систем, воспользуйтесь утилитой Ventoy. Эта программа удобна и хороша тем, что после «превращения» обычной флешки в загрузочную записывать на последнюю установочные образа операционных системы можно простым копированием без их предварительной распаковки. Процедура создание мультизагрузочной флешки с Windows 11 в Ventoy выглядит следующим образом:
1. Подключите накопитель к компьютеру;
2. В меню «Опции» выберите стиль разметки GPT (для UEFI), там же включите поддержку Secure Boot;
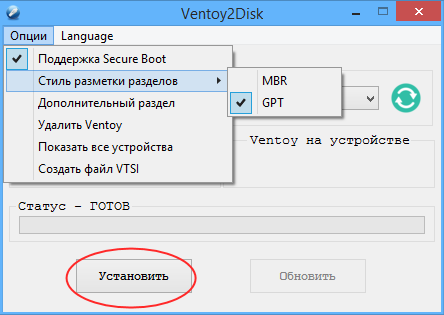
3. Нажмите кнопку «Установить» и подтвердите действие. В результате на флешке будет создано два раздела — скрытый загрузочный FAT EFI и основной exFAT с произвольной буквой;
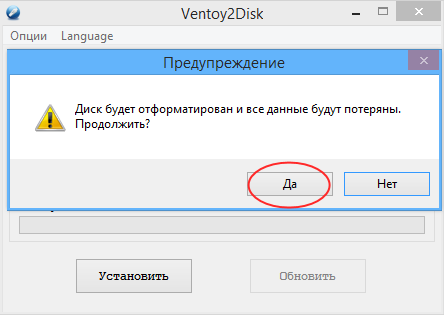
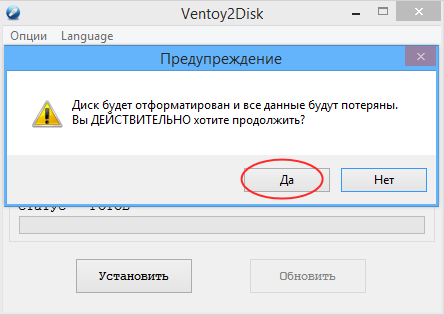
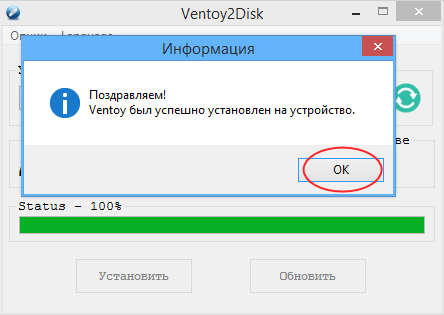
4. Скопируйте на созданный основной раздел установочный ISO-образ Windows 11. Установочная флешка готова к работе.
Созданную в Ventoy загрузочную флешку можно использовать и как обычный накопитель, если же в будущем вы захотите очистить ее полностью, в меню «Опции» утилиты выберите «Удалить Ventoy» или выполните команду clean в запущенной командной строке утилите Diskpart.
↑ Создание загрузочной флешки Windows 11 без программ
{banner_google1}
Наконец, создать загрузочную флешку с Windows 11 можно средствами Проводника при условии, что в установочном ISO-файле вместо несжатого install.wim используется сжатый install.esd размером менее 4 Гб. Если для скачивания и создания ISO с Windows 11 вы использовали Media Creation Tool, можете быть уверенными, что в дистрибутиве системы такой образ уже присутствует, в остальных случаях убедиться в его наличии можно, смонтировав ISO в Проводнике и отыскав его в папке sourses. Порядок действий при создании загрузочной флешки следующий:
1. Подключите накопитель к компьютеру и отформатируйте его средствами Windows в файловую систему FAT32 в режиме «Быстрое форматирование»;
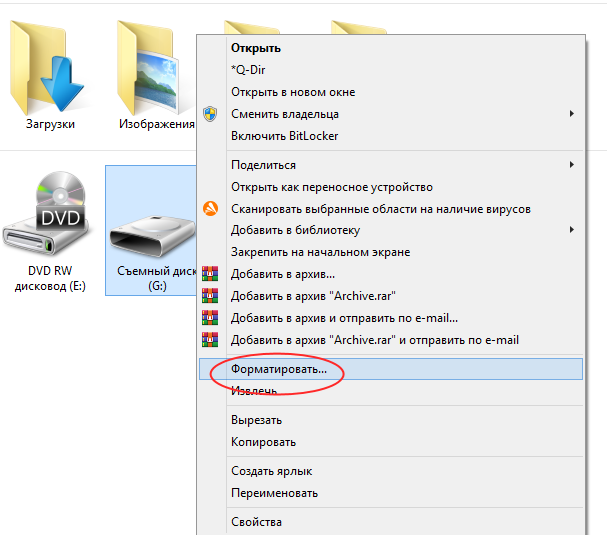
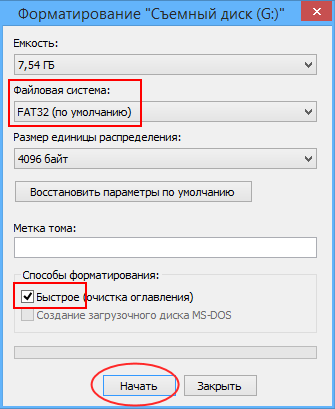
2. Распакуйте или смонтируйте двойным кликом ISO-образ с Windows 11 в Проводнике;
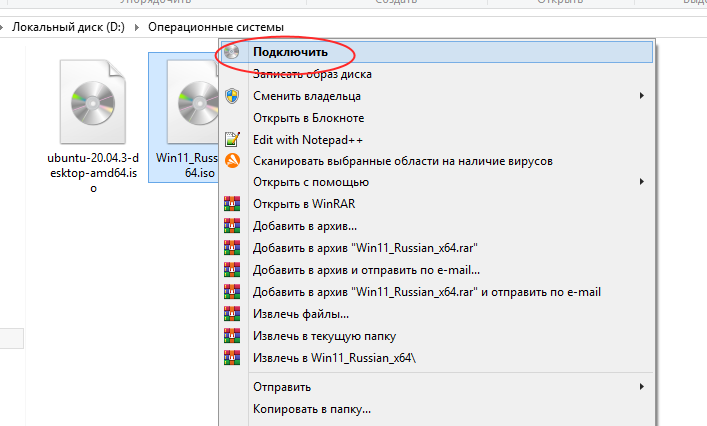
3. Скопируйте всё содержимое подключенного образа на подготовленную флешку.
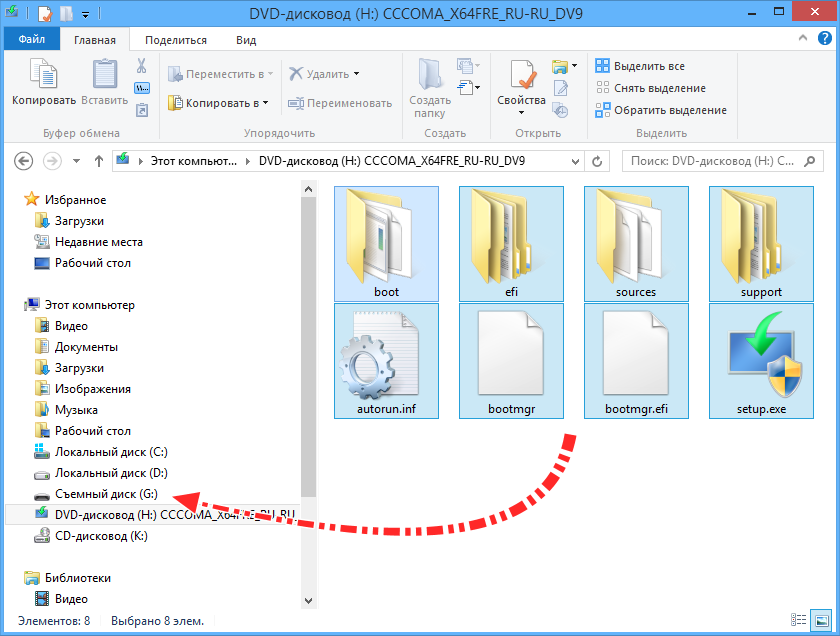
Созданная таким нехитрым способом флешка будет загружаться на компьютерах в режиме UEFI, в том числе с включенной функцией Secure Boot.
↑ WinSetupFromUSB
Для установки в режиме UEFI отмечаем FAT32 и указываем ISO-образ Windows 11.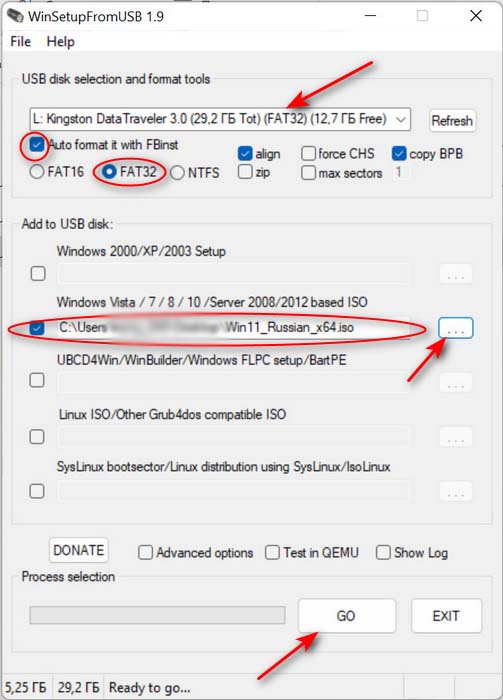
Для установки в режиме простого БИОСа отмечаем NTFS.
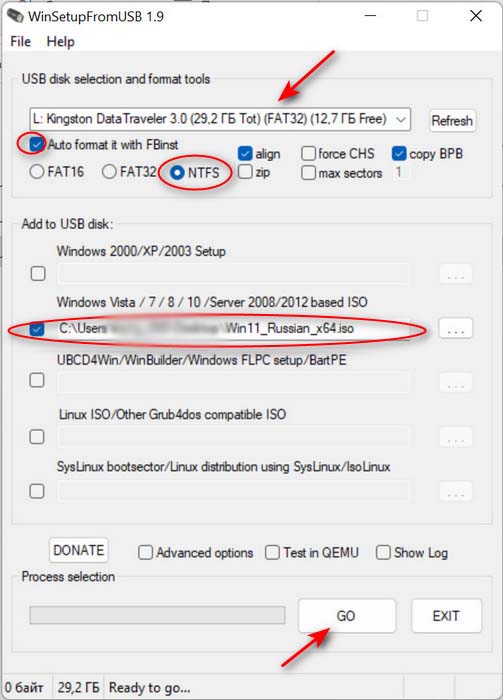
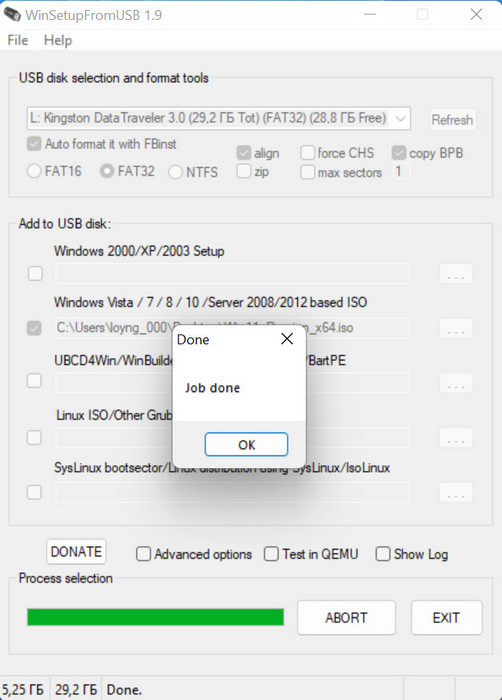
Существуют также и другие способы создания загрузочной флешки Windows 11, например, с использованием командной строки, но они не так удобны, как приведённые нами.