Как сделать классическое контекстное меню в Windows 11
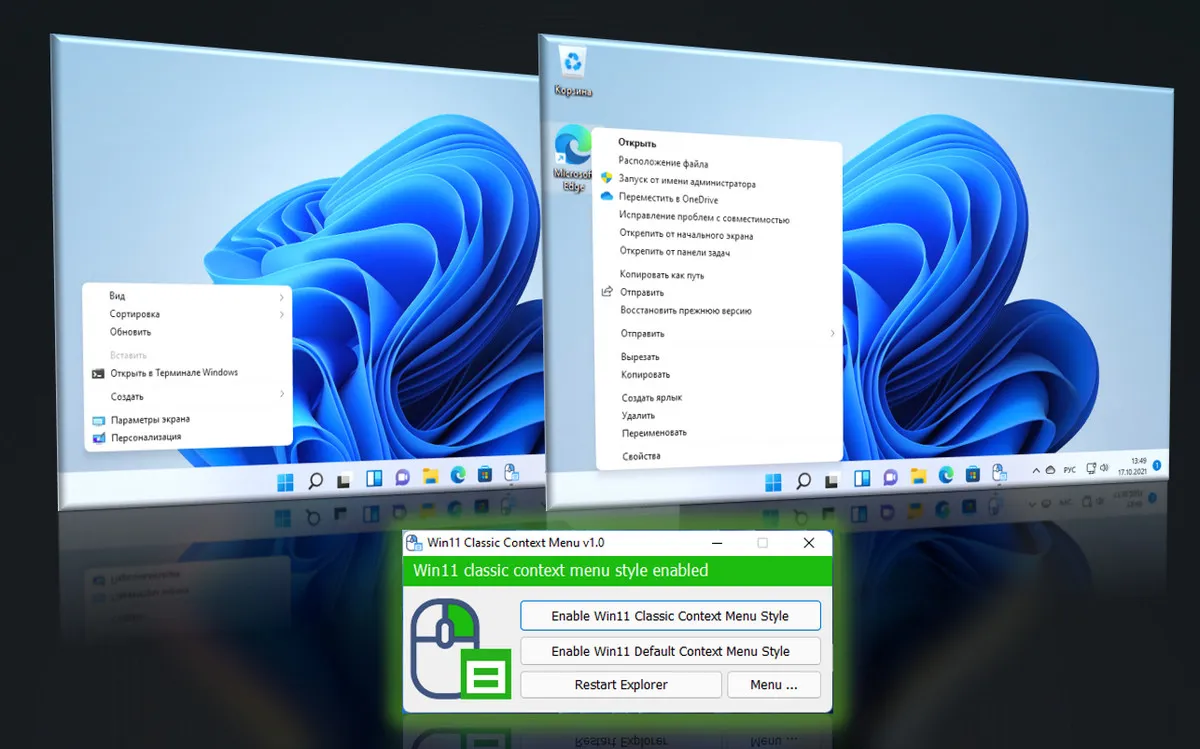
В этой небольшой публикации, друзья, разберёмся, как сделать классическое контекстное меню в Windows 11. У Windows 11 новый системный интерфейс, и это универсальный интерфейс для разных типов компьютерных устройств. Новая операционная система Microsoft изначально ориентирована на сенсорные экраны: её меню «Пуск», проводник и контекстные меню — всё это заточено под касание пальцами, с большими элементами управления и большими отступами. При этом системному контекстному меню, дабы оно было адаптивным к сенсорным экранам и более соответствовало современному формату юзабилити, пришлось пожертвовать удобством оперативного доступа ко всем своим возможностям. Благо, вернуть контекстному меню Windows 11 классический формат – совсем не проблема, это можно сделать заморочкой с правкой системного реестра, а можно без всяких заморочек - с помощью бесплатной утилиты Windows 11 Classic Context Menu или программы-твикера Winaero Tweaker. Давайте рассмотрим эти два варианта.
Как сделать классическое контекстное меню в Windows 11
{banner_google1}
Итак, друзья, Windows 11 с её новым системным интерфейсом, универсальным интерфейсом для сенсорных и обычных экранов компьютерных устройств. В Windows 11, как в Windows 10, нет заточенного под сенсорные экраны режима планшета, на который вы можете переключиться, если у вас сенсорное устройство. Windows 11 изначально ориентирована на сенсорные экраны, и лишь некоторые элементы интерфейса, если они нас не устраивают, мы можем настроить под обычный экран, например, включить компактный режим проводника. С системным контекстным меню сложнее: мы не можем выбрать в настройках Windows 11 его современный или классический формат, нам даётся только современный формат с улучшенным юзабилити, но являющий собой сокращённую реализацию классического формата. Т.е. нам доступны не все операции контекстного меню, а лишь основные. Для вызова остальных операций нужно жать дополнительные параметры контекстного меню, которые и запускают это меню в классическом формате.
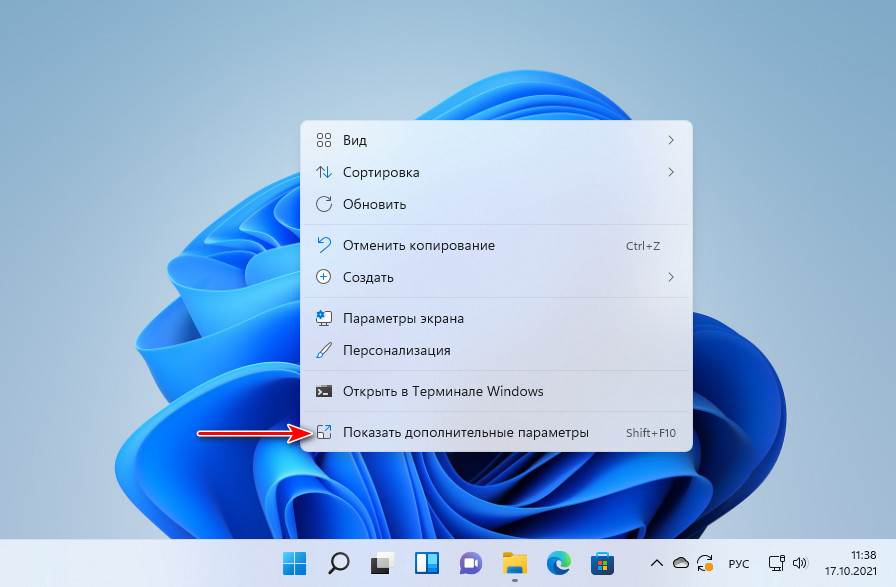
Согласитесь, это не очень удобно: если вы активно работаете с дополнительными операциями контекстного меню, у вас выходит масса лишних телодвижений. Другой момент - функции оперирования данными типа копирования, вставки, удаления и переименования, в современном контекстном меню Windows 11 они реализованы кнопками, удобными для сенсорного касания. Но наверняка многим более привычны эти операции в виде обычных их надписей, как в классическом контекстном меню.
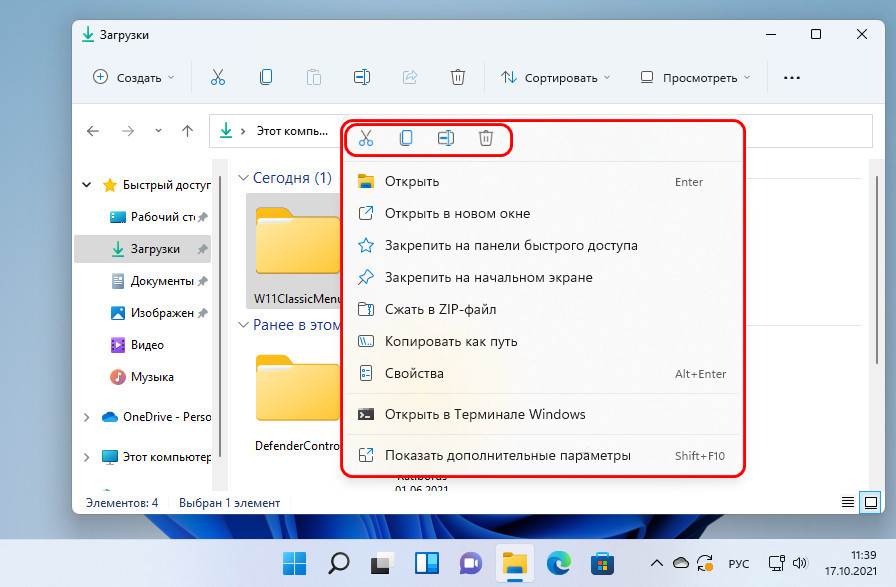
{banner_google1}
В общем, друзья, если вам более удобно работать в Windows с системным контекстным меню классического формата, давайте его реализуем. Реализовать это дело изначально можно путём правки системного реестра, но мы не будем этим заморачиваться, ведь команда Sordum - создатели ряда бесплатных утилит для реализации удобного доступа к системным настройкам Windows – предлагают простейшее и удобнейшее решение поставленной задачи, утилиту Windows 11 Classic Context Menu. Утилита выполняет только две задачи – реализует в Windows 11 классическое контекстное меню и возвращает это меню к исходному современному формату. Запускаем утилиту, жмём «Enable Win11 Classic Context Menu Style» и жмём «Да» для перезапуска системной оболочки для вступления изменений в силу.

И всё – у нас теперь классическое контекстное меню на рабочем столе Windows 11.
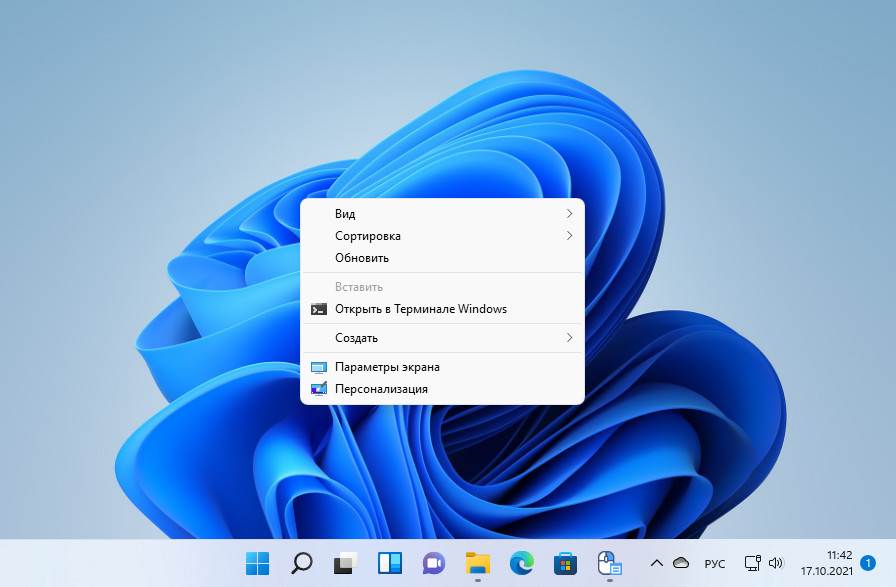
И в проводнике.
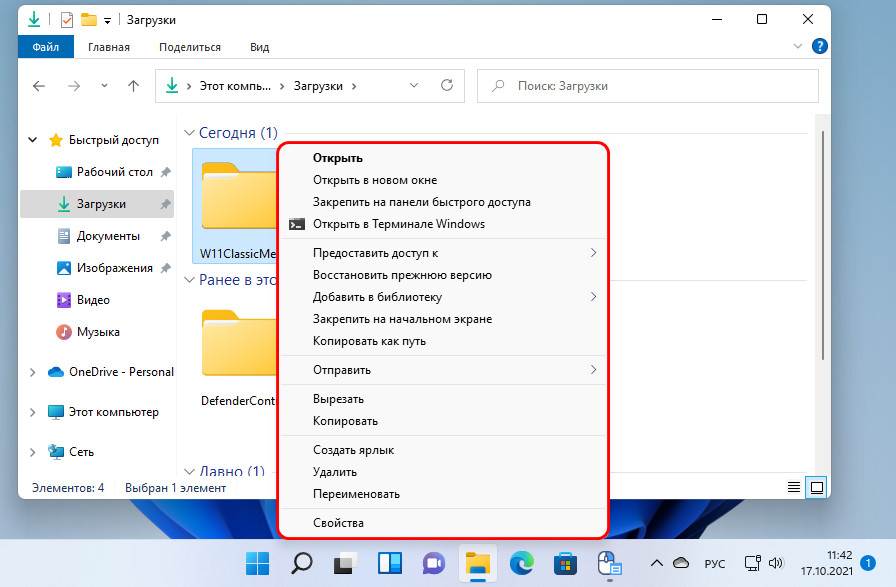
Если захотим работать с родным современным контекстным меню Windows 11, в окошке утилиты жмём «Enable Win11 Default Context Menu Style».
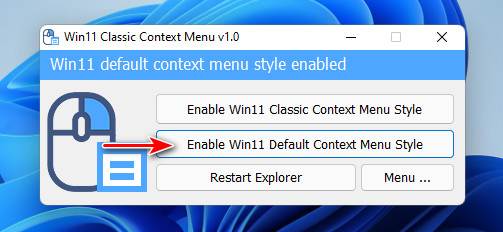
Вот так, друзья, можно легко и просто восстановить классическое контекстное меню в Windows 11. Ну а если вам нужен ряд операций по возврату классических функций в Windows 11 - контекстное меню, проводник и панель задач формата Windows 10, юзайте программу-твикер Winaero Tweaker. В ней есть целая подборка твиков для Windows 11. Детали смотрим в статье «Winaero Tweaker для Windows 11».