Как отказаться от обновления до Windows 11
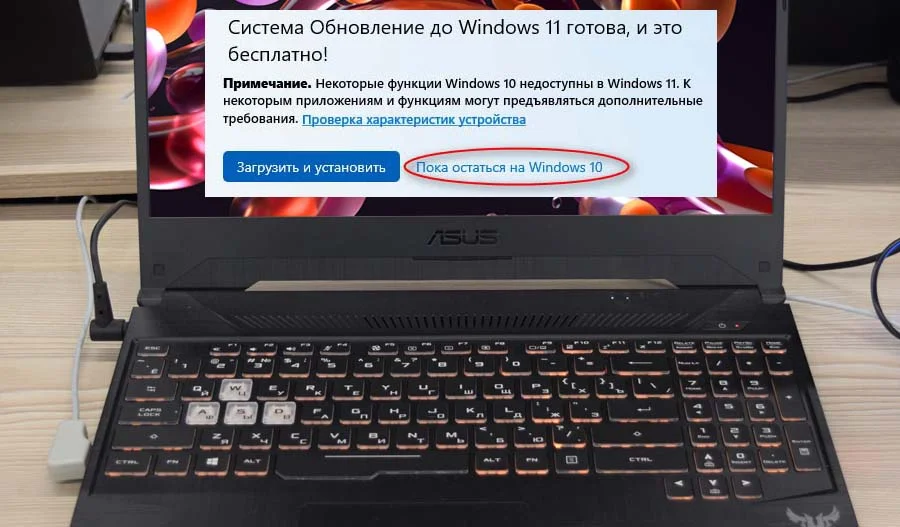
Содержание:
Как известно обновления приносят не только новые функции и исправления ошибок, но и новые баги и сбои, тем более новая версия всегда сырее. Не все юзеры готовы с этим мириться. На сегодняшний день пользователи могут выбрать стоит ли им обновляться до Windows 11, что кстати бесплатно, или же продолжать пользоваться Windows 10, которая будет получать обновления ещё 4 года. Компания Microsoft заявила, что насильно, как было с Windows 10, устанавливаться система не будет. Хотя также изначально было и с предыдущей версией ОС, а потом оказалось, что система сама скачивает обновления и устанавливает их. Так что к 2025 году, когда поддержка десятки будет подходить к концу, все может поменяться. Для тех, кто хочет обновиться до 11 версии прямо сейчас придётся проверить наличие обновления вручную.
↑ Как отказаться от обновления до Windows 11
↑ Легчайший способ отказа от обновления
Самым простым методом отказа от обновления на сегодняшний день является отрицательный ответ в Центре обновления Windows. Когда при переходе в Центр обновления Windows вы заметили призыв к "Бесплатному обновлению до Windows 11», нужно нажать "Пока оставаться на Windows 10".
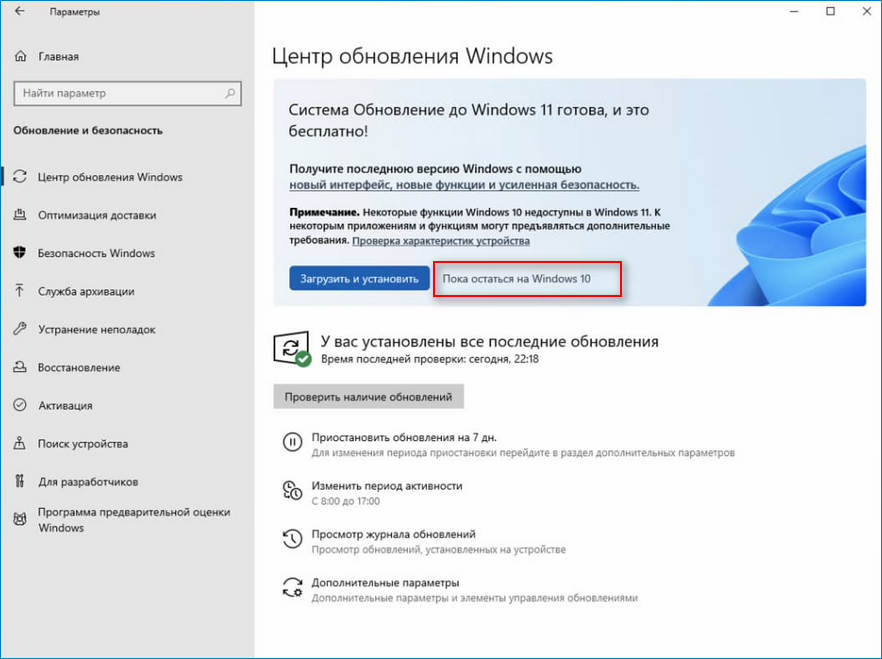
↑ Блокировка обновления до Windows 11
Однако, в предыдущем способе мы можем по ошибке установить новую версию ОС. Воспрепятствовать обнове до Windows 11 не так уж просто. Например, заблокировать обновление определенных функций гораздо легче. В Windows 10 это можно сделать с помощью системного реестра и редактора групповых политик, чтобы быть уверенным что система не обновится.
Перед тем как начать, рекомендуется создать точку восстановления, чтобы в случае чего можно было откатиться до рабочего состояния.
↑ Блокировка обновления через системный реестр
1. Нажимаем Пуск и находим пункт "Выполнить" (либо Win+R).
2. В окне, которое появилось вводим команду regedit.exe и нажимаем Enter. Если вы увидели запросы UAC, нажмите кнопку "Да", чтобы предоставить права. Теперь мы видим окно редактора реестра.
3. Переходим к ключу в левой части окна:
HKEY_LOCAL_MACHINE\SOFTWARE\Policies\Microsoft\WindowsЛибо просто вставляем путь в строку для адреса.
4. Жмём ПКМ на "Windows", далее в контекстном меню выбираем "Создать" и "Параметр DWORD (32 бита)". Если такого раздела не существует в левой части окна, то нам нужно его создать. Нажимаем ПКМ на "Windows" и выбираем пункт "Создать", далее "Раздел". Называем его "WindowsUpdate" и нажимаем "Enter".
5. Значение DWORD на правой части окна называем так: TargetReleaseVersion.
6. Устанавливаем значение равное 1.
7. Следующим шагом будет нажать ПКМ на "WindowsUpdate" и в контекстном меню выбрать "Создать — Строковый параметр".
8. Называем созданный ключ TargetReleaseVersionInfo.
9. Устанавливаем значение 21H1 и перезагружаем ПК, для вступления изменений в силу.
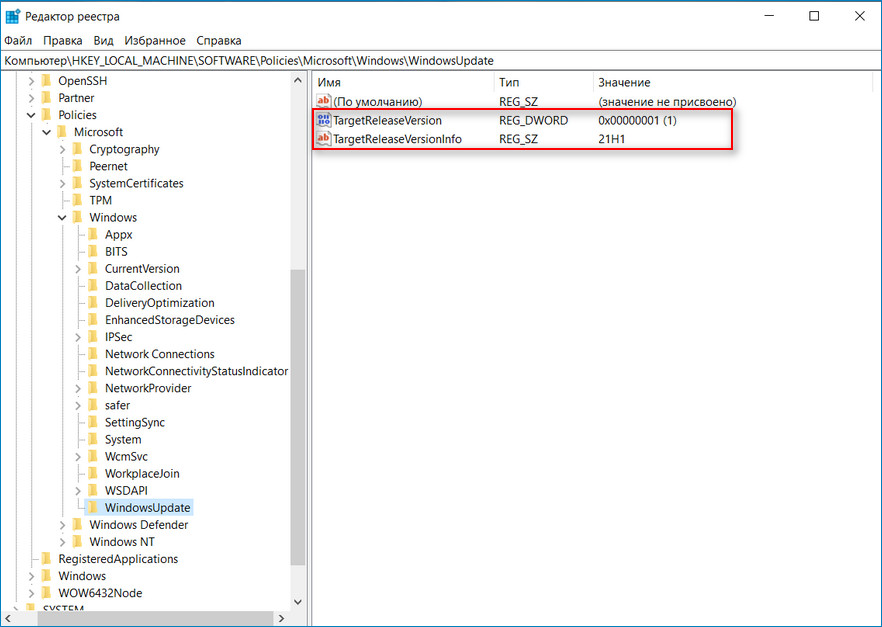
↑ Блокировка обновления через редактор групповой политики
Если по какой-то причине вы не хотите работать с реестром или что-то не получилось, то можно попробовать следующий способ.
В случае когда у вас установлена система в редакции Pro, этот метод вам подойдёт. А вот если у вас версия Home, то такой способ не сработает.
1. Нажимаем Win+R.
2. В появившемся окне "Выполнить" пишем gpedit.msc и нажимаем Enter.
3. Далее нужно перейти по пути: "Политика "Локальный компьютер", после перемещаемся в "Конфигурация компьютера", далее "Административные шаблоны", "Компоненты Windows", следом "Центр обновления Windows" и "Центр обновления Windows для бизнеса".
4. Двойным кликом заходим в "Выбор версии для обновления целевого компонента".
5. Нажимаем на флажок "Включено" в области состояния политики.
6. Находим строку "Целевая версия обновлений компонентов", вводим там "21H1" и нажимаем "Применить".
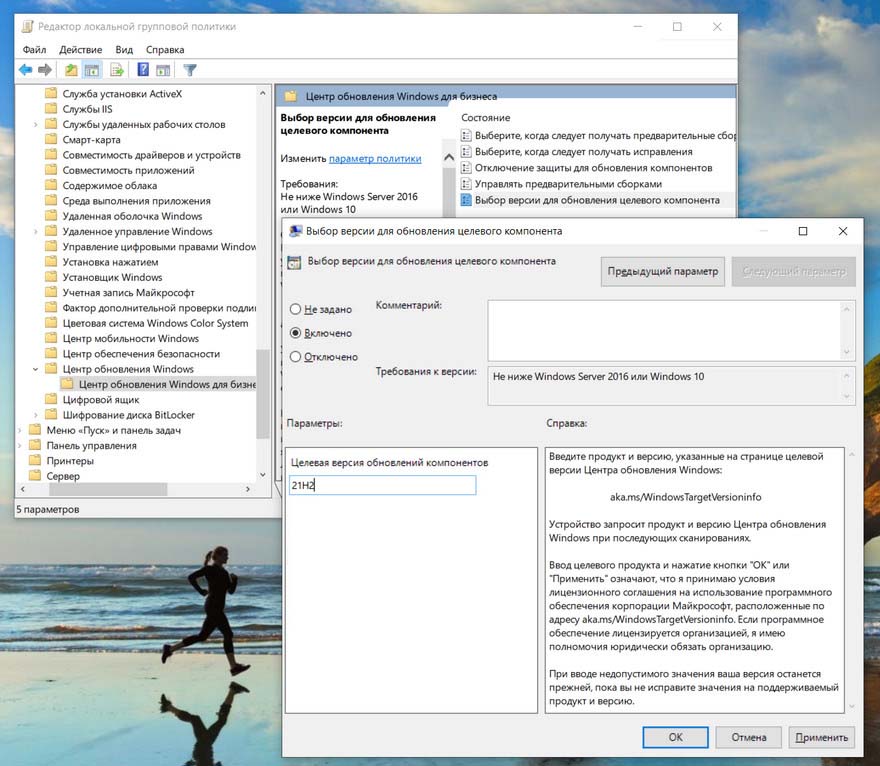
Также как и с редактором реестра, вы можете заменить строку, содержащую значение 21H1, на более новую версию, когда та выйдет.
Это очень надёжные методы блокировки, однако у них есть минус. Если у вас ещё не установлено обновление 21H2, то вместе с блокировкой Windows 11, вы заблокируете и его.
↑ Блокировка обновления до Windows 11 с версией Windows 10 21H2
В редакции 21H2 компания Microsoft кое-что поменяла в политике обновлений. Сейчас в ней можно выбрать как основную систему десятую версию Windows, а отдельно выбрать версию обновления функций, допустим, 21H2.
Блокировка обновления через системный реестр.
1. Нажимаем Пуск и находим пункт "Выполнить" (либо Win+R).
2. В окне, которое появилось вводим regedit.exe и нажимаем Enter.
3. Переходим по пути к ключу:
HKEY_LOCAL_MACHINE\SOFTWARE\Policies\Microsoft\Windows4. Жмём ПКМ на "WindowsUpdate", далее в контекстном меню нажимаем "Создать" и выбираем "Параметр DWORD (32 бита)". Если такого раздела не существует, то нажимаем ПКМ по "Windows" и выбираем пункт "Создать", далее "Раздел". Называем его "WindowsUpdate" и нажимаем "Enter".
5. Значение DWORD называем так: TargetReleaseVersion.
6. Устанавливаем значение равное 1.
7. Следующим шагом будет нажать ПКМ по "WindowsUpdate" и выбрать в контекстном меню "Создать — Строковый параметр".
8. Называем этот самый параметр ProductVersion.
9. Устанавливаем значение "Windows 10".
10. Далее опять нажать правой кнопкой мыши на "WindowsUpdate" и выбрать "Создать — Строковый параметр".
11. Называем параметр "TargetReleaseVersionInfo".
12. Далее устанавливаем значение равное 21H2 (или выше).
13. Перезагружаем ПК, чтобы изменения вступили в силу.
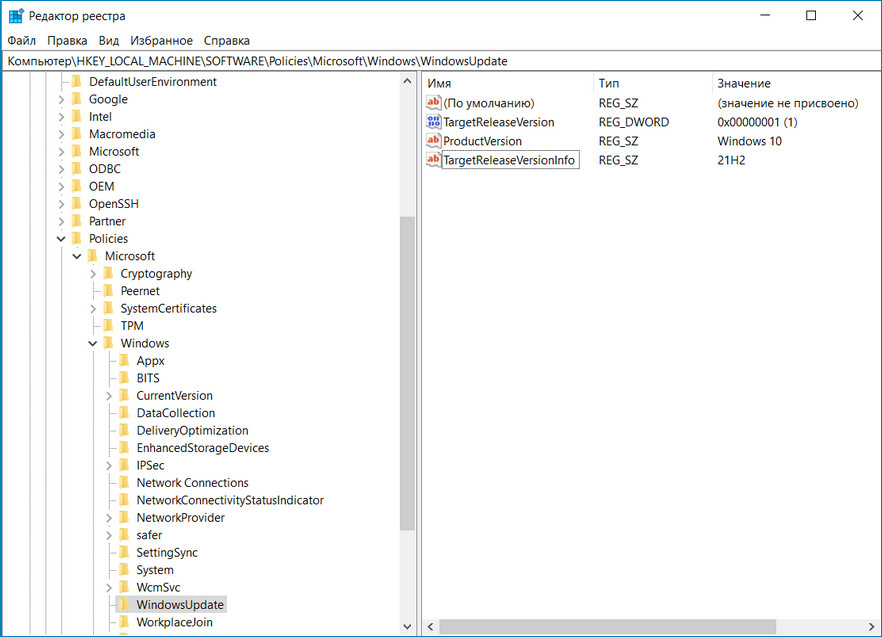
↑ Следующий способ блокировки обновления будет через редактор локальной групповой политики (версия 21H2)
1. Нажимаем Win+R.
2. Появится окно "Выполнить" где мы пишем gpedit.msc и нажимаем "Enter".
3. Переходим в "Центр обновления Windows для бизнеса".
4. Двойным кликом заходим в "Выбор версии для обновления целевого компонента".
5. Выбираем флажок "Включено" на состояние политики.
6. Находим надпись "Целевая версия операционной системы", вводим там "Windows 10".
7. В строке «Целевая версия обновлений компонентов» вводим 21H2 (или выше).
8. Нажимаем кнопку "Применить".
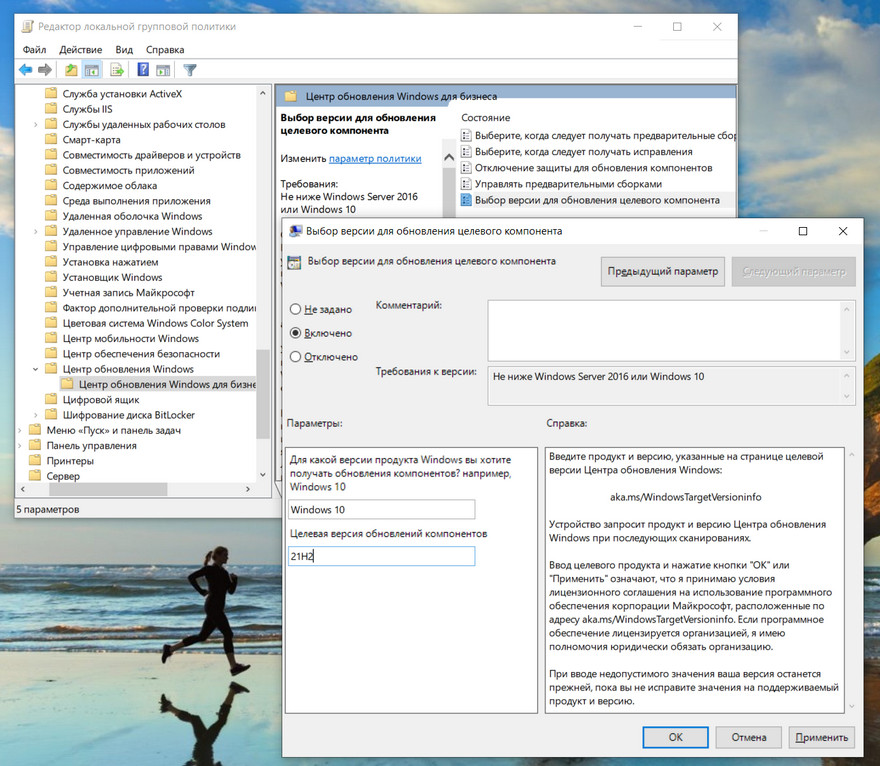
Такие методы можно применять для отказа от обновления до новой версии операционной системы. Тем не менее чтобы система была более безопасной, рекомендуется поставить хотя бы важные обновления и исправления уязвимостей.