Что делать, если не работает микрофон в Windows 11
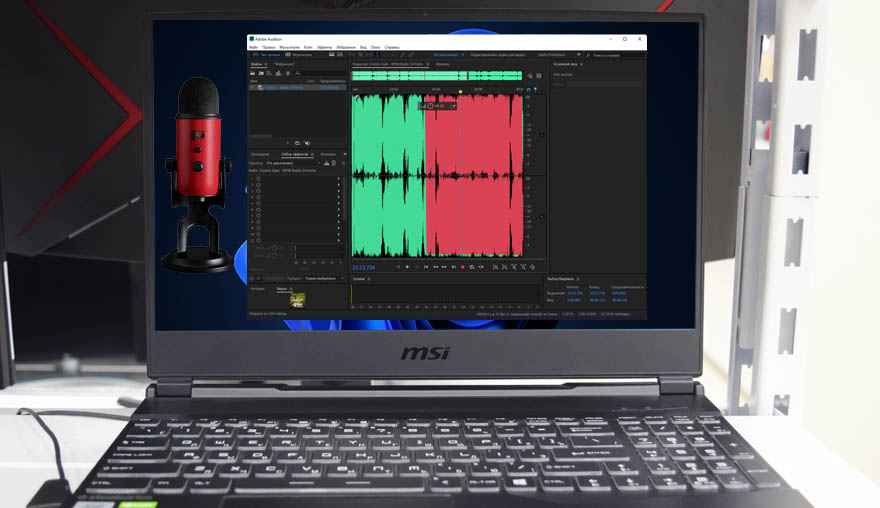
Содержание:
Встроенным микрофоном оснащены большинство современных компьютеров, если же такового нет, на худой конец на корпусе устройства всегда найдётся разъем типа mini-Jack для подключения микрофона внешнего. Только вот наличие самого по себе микрофона ещё не гарантирует его нормальную работу. Существует немало примеров, когда микрофон переставал работать после сбоя, обновления или переустановки операционной системы. Что следует предпринять в таких случаях в первую очередь, читайте в этой статье.
↑ Что делать, если не работает микрофон в Windows 11
↑ Проверка настроек микрофона
{banner_google1}
Если микрофон перестал работать после обновления или переустановки системы, первое, что следует предпринять, это тщательно проверить настройки микрофона в приложении Параметры. Перейдите в раздел:
И убедитесь, что опции «Разрешить приложениям доступ к микрофону» и «Разрешить классическим приложениям доступ к микрофону» включены.
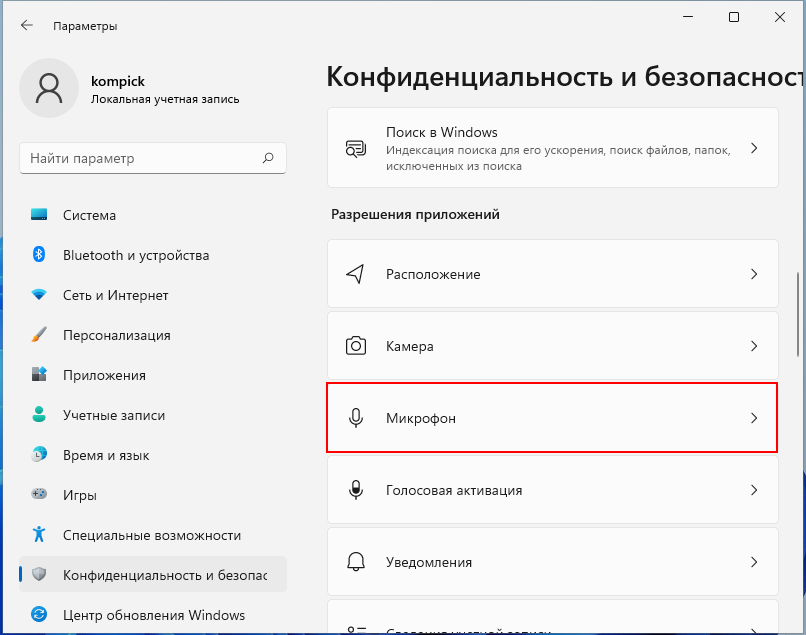
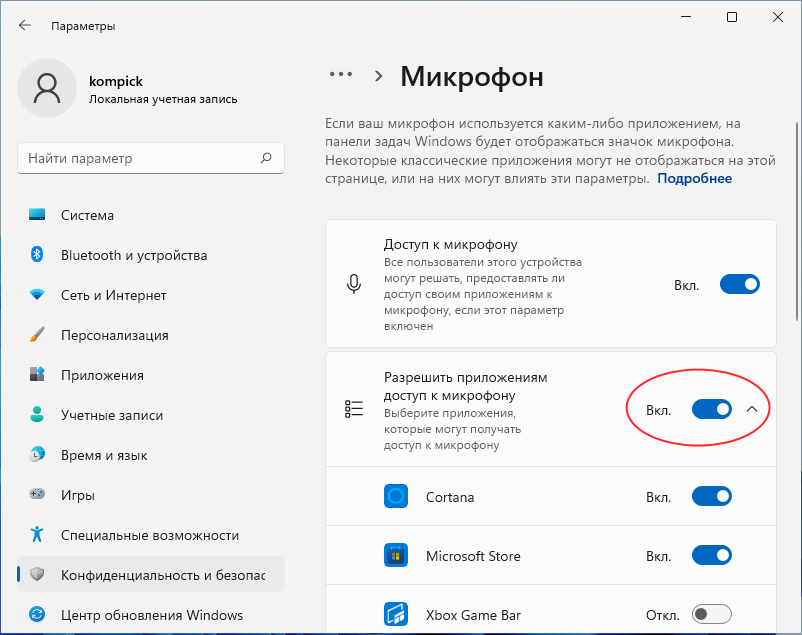
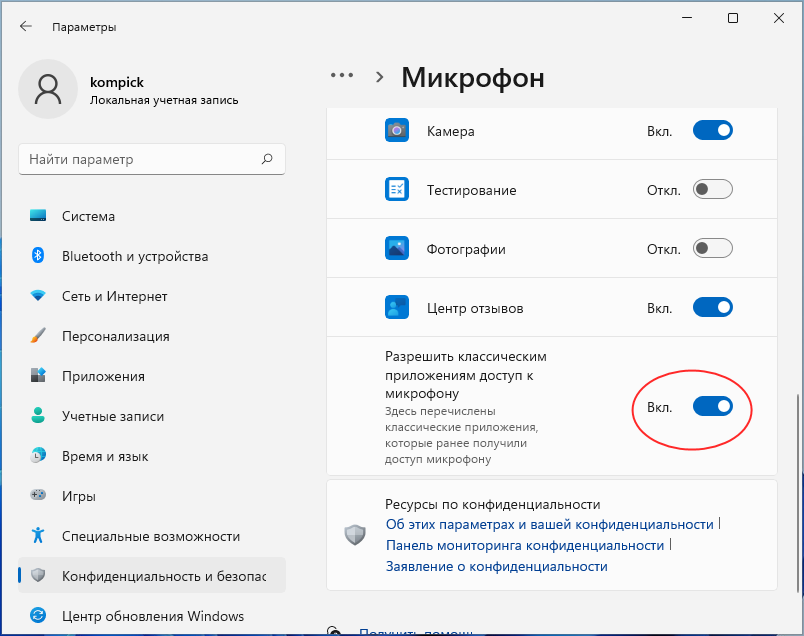
Затем проверьте список программ, которые имеют доступ к записывающему устройству, возможно, именно та программа, в которой не работает запись, у вас отключена. Да, включите доступ к микрофону для компонента «Веб-средство просмотра классических приложений», это позволит задействовать устройство некоторыми десктопными программами, использующими технологии интернета.
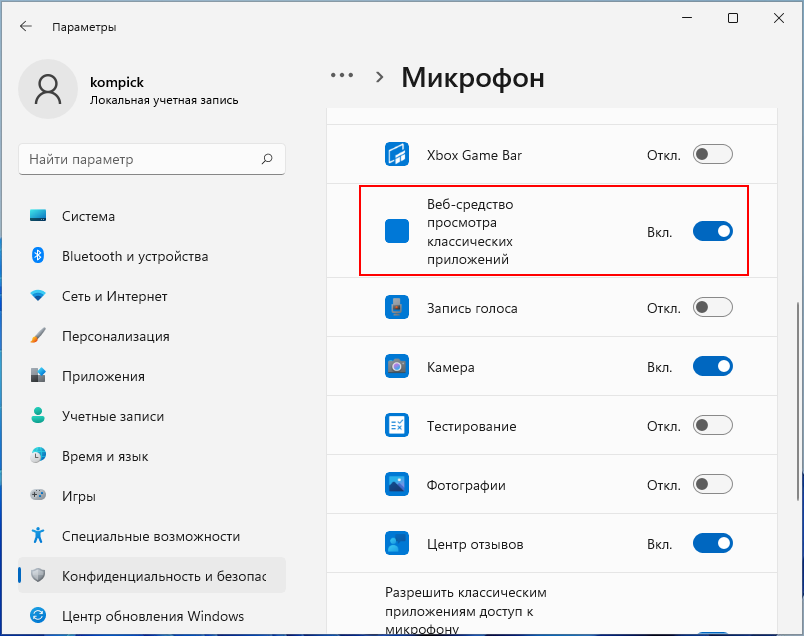
↑ Настройки раздела «Звук»
{banner_google1}
На следующем этапе рекомендуется проверить настройки раздела приложения Параметры:
Проблема может быть в том, что в системе выбрано не то устройство, которое нужно. Зайдя в указанный раздел, убедитесь, что в блоке «Ввод» у вас выбран нужный микрофон. Заодно проверьте его громкость — она должна быть больше нуля.

Если нужное вам устройство не отображается, прокрутите окно с настройками немного вниз и в блоке параметров «Дополнительно» нажмите «Все звуковые устройства». Нажав «Устройства ввода», найдите в списке нужное вам устройство, откройте его свойства и нажмите кнопку «Разрешить» в блоке «Разрешить приложениям и Windows использовать это устройство для звука».

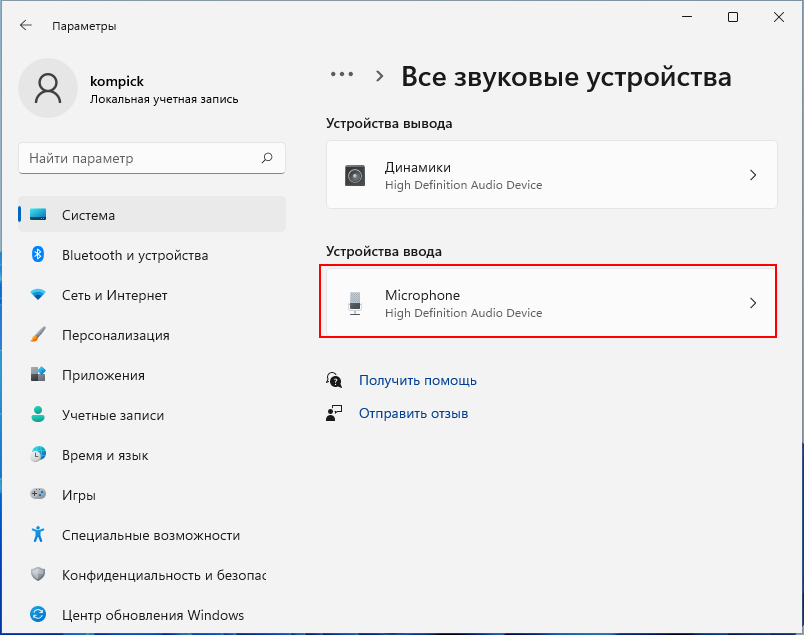
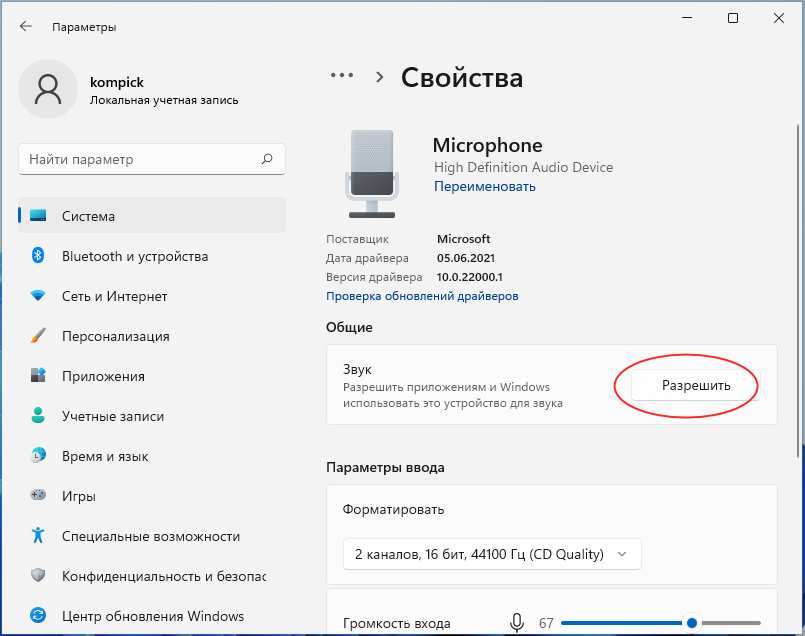
↑ Диспетчер устройств
Если микрофон не отображается в рассмотренных выше разделах приложения «Параметры», нужно будет зайти в классический Диспетчер устройств и посмотреть, доступен ли микрофон из этой оснастки и какой он имеет статус.

Отсутствие микрофона в Диспетчере устройств может указывать физическую неисправность микрофона или его отключение, если же в категории «Аудиовходы» и «Аудиовыходы» вместо микрофона вы видите некое неопознанное, отмеченное жёлтой иконкой устройство, это может говорить о повреждении или отсутствии драйвера микрофона. Если же микрофон отображается, но при этом он отмечен иконкой с жёлтым восклицательным знаком, такой сценарий может указывать на сбой. В этом случае кликните по устройству ПКМ, выберите в контекстном меню «Удалить», подтвердите удаление, а затем обновите конфигурацию оборудования через пункт меню «Действие».
{banner_google1}
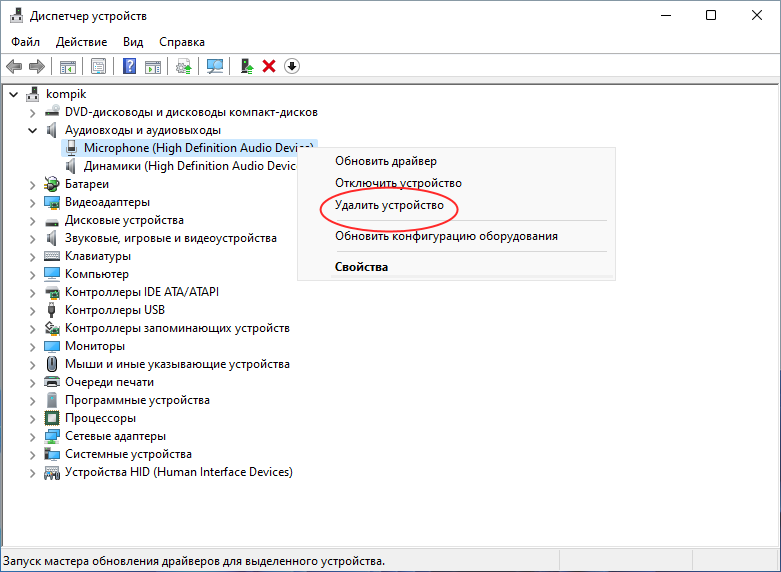
↑ Аудиоустройства по умолчанию
Как уже было сказано, отсутствие микрофона в Диспетчере устройств может быть обусловлено его отключением. Проверьте и этот момент, откройте командой mmsys.cpl классическое окошко «Звук» и переключитесь на вкладку «Запись». Кликните по пустому пространству окошка ПКМ и отметьте флажками опции «Показать отключённые устройства» и «Показать отсоединённые устройства», это действие отобразит отключённые устройства записи. Чтобы включить устройство, кликаем по нему правой кнопкой мыши и выбираем «Включить».
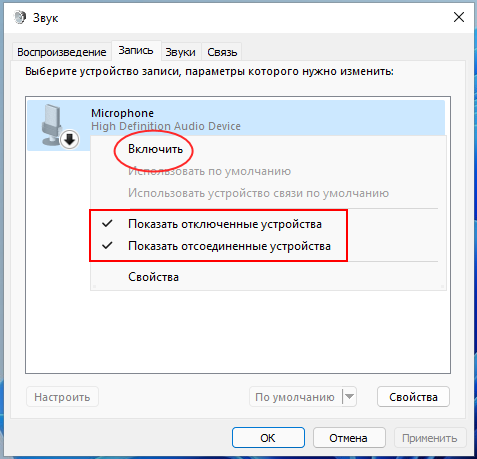
А чтобы наше записывающее устройство, будучи включённым, использовалось как системой, так и всеми сторонними приложениями, в этом же контекстном меню выбираем опцию «Использовать по умолчанию».
↑ Локальные настройки программ
Не стоит забывать и о локальных настройках сторонних программ и игр, использующих микрофон. По разным причинам они не всегда соответствуют настройкам системным, из-за чего могут наблюдаться проблемы со звукозаписью именно в этих конкретных приложениях. В настройках такой программы или игры вам нужно найти раздел управления звуком и убедиться, что в качестве устройства захвата звука выбран «правильный» микрофон и что для него выставлена соответствующая громкость.
↑ Прочие причины
• Одновременное использования микрофона. Проблема может возникнуть по причини одновременного использования микрофона разными программами. Чтобы это предотвратить, в свойствах микрофона нужно переключиться на вкладку «Дополнительно» и снять флажок с опции «Разрешить программам использовать микрофон в монопольном режиме».

• «Конфликт» встроенного и внешнего микрофона. При подключении к компьютеру внешнего микрофона Windows может назначить его основным, при этом встроенное устройство захвата звука оказывается отключённым и таковым остаётся и после отключения внешнего микрофона. Решается проблема включением и назначением встроенного микрофона устройством звукозаписи по умолчанию.
• Программные сбои и ошибки. При подозрении на неполадки, вызванные сбоями в работе системных служб можно воспользоваться встроенным средством устранения неполадок. Открыв приложение «Параметры», в разделе Система → Звук в блоке «Дополнительно» нажмите «Устройство ввода» и дождитесь результатов проверки.
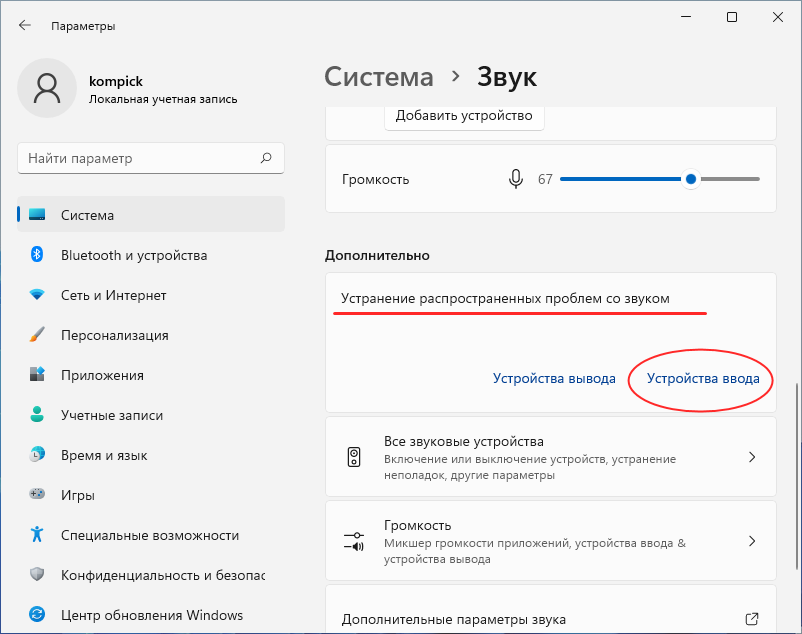
↑ BIOS
Иногда, чтобы аудиоустройства на компьютере начали работать корректно или вообще, необходимо обновить BIOS. Обновление BIOS может помочь с аудиоустройством на компьютере по нескольким причинам:
- Устранение ошибок. Иногда в BIOS могут быть ошибки, которые могут привести к проблемам с аудиоустройством. Обновление BIOS может исправить эти ошибки и улучшить работу аудиоустройства;
- Добавление поддержки нового оборудования. Новые аудиоустройства могут требовать поддержки со стороны BIOS. Обновление BIOS может добавить эту поддержку и позволить использовать новое аудиоустройство на компьютере;
- Сброс настроек BIOS. Иногда настройки BIOS могут быть сбиты, что может привести к проблемам с аудиоустройством. Сброс настроек BIOS может вернуть их к заводским значениям и решить проблемы с аудиоустройством.