Как изменить значок папки в Windows 11
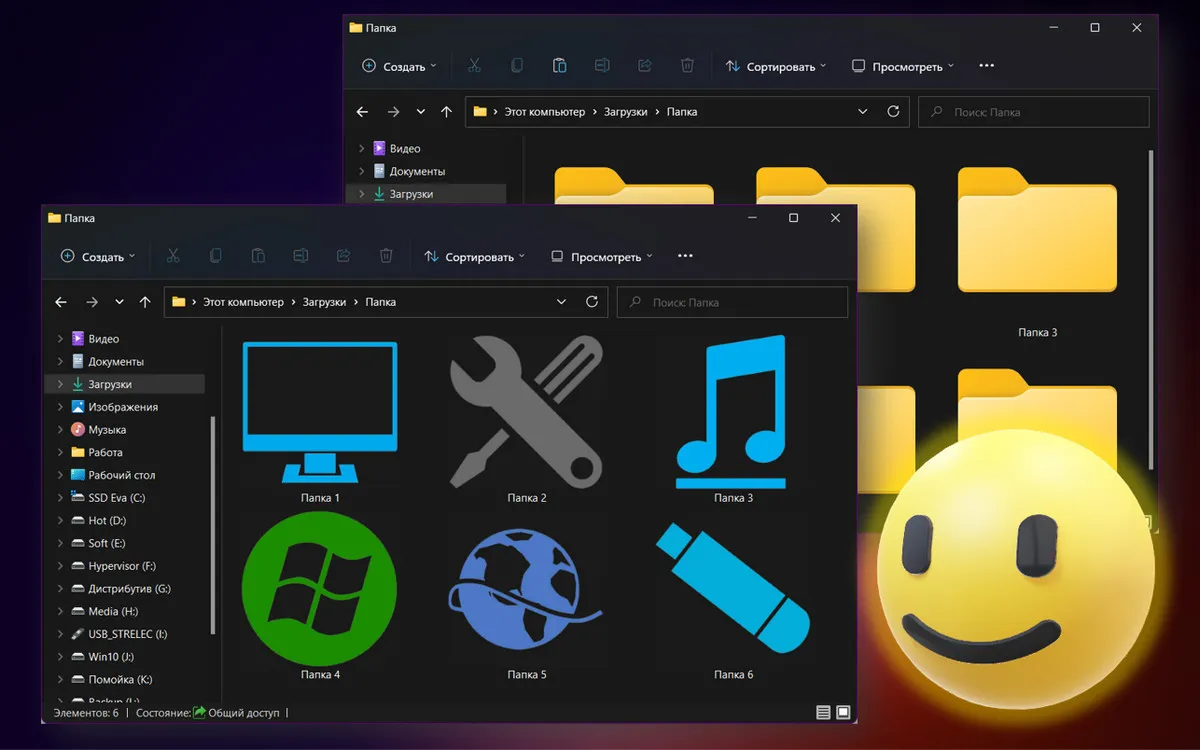
Содержание:
При повседневном использовании компьютера иногда не можешь быстро найти нужную папку, приложение или диск. Когда большое количество папок и все они одинаково выглядят, приходится вчитываться в названия. Чтобы это получалось быстрее и более интуитивно, можно изменить значки часто используемых папок, приложений и т.д. Ну или если вам просто не нравятся стандартные иконки Windows 11. Сейчас и разберёмся как это сделать.
↑ Как изменить значок папки в Windows 11
↑ Меняем внешний вид обычных папок
С помощью этого способа можно поменять как значки обычных папок, так и ярлыки.
1. Первым делом выбираем папку, значок которой мы хотим поменять и щелкаем на неё ПКМ.
2. Далее кликаем по строке "Свойства". Также можно просто выделить папку и нажать сочетание "Alt+Enter".
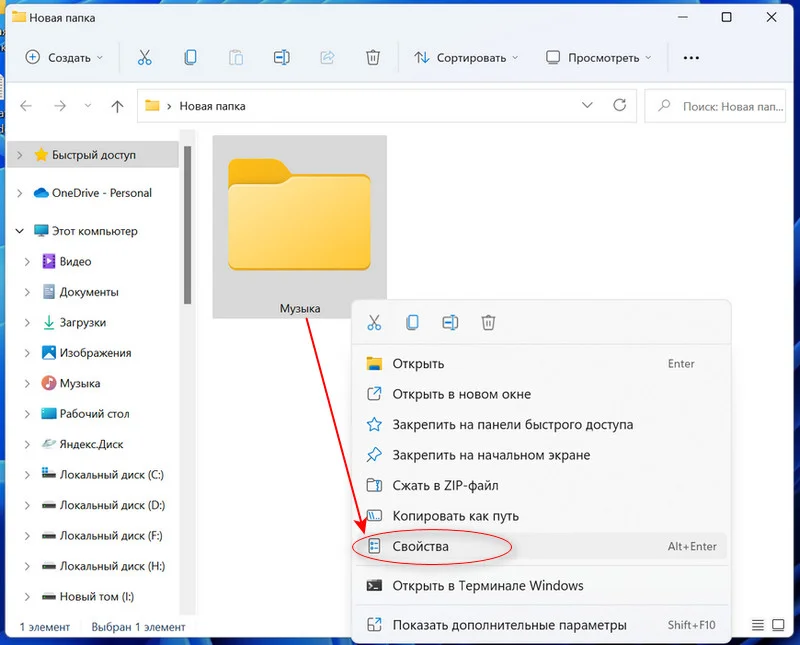
3. Заходим в "Настройки" и жмём "Сменить значок".
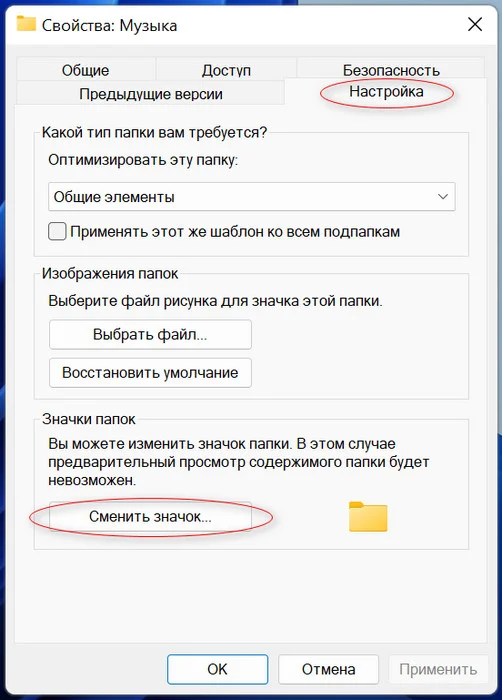
4. Теперь нужно выбрать иконку из стандартного пакета системы.
5. Жмём "Ок".
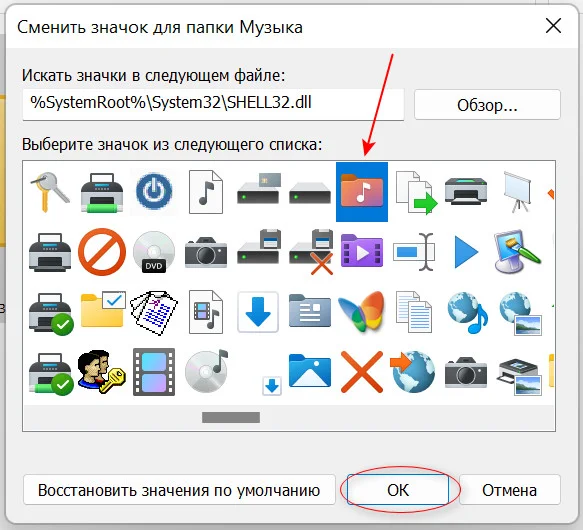
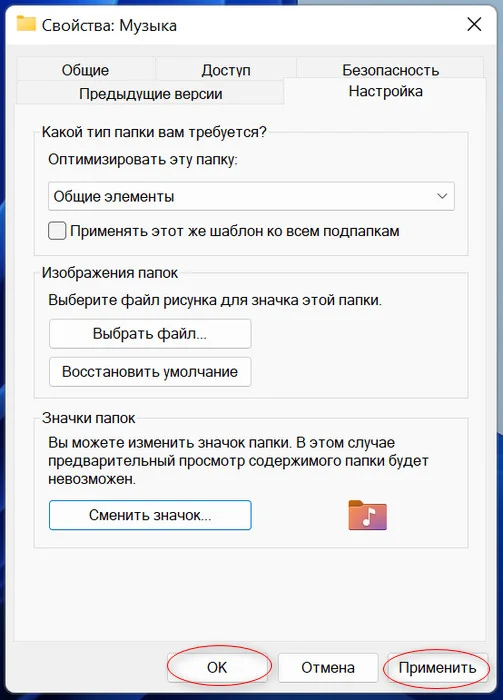
Тут же можно наблюдать пункт "Восстановить значения по умолчанию", который вернёт все иконки к первоначальному состоянию.
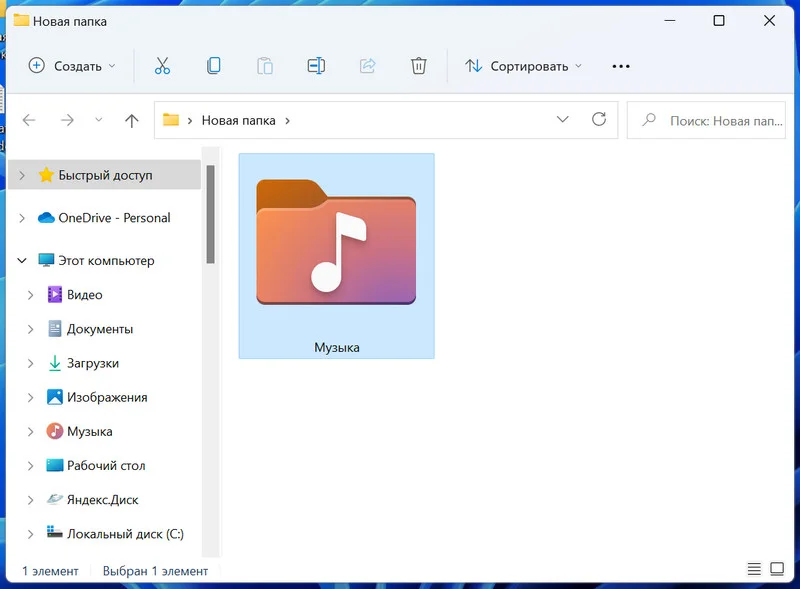
Если стандартные иконки вам не подходят, нужно скачать из интернета значок с форматом .ico или иконку с форматом PNG переконветировать в ICO.
↑ Меняем значки рабочего стола
Помимо обычных значков, которые меняются вышеописанным методом, есть иконки, которые таким способом не изменить, например, "Корзина", "Этот компьютер" и т.д. Они меняются в параметрах системы. Для этого нужно:
1. Вводим комбинацию "Win+I" или жмём Пуск и находим "Параметры".
2. Затем выбираем пункт "Персонализация".
3. После заходим в "Параметры значков рабочего стола".
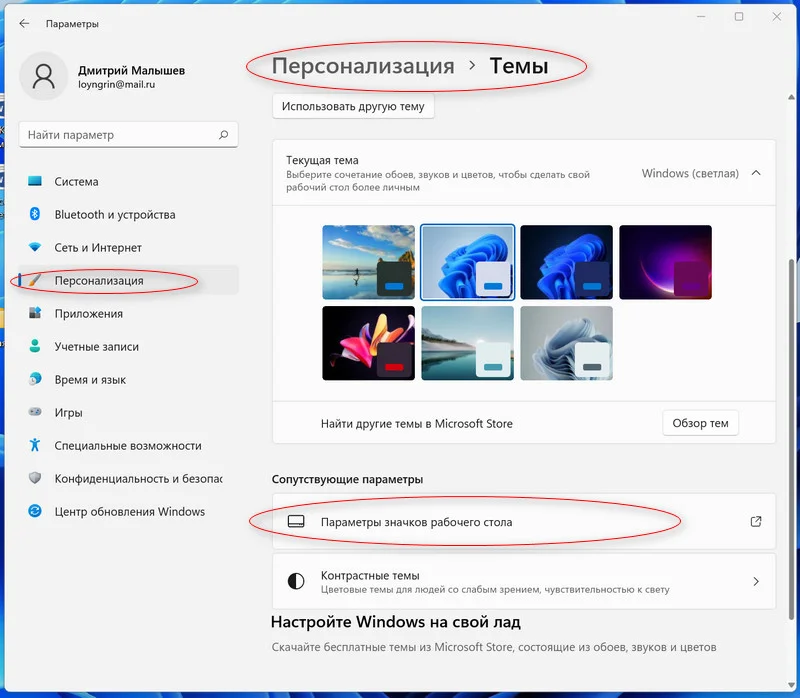
4. Во всплывшем окне находим значок, который мы хотим изменить и кликаем на "Сменить значок".
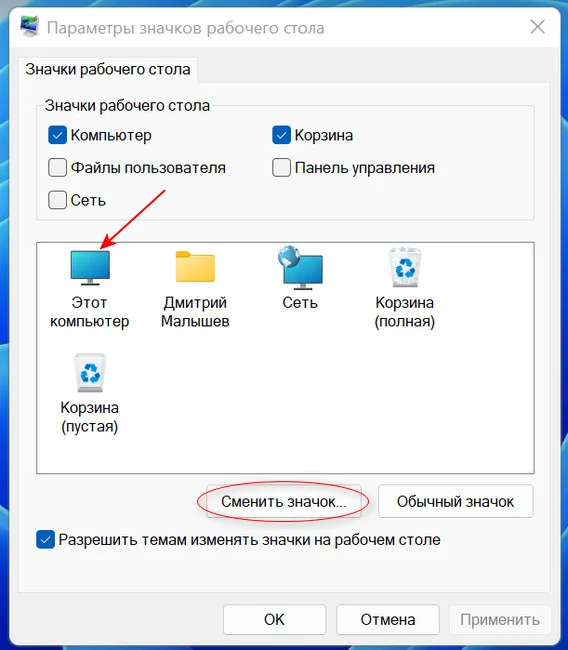
5. Также откроется стандартная коллекция Windows, из которой можно выбрать необходимый понравившийся значок.
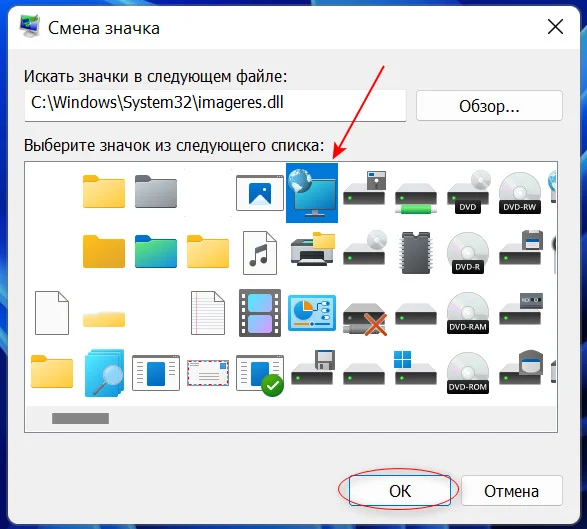
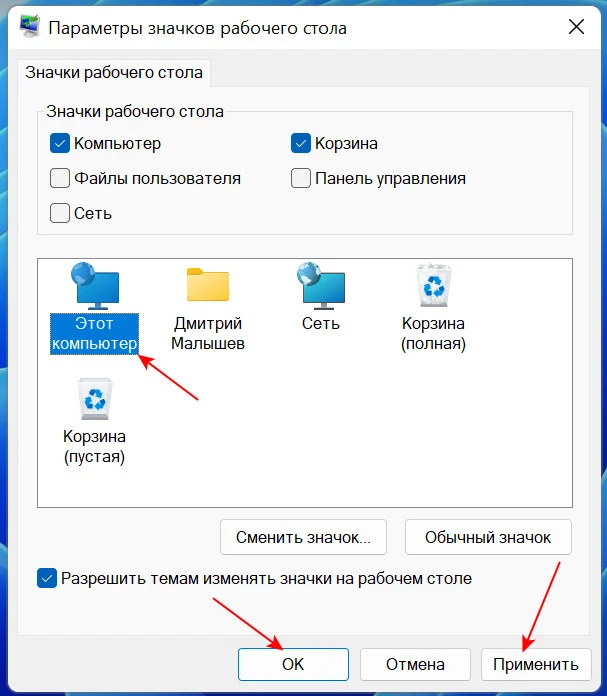
6. Жмём "Ок".
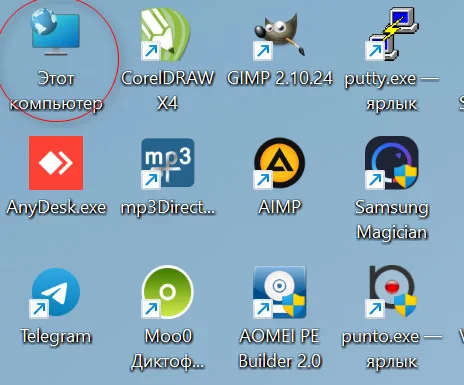
↑ Меняем внешний вид винчестера
Значки HDD и SDD также возможно поменять, однако вышеприведёнными методами это сделать не выйдет. Тут уже придётся лезть в реестр.
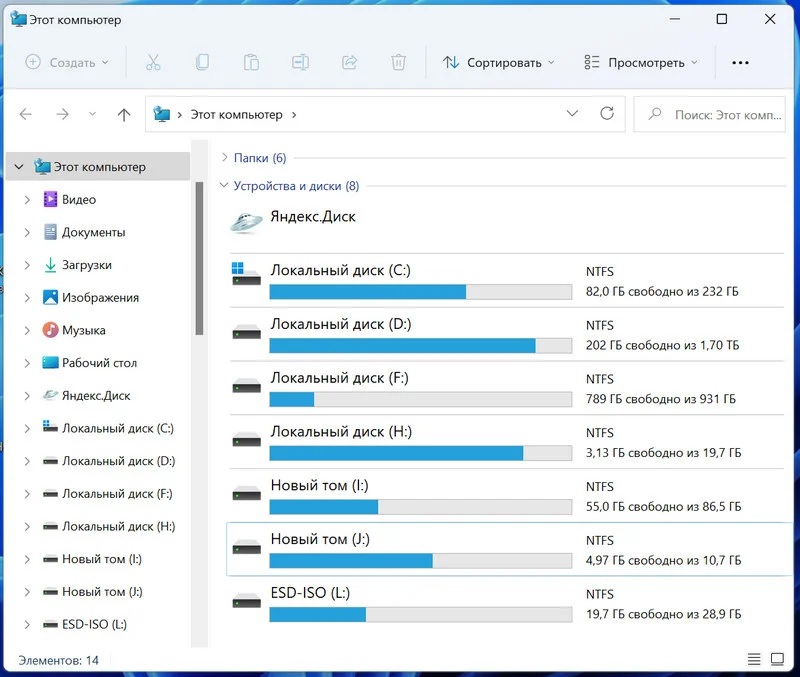
1. Первым делом при смене иконки винчестера нужно скачать любой понравившийся значок из сети в формате ".ICO".
2. Путь к этому значку копируем.
3. Затем кликаем на файл иконки ПКМ и выбираем строку "Копировать как путь".
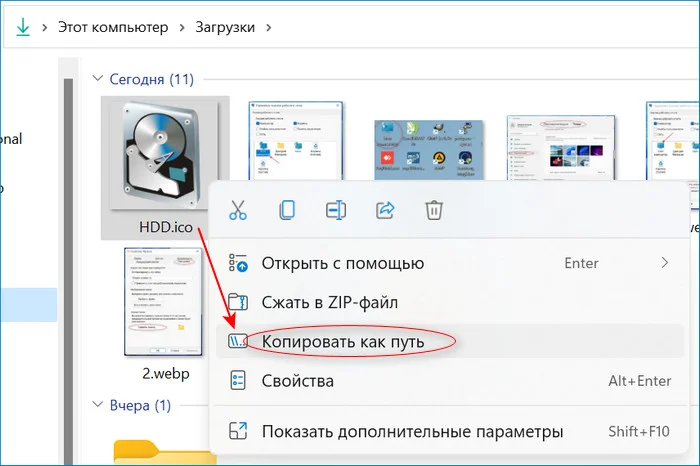
4. Далее жмём "Win+R", вводим "regedit" и щелкаем на "Ок".
5. Здесь нас интересует ключ, находящийся в
Компьютер\HKEY_LOCAL_MACHINE\SOFTWARE\Microsoft\Windows\CurrentVersion\Explorer\DriveIcons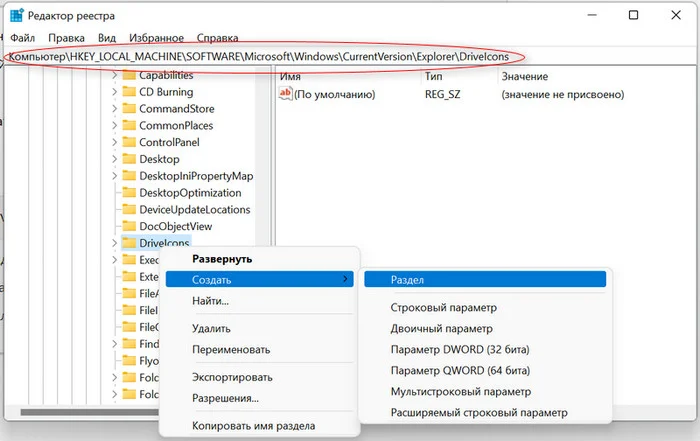
6. Жмём на "DriveIcons" ПКМ и нажимаем "Создать", после этого "Раздел".
7. В случае, когда значок нужно изменить на диске "C", то создаём раздел с таким же названием.
8. Теперь жмём на "DriveIcons" ПКМ, кликаем "Создать", далее "Раздел" и даём ему имя "DefaultIcon".
9. Щелкаем на него и кликаем на надпись "Изменить".
10. Должно всплыть окно "Изменение строкового параметра".
11. В пункт "Значение" вставляем маршрут до нашего значка.
12. Жмём "Ок".
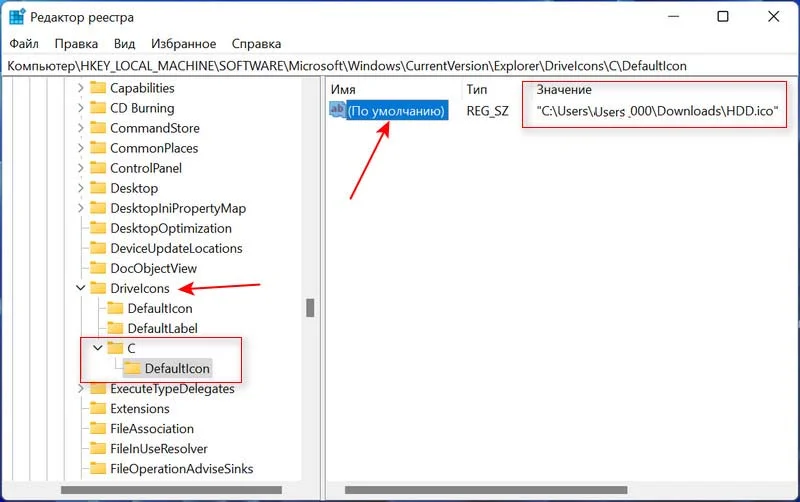
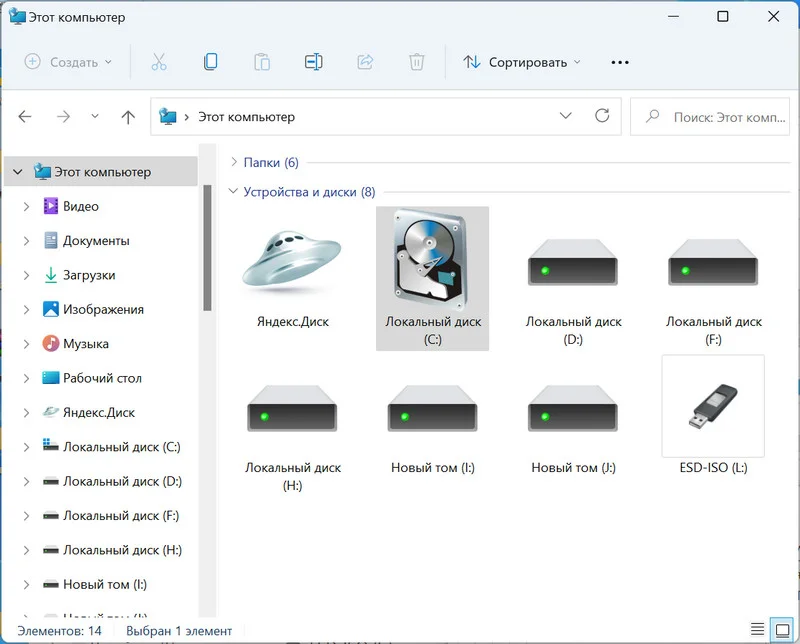
↑ Меняем значки для типа файла
В той ситуации если надо сменить все значки только нужного вида файлов, то это тоже реально провернуть в реестре.
1. Жмём сочетание "Win+R" и прописываем "regedit".
2. Проходим по маршруту
HKEY_CURRENT_USER\SOFTWARE\Microsoft\Windows\CurrentVersion\Explorer\FileExts3. В зависимости от формата, на котором надо поменять значок, жмём на папку, а затем "UserChoice".
4. В правой части окна задаём значение для "ProgId". Например, в случае когда вы хотите изменить тип файла txt, то "txtfile", если tif, то "tiffile".
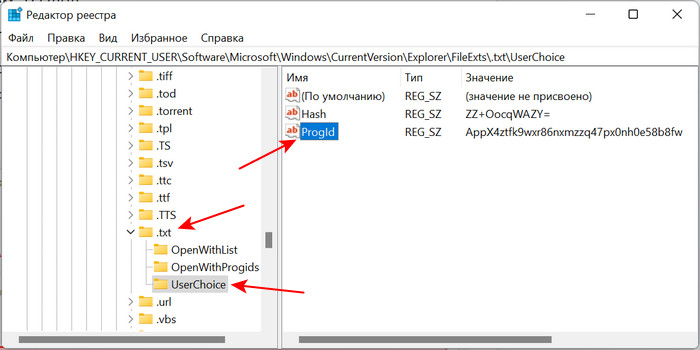
5. Затем переходим к ключу
HKEY_CLASSES_ROOT\txtfile\DefaultIconЕсли папки "DefaultIcon" в вашем случае не существует, то жмём ПКМ по txtfile (в зависимости от вашего типа файла), "Создать", затем "Раздел".
6. Справа два раза щелкаем "(По умолчанию)" и задаём путь к нашему значку.
Таким образом находить нужные программы, папки и файлы станет гораздо удобнее. Да и внешний вид системы будет соответствовать вашему вкусу.