Как создать заметку в Windows 11
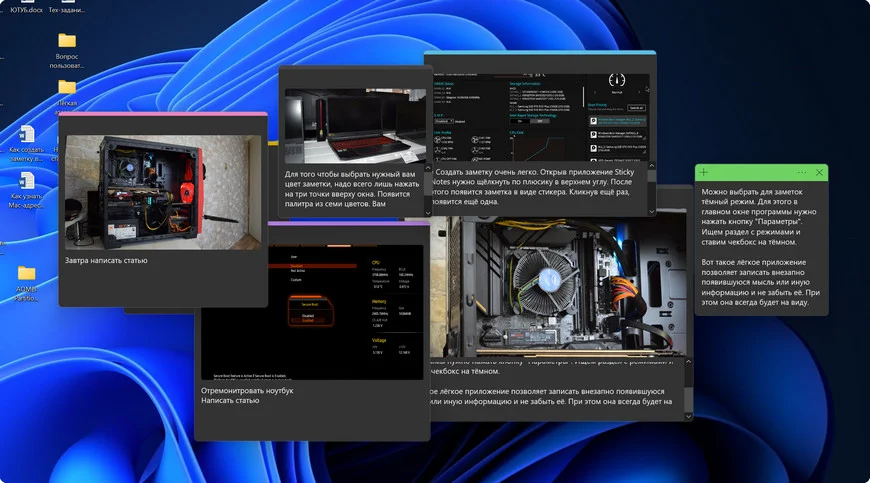
Содержание:
Многие из нас ещё совсем недавно оставляли бумажки с напоминаниями прямо на канте монитора, а некоторые делают это до сих пор. В Windows 7 впервые появилась функция, которая позволяла оставить заметку непосредственно на рабочем столе. Большинству пользователей такая функция была по душе и её встроили в Windows 10, а затем и в новую Windows 11. Microsoft Sticky Notes — стандартное приложение, с помощью которого можно быстро записать чей-то номер телефона, список покупок или какую-то другую важную информацию прямо на рабочем столе. Оформление приложения напоминает стикеры, которые раньше были в бумажном виде.
↑ Как создать заметку в Windows 11
↑ Как открыть Sticky Notes
{banner_google1}
1. Нажимаем кнопку поиска и пишем название приложения — "Записки".
2. Теперь кликаем на полученный результат и открываем приложение.
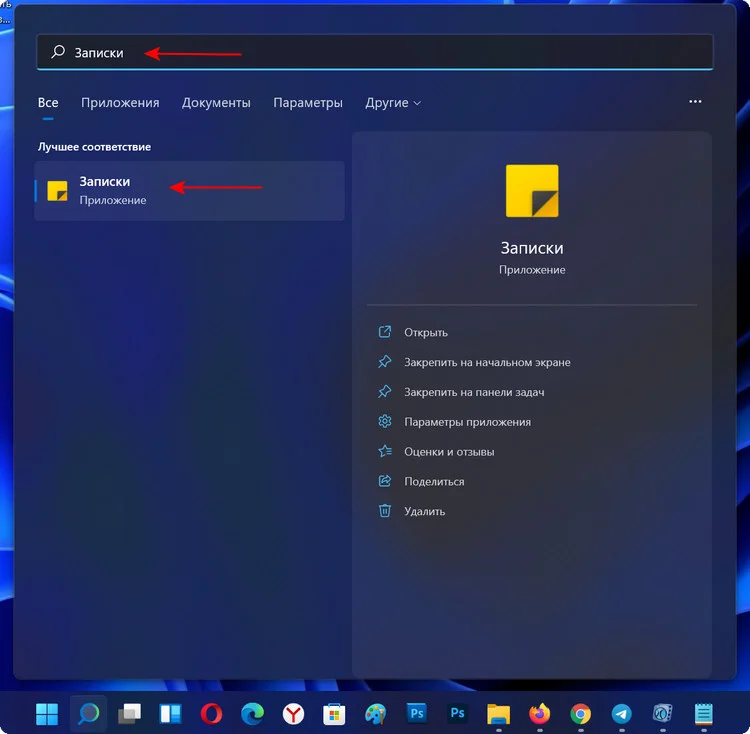
Появится главное окно заметок, которое разрешено перемещать по рабочему столу, нажав и удержав мышкой верх окна. Менять размер, схватив окно за угол и потянув его. Изменять внешний вид, к этому перейдём позже.
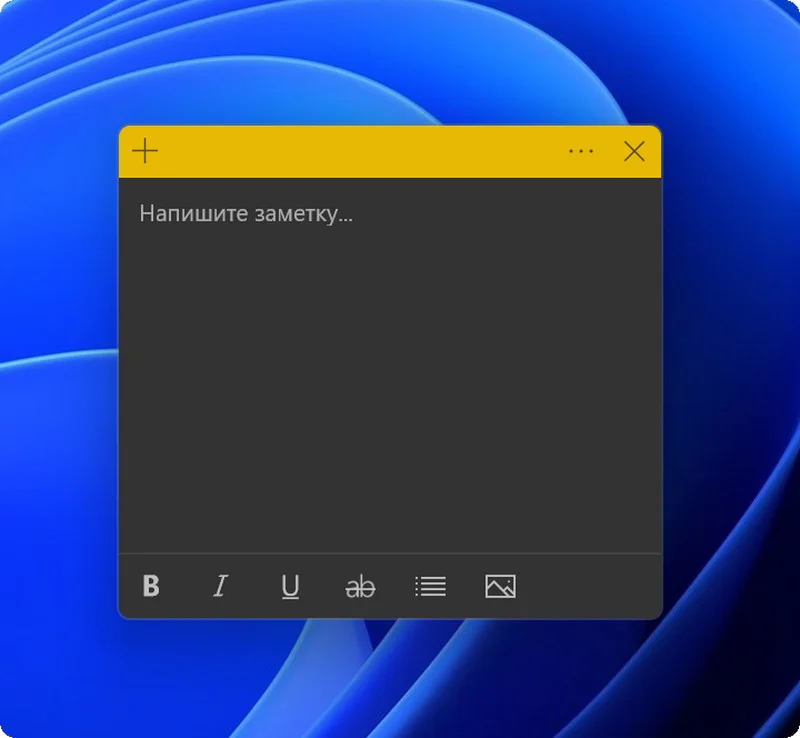
↑ Создание заметки
Создать заметку очень легко. Открыв приложение Sticky Notes нужно щёлкнуть по плюсику в верхнем углу. После этого появится заметка в виде стикера. Кликнув ещё раз, появится ещё одна.
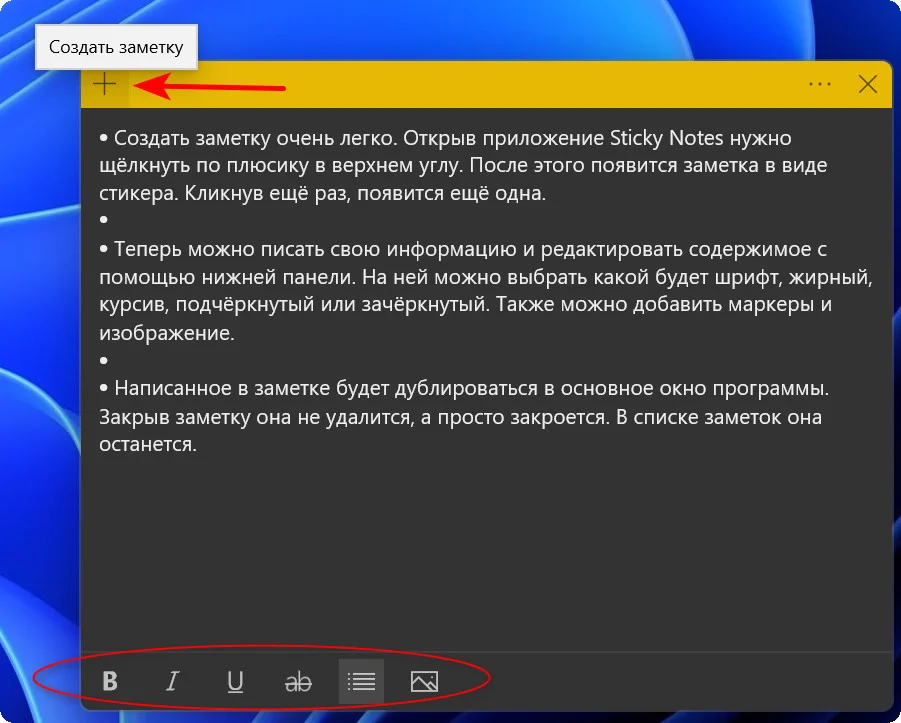
Теперь можно писать свою информацию и редактировать содержимое с помощью нижней панели. На ней можно выбрать какой будет шрифт, жирный, курсив, подчёркнутый или зачёркнутый. Также можно добавить маркеры и изображение.
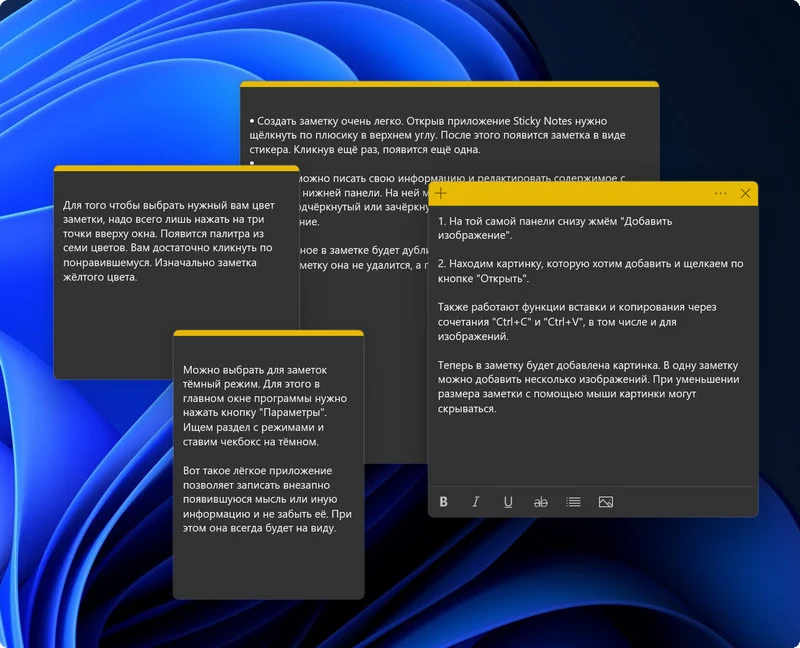
Написанное в заметке будет дублироваться в основное окно программы. Закрыв заметку она не удалится, а просто закроется. В списке заметок она останется.
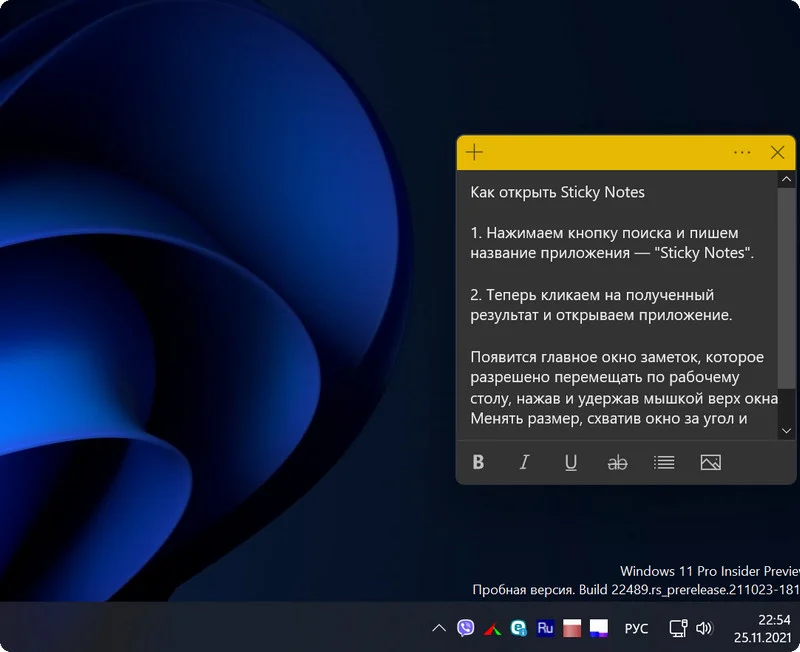
↑ Добавляем изображение
{banner_google1}
1. На той самой панели снизу жмём "Добавить изображение".
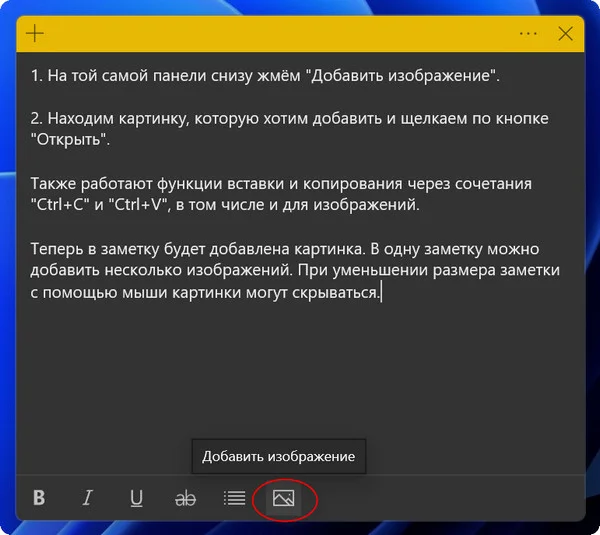
2. Находим картинку, которую хотим добавить и щелкаем по кнопке "Открыть".
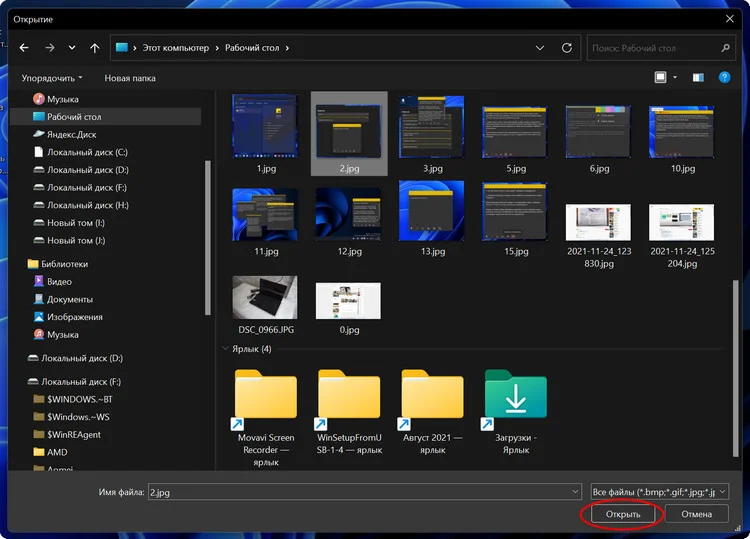
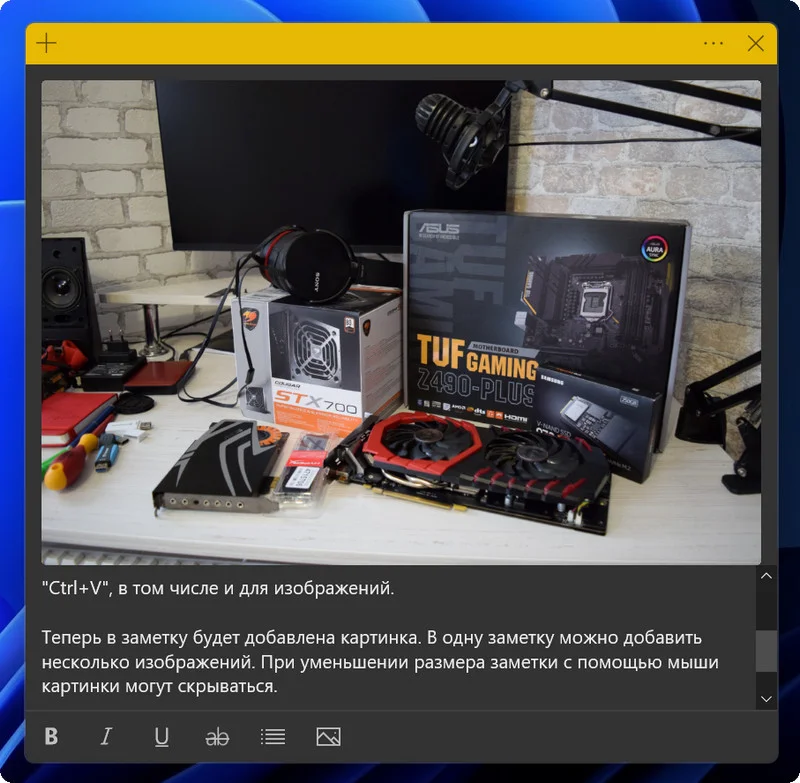
Также работают функции вставки и копирования через сочетания "Ctrl+C" и "Ctrl+V", в том числе и для изображений.
Теперь в заметку будет добавлена картинка. В одну заметку можно добавить несколько изображений. При уменьшении размера заметки с помощью мыши картинки могут скрываться.
↑ Как изменить цвет Sticky Notes
Для того чтобы выбрать нужный вам цвет заметки, надо всего лишь нажать на три точки вверху окна. Появится палитра из семи цветов. Вам достаточно кликнуть по понравившемуся. Изначально заметка жёлтого цвета.
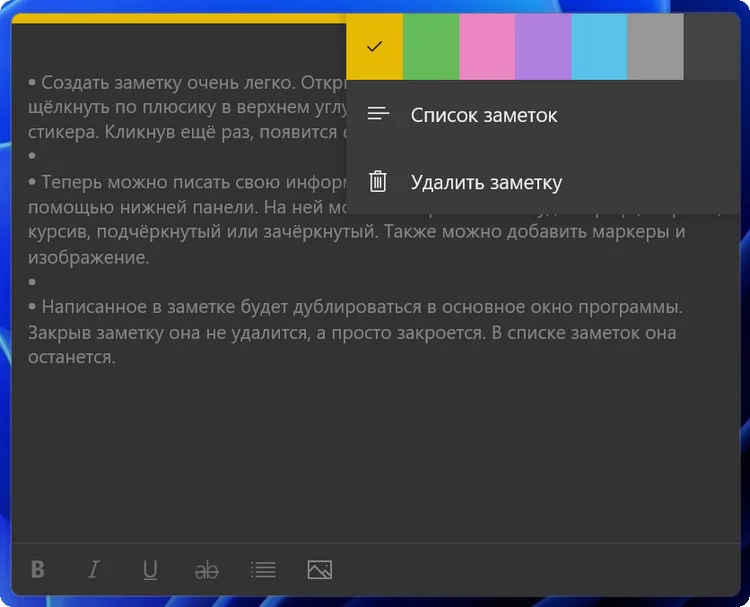
↑ Тёмный режим заметок
Можно выбрать для заметок тёмный режим. Для этого в главном окне программы нужно нажать кнопку "Параметры". Ищем раздел с режимами и ставим чекбокс на тёмном.
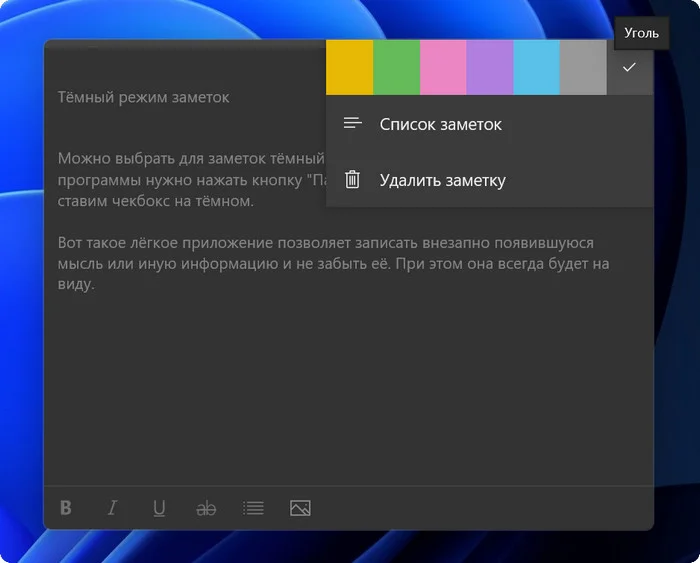
Вот такое лёгкое приложение позволяет записать внезапно появившуюся мысль или иную информацию и не забыть её. При этом она всегда будет на виду.