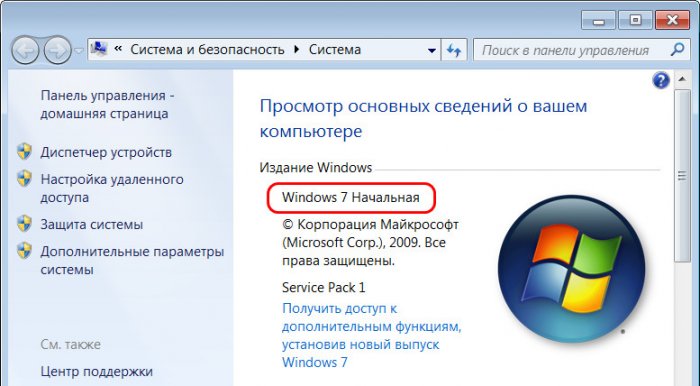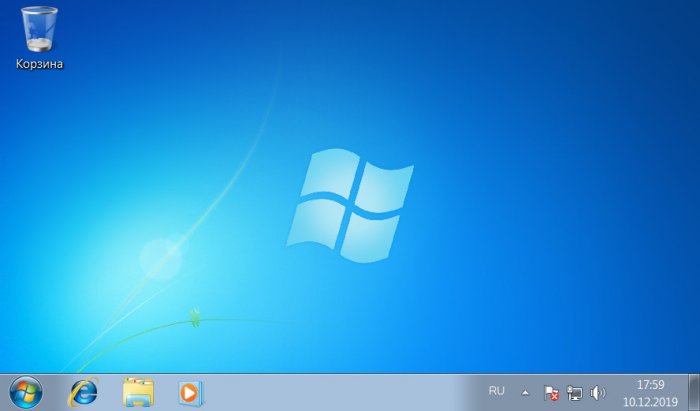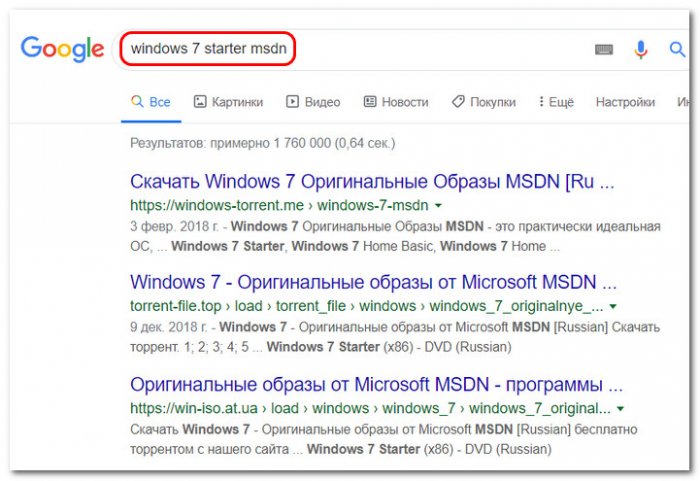Выживаем на слабом ПК: Windows 7 Starter
Привет, друзья. Эта публикация из цикла «Выживание на слабом ПК» - цикла статей, в которых мы рассматриваем различные программные решения для слабых компьютеров. Если у вас есть старая сборка ПК или днищенский ноутбук, вы можете немного улучшить производительность такого устройства, установив на него урезанную облегчённую Windows, которая будет в меньшей степени нагружать слабое железо. На страницах сайта мы уже рассматривали такие облегчённые выпуски операционной системы от Microsoft - Windows Embedded 7, Windows Embedded 8.1, Windows 10 LTSC 2019. Мы также приводили в принципе перечень всех десктопных операционных систем, которые можно установить на слабый компьютер. В этой статье мы рассмотрим ещё одно решение для «режима выживания» - Windows 7 Starter, специфический выпуск «Семёрки» для совсем уж патовых случаев.
Выживаем на слабом ПК: Windows 7 Starter
Windows 7 Starter (переводится как начальная) - базовая, урезанная функционально редакция Windows 7. Она существует только в 32-битной версии и может работать максимум с 2 Гб оперативной памяти компьютера.
Это специальная редакция, в своё время она предназначалась для предустановки на маломощные OEM-ноутбуки для веб-сёрфинга и документоведения. У этой редакции такие же системные требования, что и для других, полноценных редакций Windows 7 – процессор не менее 1 ГГц и оперативная память не менее 1 Гб. Windows 7 Starter просто облегчена функционально. Из неё удалены:
- Эффект стекла оформления интерфейса Aero Glass;
- Эффект предпросмотра Aero Peek и эффект сворачивания окон Aero Shake;
- Просмотр превью приложений окон на панели задач;
- Прокрутка активных окон по клавишам Alt+Tab;
- Переключение между пользователями системы (нужно каждый раз разлогиниваться);
- Система шифрования данных EFS;
- Возможность создания домашней группы (можем только присоединиться к созданной на другом компьютере);
- Медиацентр Windows Media Center;
- Приложение для записи оптических дисков Windows DVD Maker;
- Мобильный центр Windows Mobility Center;
- Компоненты планшетного ПК;
- Поддержка ТВ-тюнеров;
- Приложение для снятия скриншотов «Ножницы»;
- Приложение заметок «Sticky Notes».
Как и у всех базовых редакций Windows, у Windows 7 Starter нет BitLocker, редактора групповой политики и прочих административных утилит, присущих редакциям от Pro и выше. Ну а все остальные стандартные штатные приложения на месте.
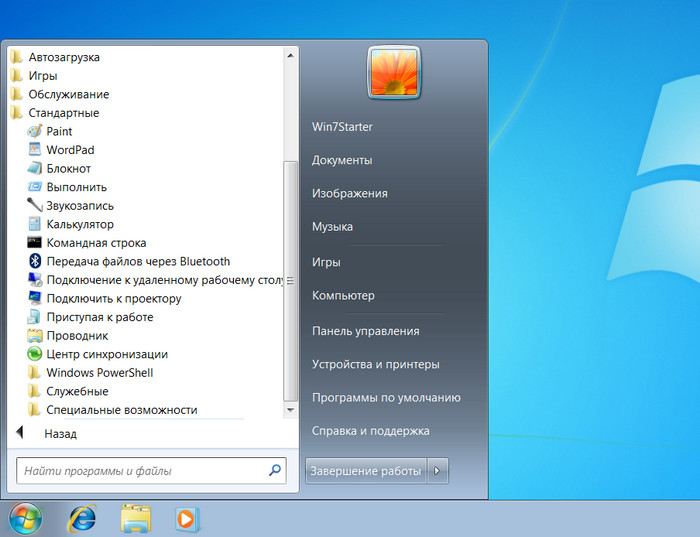
Но главная ограничительная фишка Windows 7 Starter – в ней нет настроек персонализации операционной системы. Начальная редакция поставляется с блеклым подобием брендовых обоев Windows 7.
И сменить эти обои привычным способом мы не сможем: в контекстном меню на рабочем столе, где обычно мы видим пункт «Персонализация», в Windows 7 Starter его не будет.
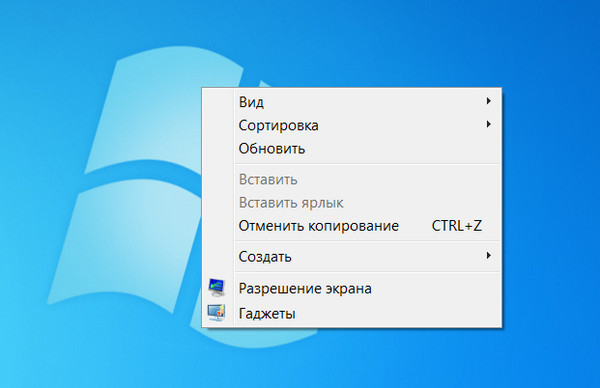
И даже в средстве просмотра фотографий Windows не сможем установить отображаемую картинку в качестве обоев рабочего стола, пункт такой установки в контекстном меню отсутствует.
Более того, желаемую картинку на рабочий стол мы не поместим с помощью сторонних менеджеров фото. Так что придётся довольствоваться той картинкой на рабочем столе, что есть. Не работает в среде Windows 7 Starter и софт для смены обоев: трое из проверенных мной программ SwapWall, DesktopMania и Desktop Wallpaper Manage свои функции не смогли выполнить. Возможно, у этой проблемы и есть стороннее решение, но не оно суть этой публикации.
Суть этой небольшой публикации, друзья - предложить для старых слабых устройств альтернативу Windows XP и упомянутой выше Windows Embedded 7. Последняя - это индустриальная сборка Windows 7, её 32-битная версия поддерживает стандартно максимум 4 Гб, а 64-битная – максимум 192 Гб. Так что Windows Embedded 7 в большей степени приближена к полноценным редакциям «Семёрки». Но в любом случае, чтобы понять, какая из систем лучше пойдёт на конкретном устройстве - Windows Embedded 7 или Windows 7 Starter, надо, конечно же, ставить систему и юзать её.
Не имея ключа продукта от Windows 7 Starter, скачать её установочный ISO на официальном сайте Microsoft не удастся. Искать установочный ISO нужно на сторонних ресурсах. Ну и напоследок лайфхак по правильному поиску чистых сборок Windows на сторонних ресурсах. Чтобы в результатах поисковой выдачи у нас были только чистые сборки операционной системы, вводить запрос в поисковик необходимо с припиской «msdn». Например:
windows 7 starter msdn
Ctrl
Enter
Заметили ошибку
Выделите и нажмите Ctrl+Enter