Как сбросить сетевые настройки в Windows 11
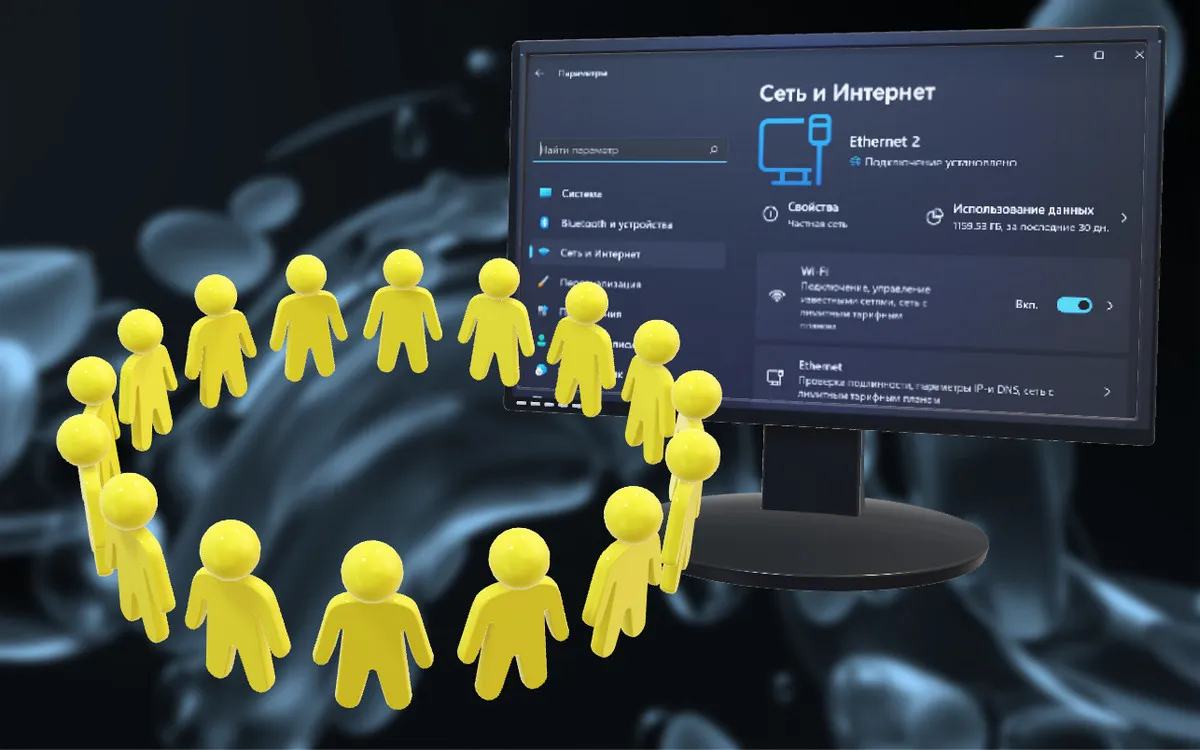
Содержание:
Настраивая сеть на компьютере с установленной Windows 11 бывает так, что пользователь сталкивается с проблемами подключения как по беспроводной связи, так и по Ethernet. Это может быть обрыв, медленное соединение или вообще его отсутствие. И довольно часто все эти трудности помогает решить банальный сброс настроек сети. Способ простой, но в то же время максимально эффективный.
↑ Как сбросить сетевые настройки в Windows 11
Перед сбросом настроек можно попытаться воспользоваться встроенным средством устранения неполадок, чтобы разобраться с проблемой, но вероятность что получится крайне мала. Что означает "сброс сети"? После того как мы запустим эту функцию, будут удалены все сетевые параметры, переустановлены адаптеры, забыты сети Wi-fi вместе с паролями, отключатся всевозможные VPN. То есть в сетевых параметрах все станет так, как будто бы мы только что установили Windows и сетью ни разу не пользовались. Желательно заранее сохраните все пароли и другую необходимую информацию, касающуюся настроек сети. Волноваться об остальной информации, папках, документах и т.д. не стоит. Сброс затронет только сетевую часть настроек.
Рассмотрим пару способов.
↑ Параметры —> Сеть и интернет
1. Щелкаем на кнопку Пуск и выбираем "Параметры" либо просто нажимаем "Win+I".

2. В левой части окна находим строку "Сеть и интернет".
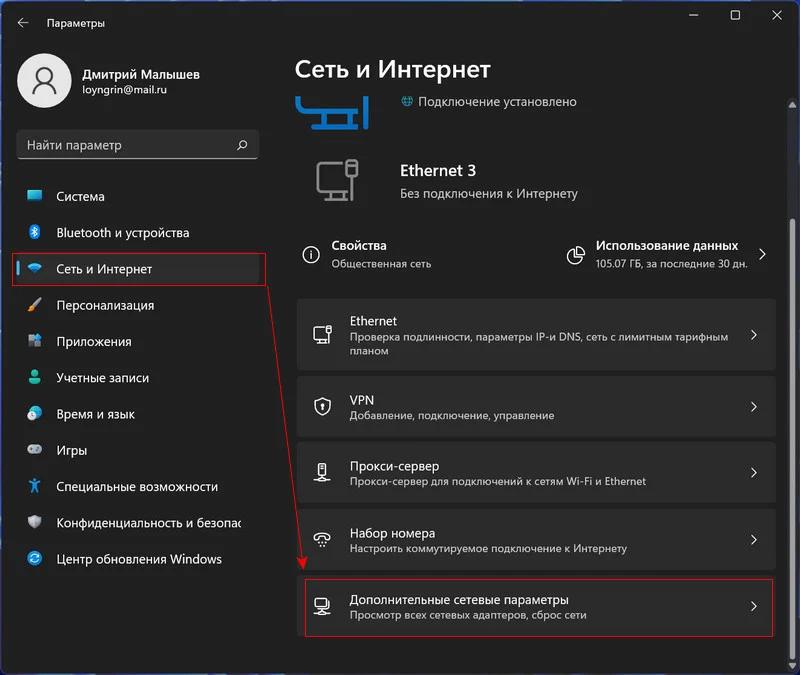
3. Далее справа выбираем пункт "Дополнительные сетевые параметры".
4. Щелкаем по строке "Сброс сети".
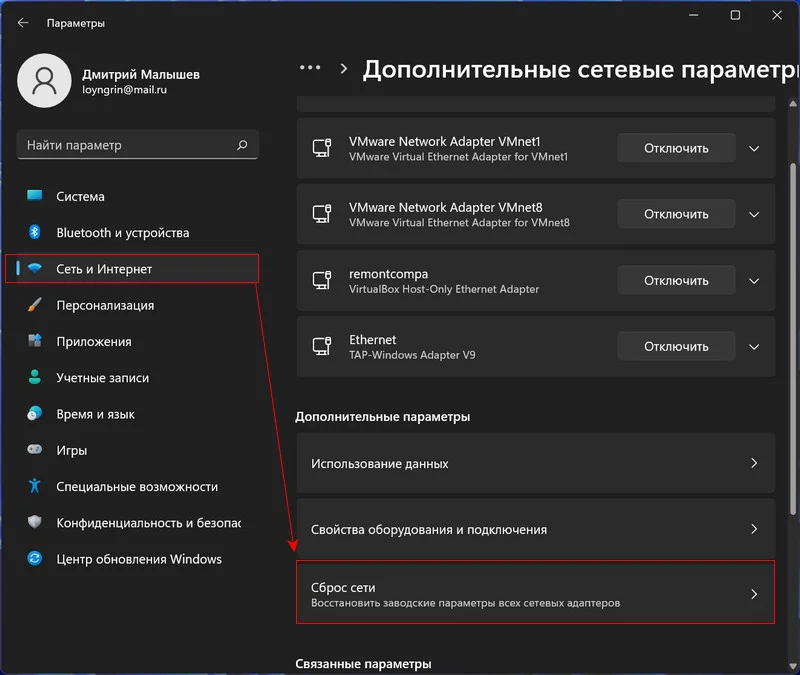
5. Соглашаемся с предупреждением и нажимаем "Сбросить сейчас".
После перезагрузки компьютера настройки сети будут сброшены до заводских от Microsoft. Возможно система спросит о том, какая у вас сеть, частная или общественная.
↑ Командная строка Windows 11
Этот способ предполагает использование командной строки. Нажимаем поиск в Windows и вводим "cmd". Выбираем результат "Командная строка". Запускаем её от имени администратора.
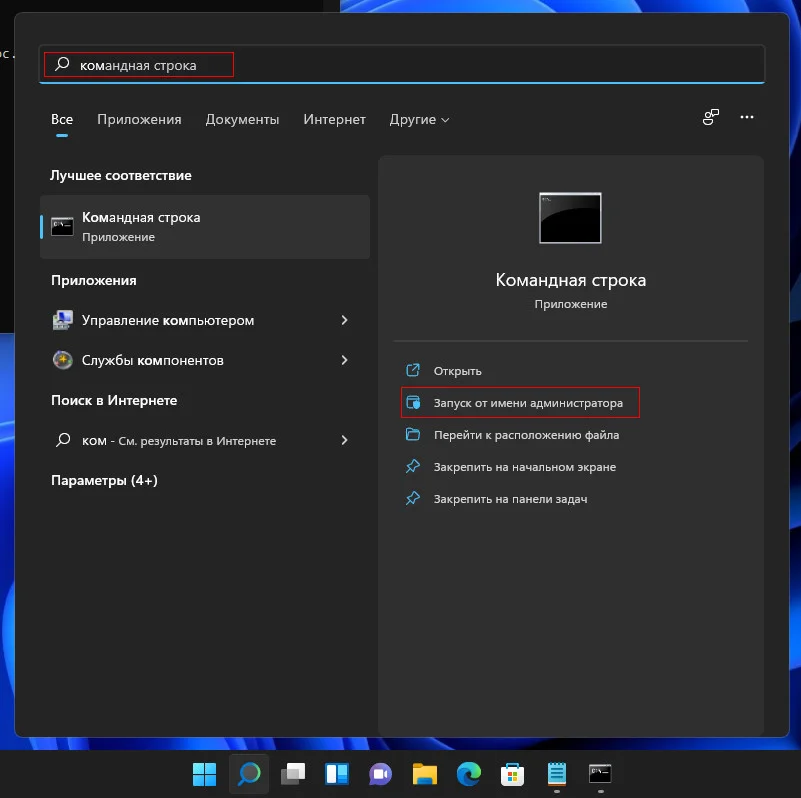
Далее нужно ввести такую команду netcfg -d и нажать Enter.
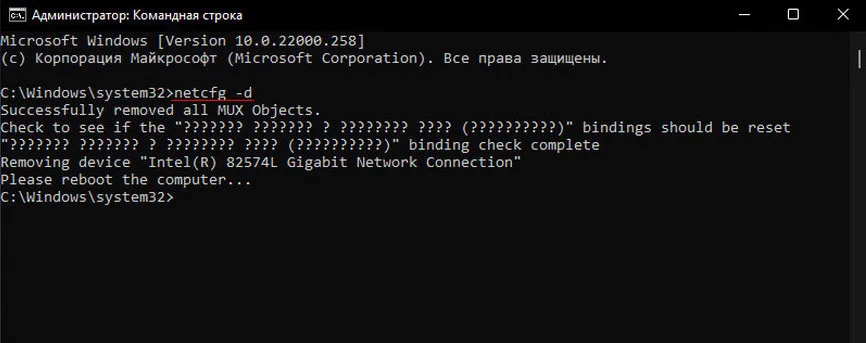
Бывает команда не срабатывает. В таком случае нужно выйти из cmd и попробовать повторить действия либо прибегнуть к другим командам.
ipconfig /flushdns
netsh winsock reset
netsh int ip reset
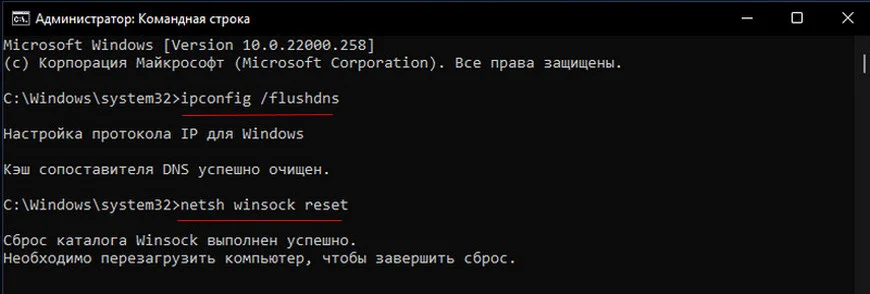
После этого метода также требуется перезагрузить компьютер.
Данные команды работают также в PowerShell.
В результате нужно будет заново настроить свои подключения. Если такие варианты решения не сработали, то возможно у вас проблемы с маршрутизатором, точкой доступа или драйвером.