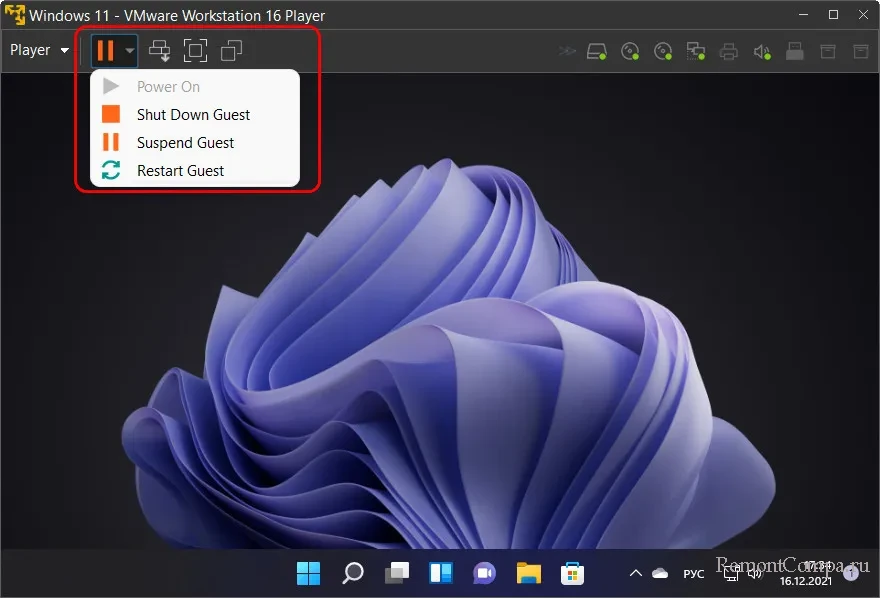Как установить Windows 11 на виртуальную машину в VMware Workstation Player
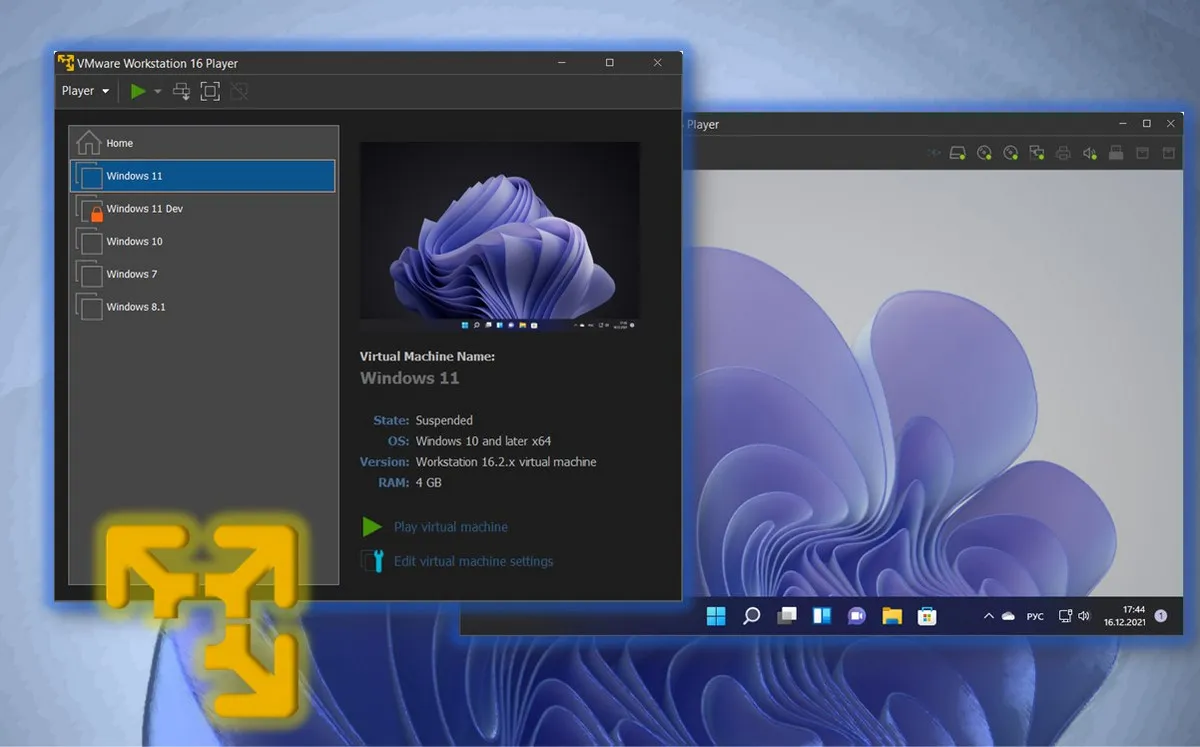
Содержание:
В этой статье, друзья, поговорим о том, как установить Windows 11 на виртуальную машину в VMware Workstation Player. Последняя являет собой оптимальный вариант использования бесплатного гипервизора (т.е. программы для виртуализации компьютеров) в среде Windows. Программы компании-разработчика VMware - в принципе лучшие гипервизоры для Windows, но функциональная VMware Workstation Pro является платной и стоит $199. Тогда как менее функциональный её аналог – программа VMware Workstation Player – будучи урезанной в непринципиальных для домашнего пользователя функциях, в некоммерческих целях может быть использована совершенно бесплатно. При этом VMware Workstation Player предусматривает все необходимые для работы виртуальной Windows 11 возможности, в частности, позволяет эмулировать модуль безопасности TPM 2.0 в условиях его отсутствия на реальном компьютере. Давайте же установим саму программу VMware Workstation Player, создадим в ней виртуальную машину и установим внутри неё гостевую операционную систему Windows 11.
↑ Как установить Windows 11 на виртуальную машину в VMware Workstation Player
↑ Системные требования для виртуализации и установка VMware Workstation Player
Итак, друзья, VMware Workstation Player – оптимальный вариант использования программы-гипервизора в среде Windows для домашних пользователей. Если вы хотите исследовать различные операционные системы, если хотите проводить с ними и со сторонним программным обеспечением различные эксперименты и манипуляции с целью набора опыта, если в принципе хотите повысить свой уровень работы с компьютером, эта программа - самое то. Она бесплатна для домашнего некоммерческого использования. Она относительно проста, насколько в принципе может быть проста программа такого рода. Она базируется на технологиях коммерческой платной VMware Workstation Pro, а потому более качественная и более стабильная, чем полностью бесплатная VirtualBox с множеством глюков и недоработок. VMware Workstation Player предусматривает возможность эмуляции модуля безопасности TPM 2.0, который необходим для официального использования Windows 11 в соответствии с её системными требованиями. Чего до сих пор не реализовано в VirtualBox. И VMware Workstation Player более годная и производительная, чем штатный гипервизор в отдельных выпусках Windows - Hyper-V.
Единственный условный недостаток VMware Workstation Player – отсутствие русскоязычной локализации в программе. Но это программа на долгосрочную перспективу, и если что непонятно нам из-за недолжного уровня знаний технического английского языка, просто заходим в поисковик Bing или на сервисы типа Яндекс.Картинки, используем визуальный поиск и скриншотим нужные области интерфейса программы. В результате получаем распознанный на картинке текст и переводим. Если под рукой есть смартфон, используем Google Lens или нечто подобное.
Скачать программу VMware Workstation можно на официальном сайте компании VMware. В процессе установки программы выбираем некоммерческое бесплатное использование.
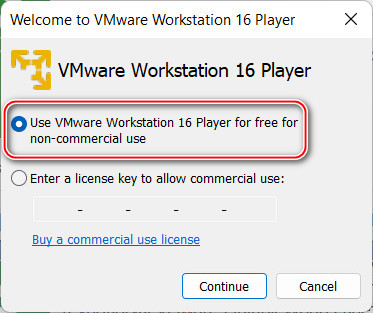
Но, друзья, если вы только начинаете въезжать в тему работы с виртуальными машинами, надо ещё разобраться с системными требованиями виртуализации. У неё есть свои системные требования, они общие вне зависимости от того, какую программу-гипервизор мы используем. Чтобы мы могли запускать на компьютере виртуальные машины, необходимо:
- Наличие процессора как минимум с двумя ядрами, чтобы он мог более-менее обеспечить работу как хост-системы, т.е. установленной на реальном компьютере Windows, так и гостевой операционной системы, работающей внутри виртуальной машины;
- Наличие оперативной памяти как минимум 8 Гб, чтобы как минимум 4 Гб можно было отдать виртуальной машине, а остальные 4 Гб обеспечивали работу хост-системы;
- Лишнее место на жёстком диске, которое будут занимать файлы виртуальной машины – от 50 Гб. И для нормальной работы виртуальной машины, чтобы не было зависаний и тормозов, необходимо размещать её файлы на SSD-накопителе, а не на медленном HDD.
Также, друзья, процессор должен поддерживать технологию виртуализации, и она должна быть включена в BIOS. Заходим в BIOS, ищем технологию виртуализации, она может называться по-разному: у процессоров Intel - Intel Virtualization, Intel (VMX) Virtualization или Intel-VT, у процессоров AMD - AMD-V, SVM или Secure Virtual Machine. Ищем эту технологию и включаем.
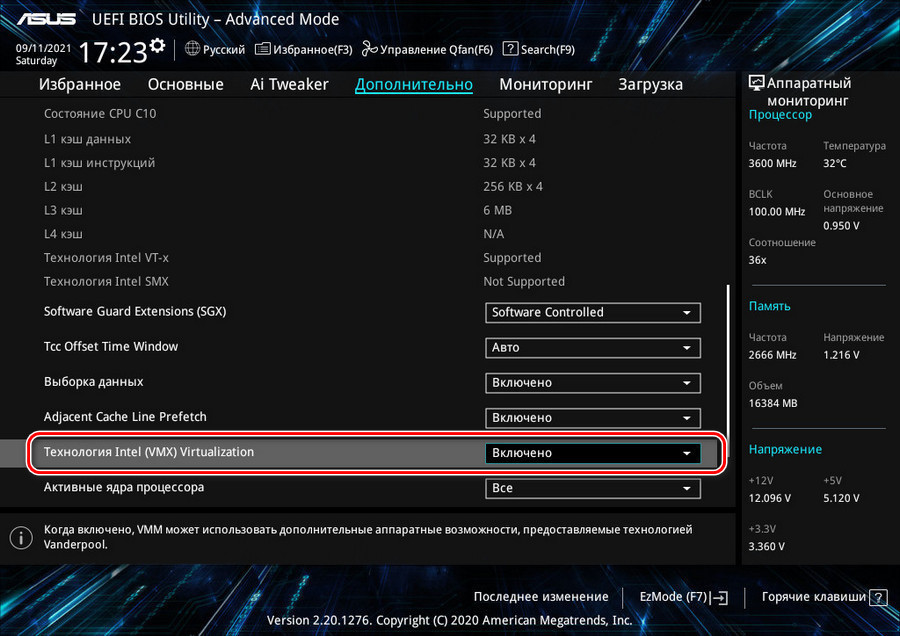
↑ Скачивание установочного образа Windows 11
Для установки Windows 11 на виртуальную машину нам понадобится установочный ISO-образ этой операционной системы. Можем скачать его на сайте Microsoft, это образ стабильной ветви Windows 11. Но, возможно, друзья, вы хотите исследовать инсайдерскую Windows 11 на каком-то из каналов. Инсайдерские сборки можно скачать также на сайте Microsoft, а можно на сторонних сайтах типа UUP или UUP dump.
↑ Создание виртуальной машины
Когда у нас уже будет скачан установочный ISO-образ Windows 11, можем приступать к созданию виртуальной машины в программе VMware Workstation Player. На её главной страничке кликаем старт процесса создания новой машины «Create a New Virtual Machine».
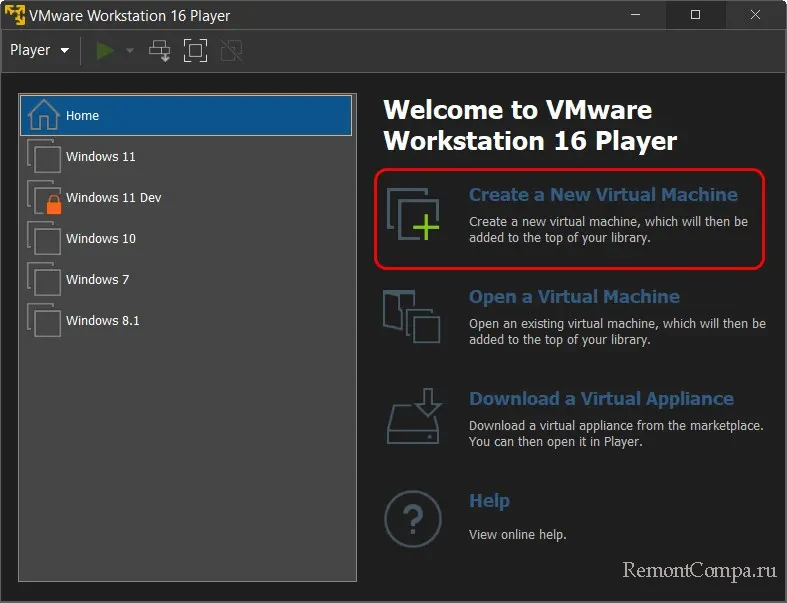
Далее в графе «Installer disc image file (iso):» указываем путь к установочному ISO-образу Windows 11.
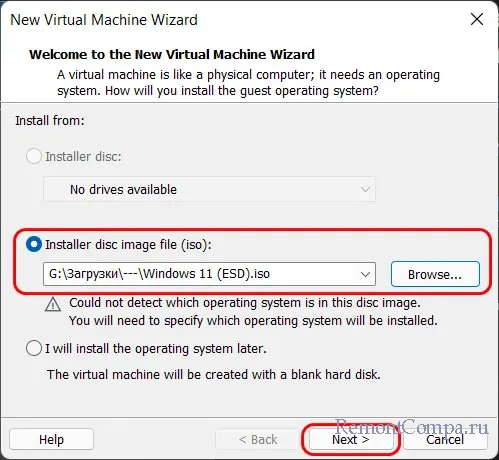
Указываем тип гостевой операционной системы, которую будем устанавливать на виртуальную машину – «Windows 10 and later x64».
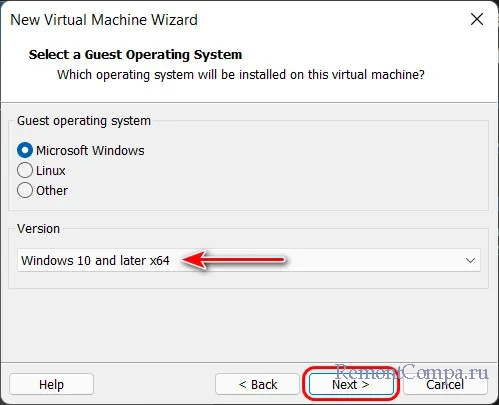
Даём произвольное имя виртуальной машине. Указываем место на жёстком диске, где хотим, чтобы хранились её файлы. Повторюсь, желательно, чтобы это было место на SSD-накопителе.
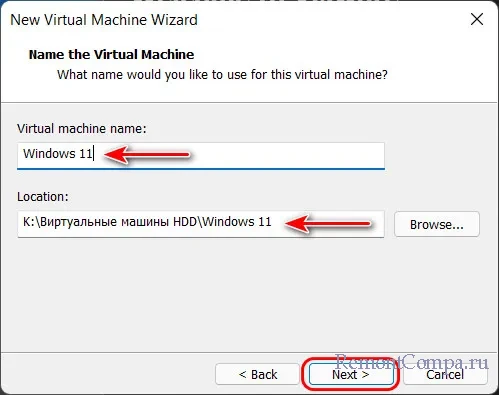
Далее мы задаём размер виртуального жёсткого диска машины. По условиям системных требований Windows 11 это должен быть диск с объёмом не менее 64 Гб, но мы давайте установим оптимальный размер 100 Гб. Виртуальный жёсткий диск программа VMware Workstation Player создаёт только динамического типа, такой не будет занимать на реальном жёстком диске весь указанный размер. Реальный размер на диске будет расти по мере наполнения виртуального жёсткого диска данными. Дальше активируем опцию «Store virtual disk as a single file», это настройка создания виртуального жёсткого диска в едином цельном файле.
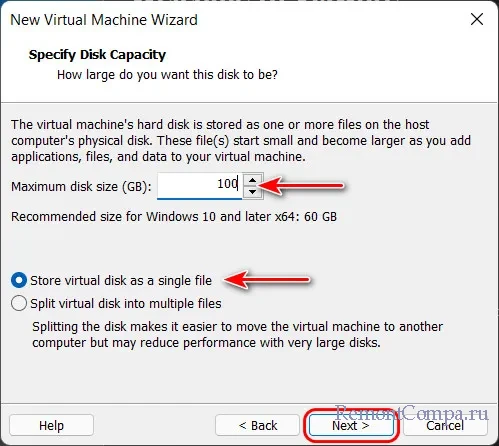
Далее нажимаем «Customize Hardware...».
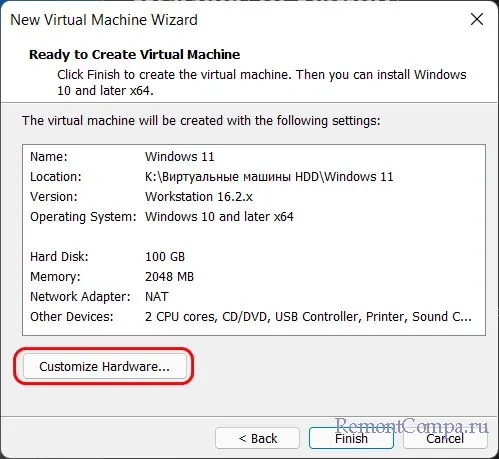
И давайте подправим эмулируемое железо виртуальной машины, заданное по умолчанию. В разделе «Memory» устанавливаем выделяемый машине объём оперативной памяти 4096 Мб. Это 4 Гб, как того требуется для официального использования Windows 11.
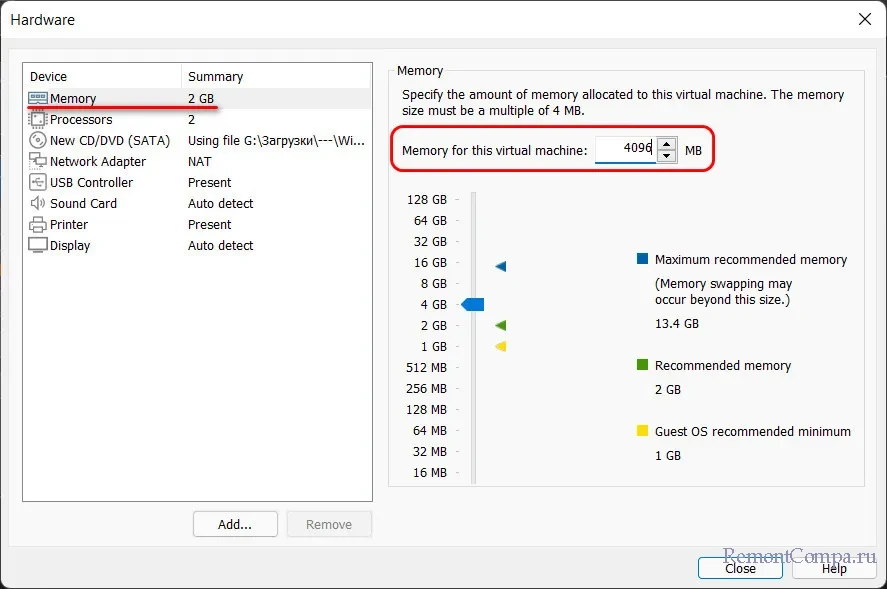
Во вкладке «Processors», если у вас машине выделено только 2 ядра, и если вы будете производить на ней ресурсоёмкие задачи, можете добавить ей ядер, оставив как минимум одно хост-системе. Если ресурсоёмких задач на виртуальной машине выполняться не будет, оставляем 2 ядра как есть. Если у вас, друзья, процессор 2-ядерный, и машина по умолчанию получила только 1 ядро, выделяйте машине все 2 ядра. Иначе официально Windows 11 на такую машину вы не установите, одно из требований этой операционной системы – как минимум 2-ядерный процессор. Далее включаем движок виртуализации «Virtualize Intel VT-x/EPT or AMD-V/RVI».
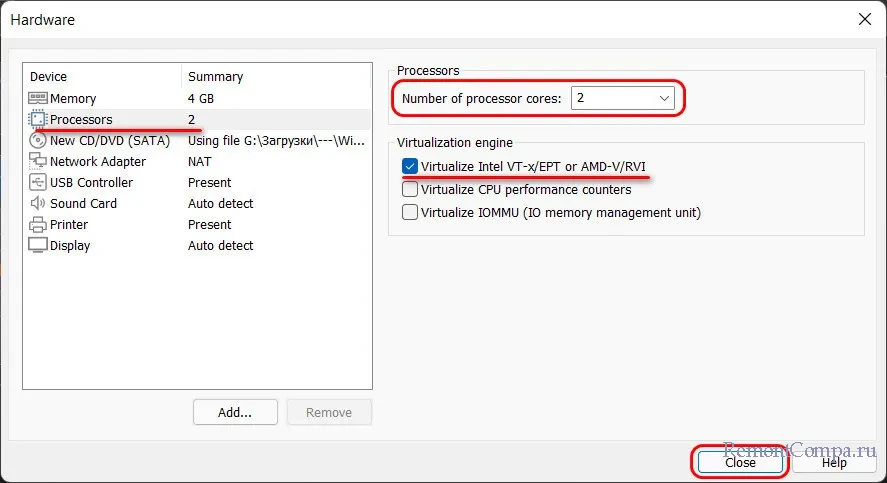
И всё – нажимаем «Finish».
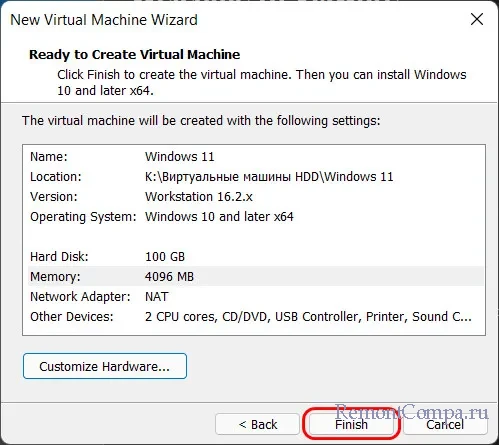
↑ Добавление эмуляции TPM 2.0
Обновлено: друзья, в версии VMware Workstation Player 17 и выше реализован улучшенный способ эмуляции TPM 2.0 на виртуальных машинах. Используйте его.
Для официального использования Windows 11, согласно её системным требованиям, что реальный компьютер, что виртуальная машина должны иметь модуль безопасности TPM 2.0. Начиная с версии 16.2 VMware Workstation Player умеет эмулировать TPM 2.0 даже при условии его отсутствия на физическом компьютере. Но эта возможность не предусматривается юзабильным функционалом программы, она из разряда экспериментальных, и её необходимо задействовать путём внесения правки в файл конфигурации виртуальной машины. Нам нужно в проводнике открыть место хранения файлов виртуальной машины. Отыскать файл конфигурации машины с её именем и расширением «.wmx». И открыть этот файл в системном блокноте через меню «Открыть с помощью» в контекстном меню.
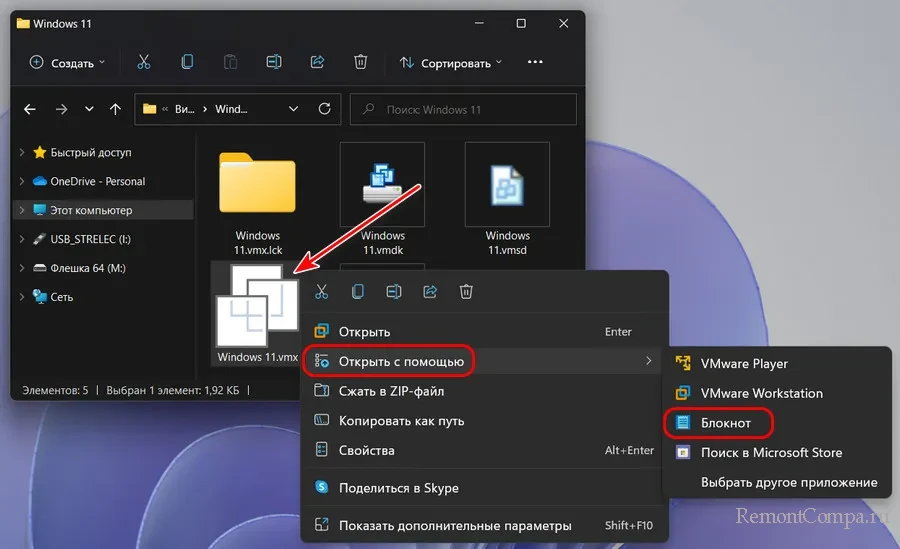
В блокноте в самом низу вносим строчку:
managedvm.autoAddVTPM = "software"Закрываем файл и сохраняем внесение изменений.
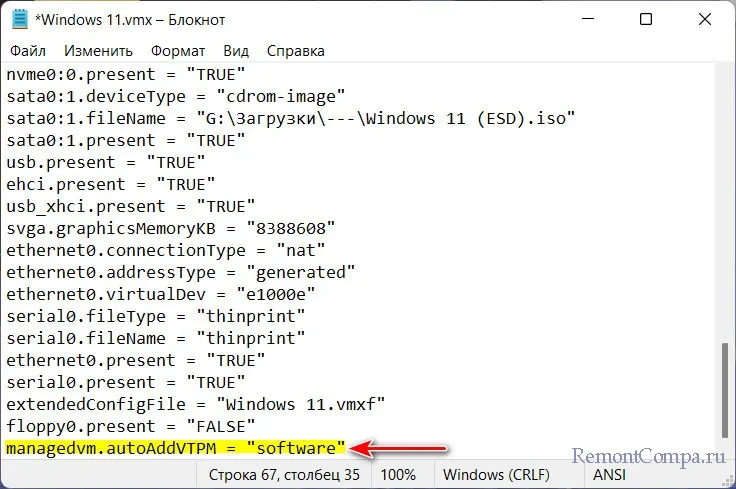
После этого перезапускаем программу VMware Workstation Player. И теперь созданная нами виртуальная машина с добавленным модулем безопасности TPM 2.0 должна отображаться со значком замка.
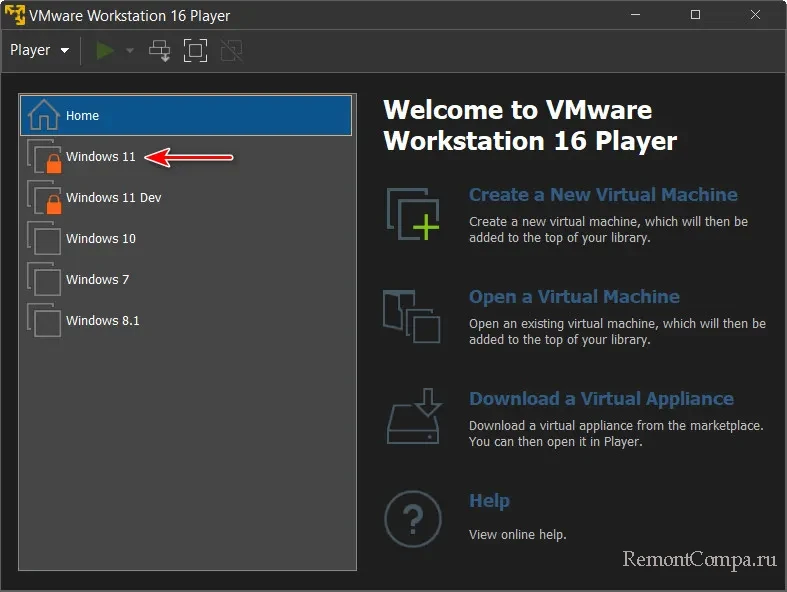
Если не отображается, ещё раз перезапускаем VMware Workstation Player. Или вообще перезаходим в операционную систему.
↑ Установка Windows 11
Друзья, наша виртуальная машина создана. Теперь мы запускаем её двойным кликом. Она откроется в отдельном окошке, мы быстро входим в этом окошко, сделав внутри него клик. И жмём любую клавишу, чтобы загрузиться с эмулируемого оптического привода, для которого у нас настроен установочный ISO-образ Windows 11.
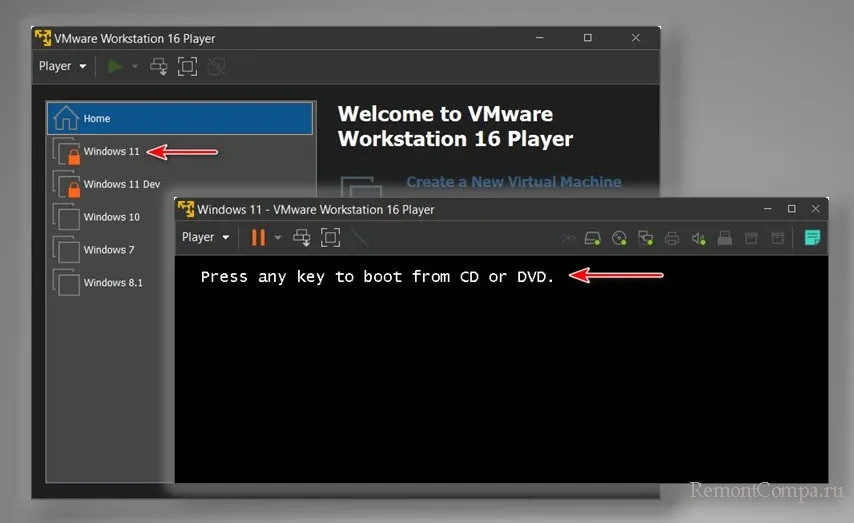
В окошке виртуальной машины запустится процесс установки Windows 11. Это будет точно такой же процесс установки, как на физическом компьютере, в деталях он описан в статье сайта «Как установить Windows 11». Проходим этот процесс в окне виртуальной машины.
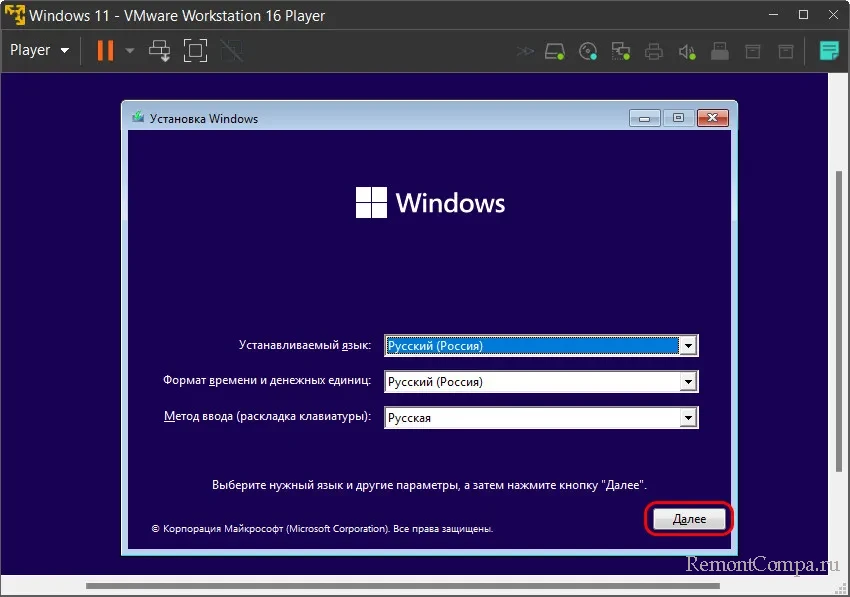
↑ Установка VMware Tools
Последний этап создания виртуальной машины с Windows 11 в программе VMware Workstation Player – установка внутри гостевой операционной системы ПО VMware Tools. Это пакет служебных процессов для оптимизации работы гостевой операционной системы и её интеграции с хост-системой. VMware Tools обеспечивает адаптацию разрешения экрана под окно виртуальной машины, перенос данных между гостевой и хост-системой, работу единого режима гостевой и хост-системы, работу общих папок и прочих моментов. В меню виртуальной машины кликаем «Manage», выбираем «Install VMware Tools...».
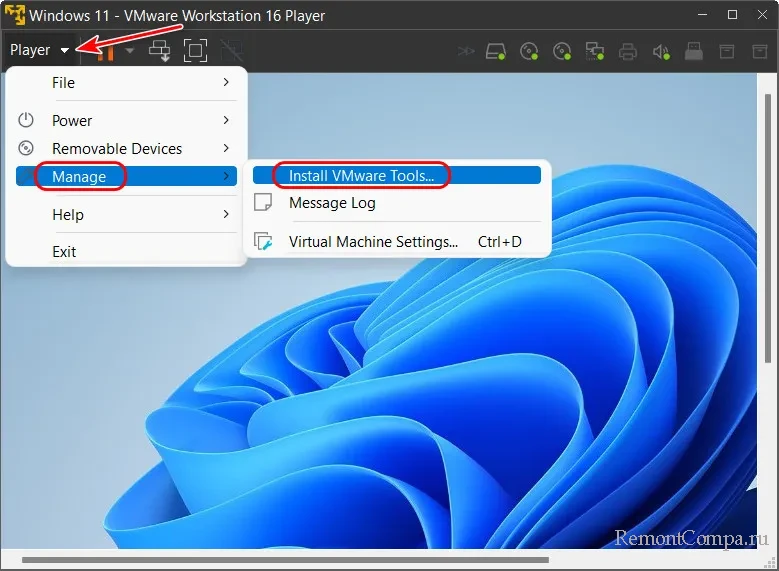
Запускаем 64-битный инсталлятор VMware Tools.
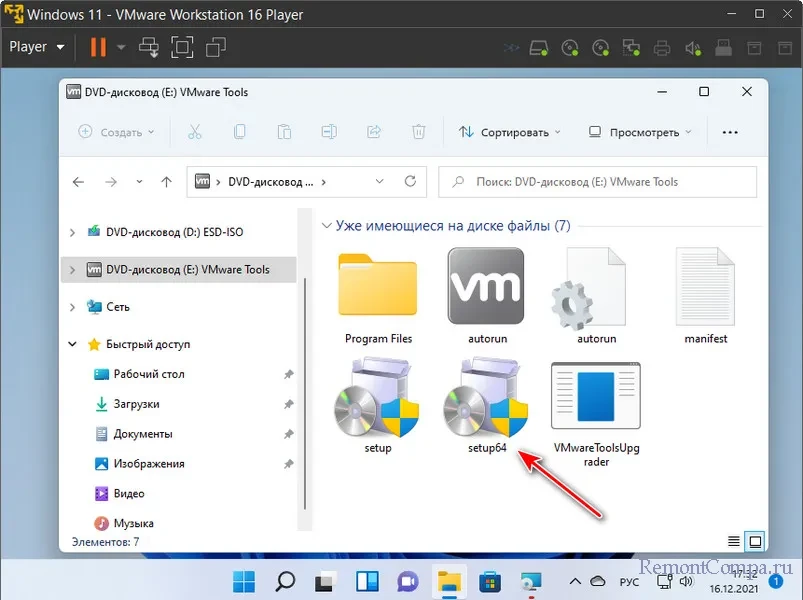
Проходим стандартный процесс установки программы в среду Windows. И по итогу перезагружаем виртуальную машину.
Вот так, друзья, несложно создать виртуальную машину и установить на неё Windows 11 в программе VMware Workstation Player. Далее мы осваиваемся в возможностях этого гипервизора. На первых же порах нужны будут только 4 кнопки на панели инструментов слева – функции включения, выключения, сохранения и перезагрузки виртуальной машины, отправка на машину меню Ctrl+Alt+Del, полноэкранный режим и режим интеграции гостевой операционной системы с хост-системой.