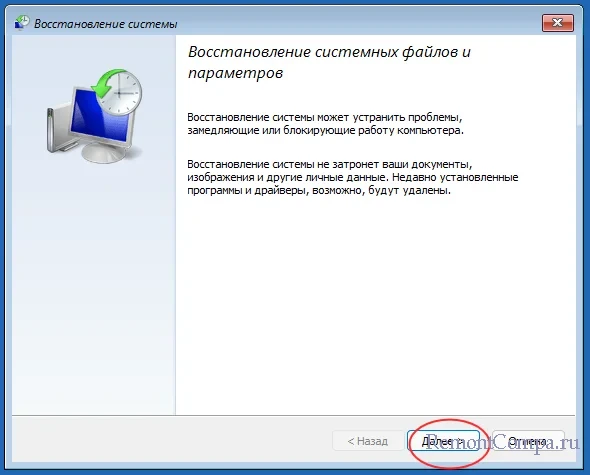Как в Windows 11 создать диск восстановления
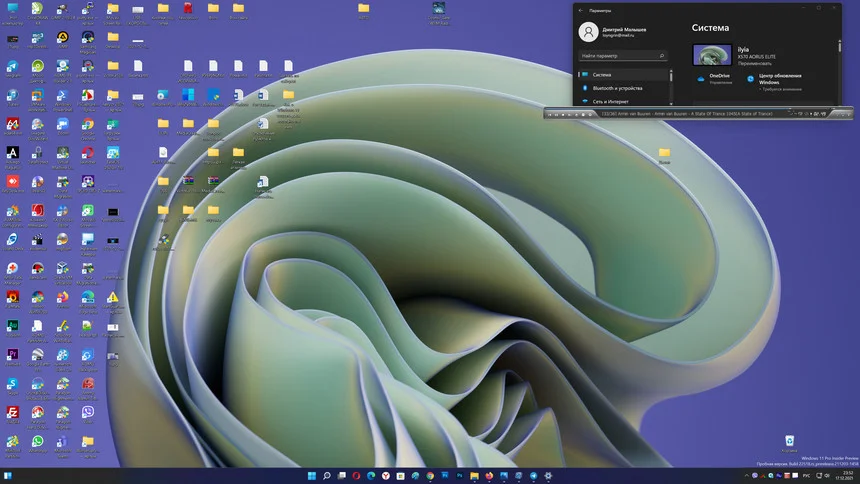
Содержание:
Далеко не все неполадки в Windows 11 могут быть исправлены в работающей системе, например, по причине отсутствия доступа к важным системным файлам, более того, Windows 11 может оказаться повреждённой настолько, что не сможет загрузиться самостоятельно, в таких случаях вам понадобится так называемый спасательный диск Windows 11 — загрузочная флешка с набором инструментов администрирования на борту. Примером такого спасательного средства является WinPE 10-8 Sergei Strelec — популярный загрузочный диск на базе WinPE, включающий множество специализированных утилит.
↑ Как в Windows 11 создать диск восстановления
Спасательный диск, созданный штатными средствами Windows, не столь функционален, тем не менее, его возможностей часто оказывается вполне достаточно для восстановления повреждённой системы. Поэтому он и называется диском восстановления. С его помощью вы можете исправить загрузочную запись, выполнить откат к точкам восстановления или восстановить систему из заблаговременно созданной резервной копии системного раздела, выполнить те или иные операции в командной строке, а также сбросить Windows к исходным параметрам.
↑ Как создать диск восстановления
{banner_google1}
Процедура создания диска восстановления в Windows 11 достаточно проста. Для дела вам понадобится флешка объёмом не менее 1 Гб, если хотите записать только базовый образ WinPE и не менее 8 или даже 16 Гб, если хотите включить в диск восстановления файлы операционной системы. По умолчанию предлагается использовать второй вариант, дающий возможность переустановки системы. Подключив накопитель к компьютеру, запустите приложение «Диск восстановления» из классической панели управления, результатов поиска или командой recoverydrive в окошке «Выполнить».
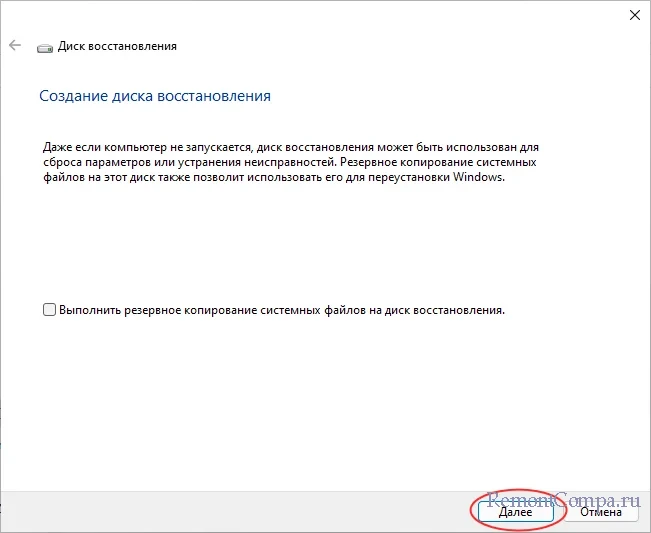
Если вы не планируете использовать загрузочную флешку для переустановки системы, снимите флажок с опции «Выполнить резервное копирование системных файлов на диск восстановления» и нажмите «Далее». Приняв во внимание, что с подключенного накопителя будут удалены все данные, нажмите «Далее» и подтвердите операцию записи нажатием «Создать» в следующем окне.
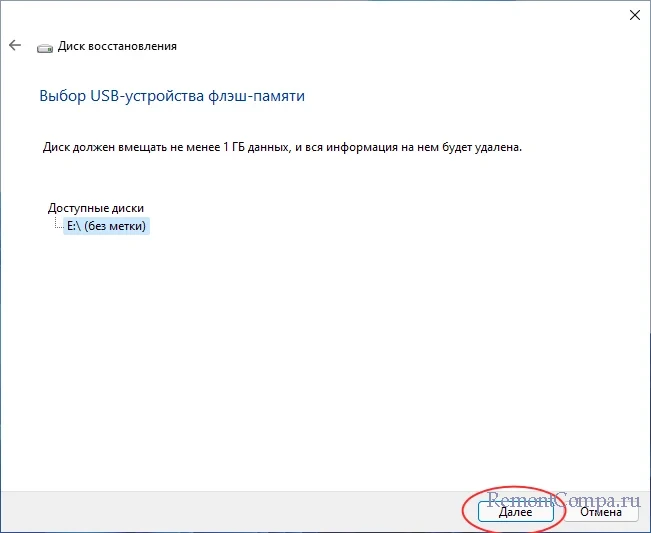
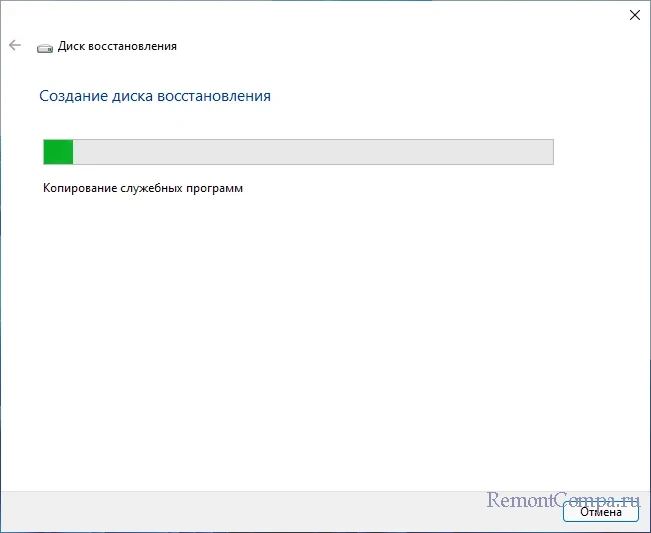
Дождитесь завершения записи диска восстановления. Если носитель создаётся с настройками по умолчанию, то есть копированием системных файлов, будьте готовы немного подождать. О завершении создания диска вы будете проинформированы.
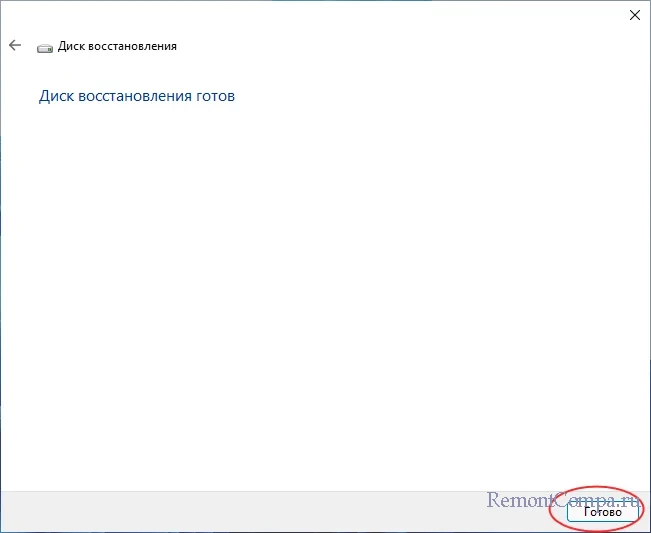
↑ Пример использования диска восстановления
{banner_google1}
Загрузив компьютер с такого накопителя, вы увидите экран выбора действия. Раздел «Восстановление с диска» открывает доступ к инструментам сброса Windows 11 в первоначальное состояние, раздел «Поиск и устранение неисправностей» содержит набор стандартных инструментов исправления повреждённой системы. В него входят средство восстановления загрузчика, командная строка, параметры встроенного ПО UEFI, средство удаления обновлений и мастер восстановления из теневых копий rstrui.

Предположим, используя созданный загрузочный диск, вы хотите выполнить откат к предыдущей точке восстановления. Всё очень просто. Загрузившись с флешки, зайдите в раздел «Поиск и устранение неисправностей» и выберите опцию «Восстановление системы».
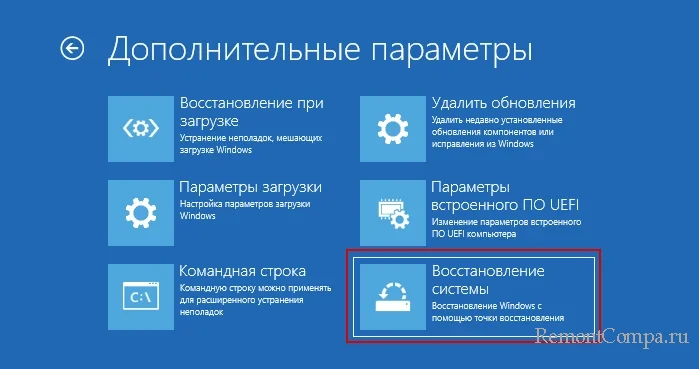
В результате будет запущен мастер отката к точке восстановления, с помощью которого вы сможете выбрать теневую копию с нужной вам датой.