Синхронизация буфера обмена между Windows и Android с помощью Microsoft SwiftKey

Содержание:
В этой публикации, друзья, рассмотрим, как синхронизировать буфер обмена компьютерных операционных систем Windows 10 и 11 с мобильной Android. Тема актуальная, почти у каждого есть и компьютер на базе современной Windows, и смартфон или планшет, и в массе случаев это Android-устройства. Переброска контента между компьютерным и мобильным устройством – это насущный вопрос современного пользователя. Для переброски контента между Android и Windows есть масса различных способов, в частности, в штате Windows 10 и 11 присутствует специальное приложение «Ваш телефон», которое может сделать системный буфер обмена облачным и общим с Android посредством аккаунта Microsoft. Но такая возможность пока что предусмотрена только для отдельных Android-устройств. А как быть в случае с остальными устройствами? Использовать облачный буфер обмена Windows 10 и 11 для всех поголовно Android-устройств можно с помощью мобильного приложения Microsoft SwiftKey. Давайте посмотрим, как это делается.
↑ Синхронизация буфера обмена между Windows и Android с помощью Microsoft SwiftKey
↑ Буфер обмена между Windows и Android с помощью Microsoft SwiftKey
Друзья, в современных Windows присутствует системный буфер обмена, он появился в Windows 10, а потом был унаследован Windows 11 и качественно улучшен в ней. Системный буфер обмена при условии авторизации на компьютере посредством учётной записи Microsoft может быть облачным, т.е. синхронизироваться между различными компьютерами на базе Windows 10 и 11. И может ещё синхронизироваться с отдельными мобильными устройствами на базе Android - Surface Duo и некоторыми моделями Samsung с оболочкой One UI версии 2.1 – при условии настройки приложения Windows 10 и 11 «Ваш телефон». Это одна из относительно новых функций этого приложения, о ней мы писали в статье «Новые возможности в приложении «Ваш телефон» Windows 10 и 11». Но, друзья, также относительно недавно появилась возможность использовать облачный буфер обмена Windows 10 и 11 в связке с любыми Android-устройствами. И эту возможность реализует Android-приложение Microsoft SwiftKey.
Microsoft SwiftKey – это приложение интеллектуальной сенсорной клавиатуры для Android, которое при условии авторизации с учётной записью Microsoft в числе дополнительных возможностей предлагает синхронизацию буфера обмена с системным облачным Windows 10 и 11. Соответственно, для использования этой возможности, друзья, придётся отказаться от родной сенсорной клавиатуры Android или сторонних, если вы используете такие. И приноровиться работать с Microsoft SwiftKey. Конечно, сенсорная клавиатура – очень тонкая вещь, строго на любителя, строго под потребности пользователя, но, скажем так, Microsoft SwiftKey – это не самая худшая реализация клавиатуры Android. В ней много прикольных скинов, она адаптивная, т.е. изучает наш стиль ввода текста, в ней есть печать непрерывной линией, смайлы, гифки и прочие плюшки.
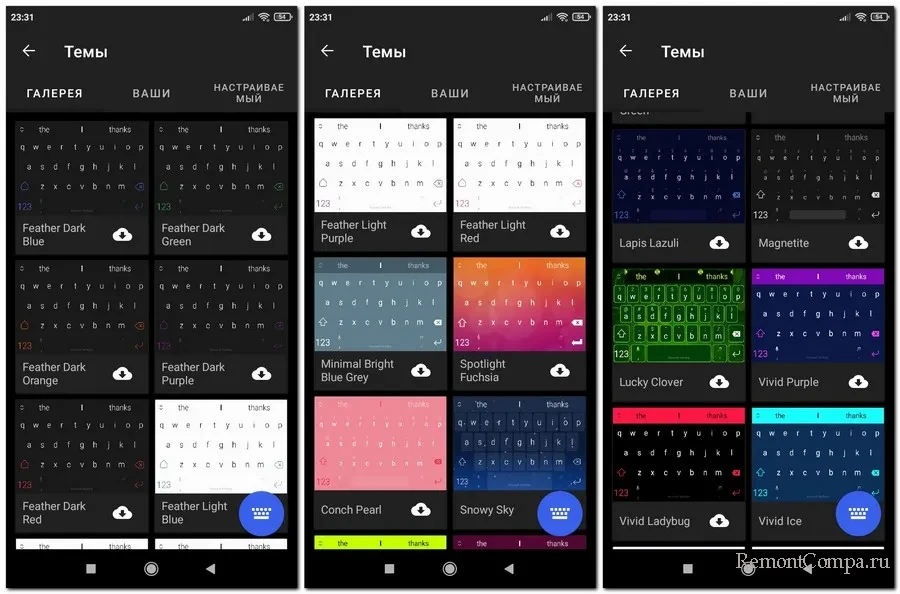
Но главное – она абсолютно бесплатна.
Microsoft SwiftKey реализует общий для Windows и Android буфер обмена только в части скопированного текста. Тогда как для избранных Android-устройств посредством приложения «Ваш телефон» в буфере обмена может быть и текст, и изображения, ужатые до 1 Мб. Впрочем, преимущество так себе, учитывая наличие массы способов переброски фотоконтента между Windows и Android, включая то же приложение «Ваш телефон». Скопированное на компьютере увидим в буфере обмена клавиатуры Microsoft SwiftKey. Это будет последний скопированный на компьютере текст, и он будет значится с отметкой «Синхронизировано с другого устройства».
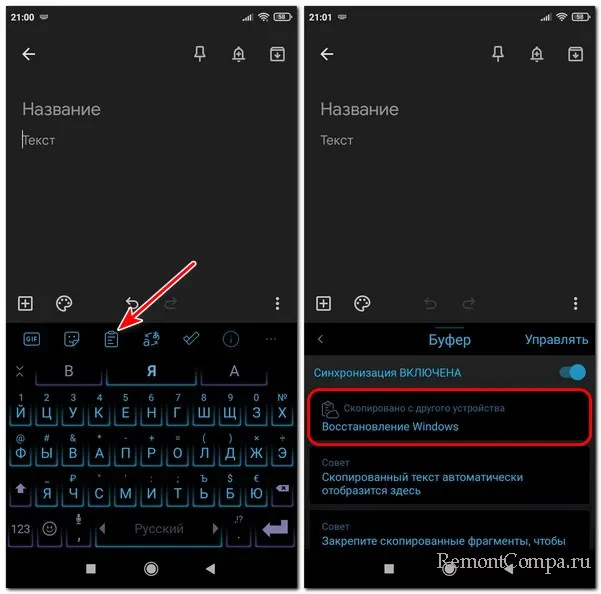
У обратного направления работы облачного буфера обмена чуть больше возможностей: в системном буфере Windows 10 и 11 мы будем видеть не только последний скопированный на Android’е текст, но все элементы, которые мы копировали на мобильном устройстве. Жмём клавиши открытия буфера Win+V, видим синхронизированное содержимое буфера и можем вставлять куда нам нужно то, что копировали на телефоне или планшете.
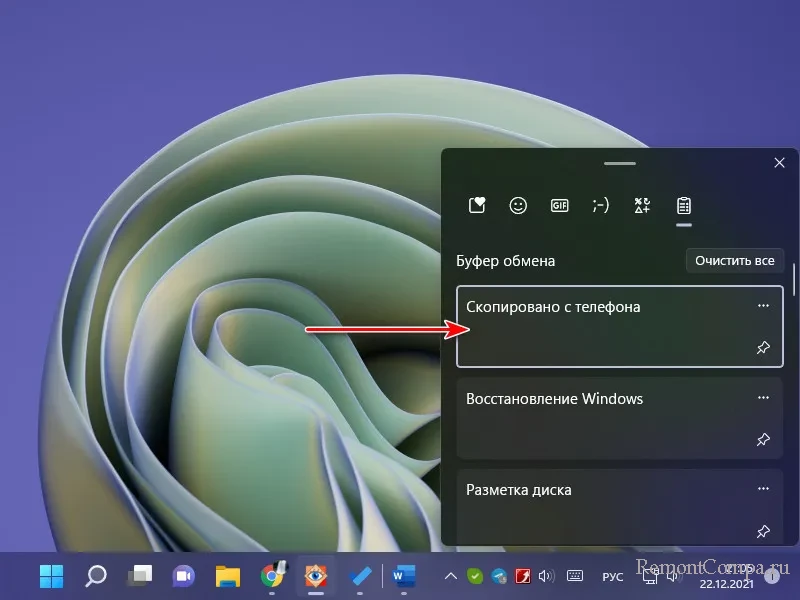
Давайте, друзья, установим Microsoft SwiftKey, настроим в мобильном приложении облачный буфер обмена, и настроим его в Windows.
↑ Настройка Microsoft SwiftKey
Первым делом на Android-устройство устанавливаем бесплатное приложение Microsoft SwiftKey. После установки жмём «Включить SwiftKey». Ставим переключатель клавиатуры Microsoft SwiftKey в активное положение. Жмём «Выберите SwiftKey».
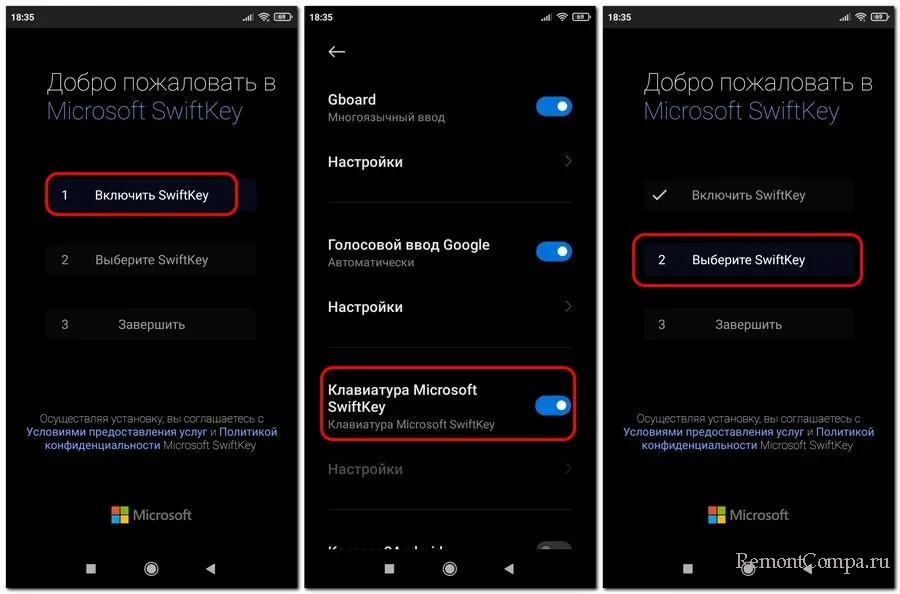
Выбираем клавиатуру Microsoft SwiftKey. Жмём «Завершить». Авторизуемся с помощью учётной записи Microsoft.
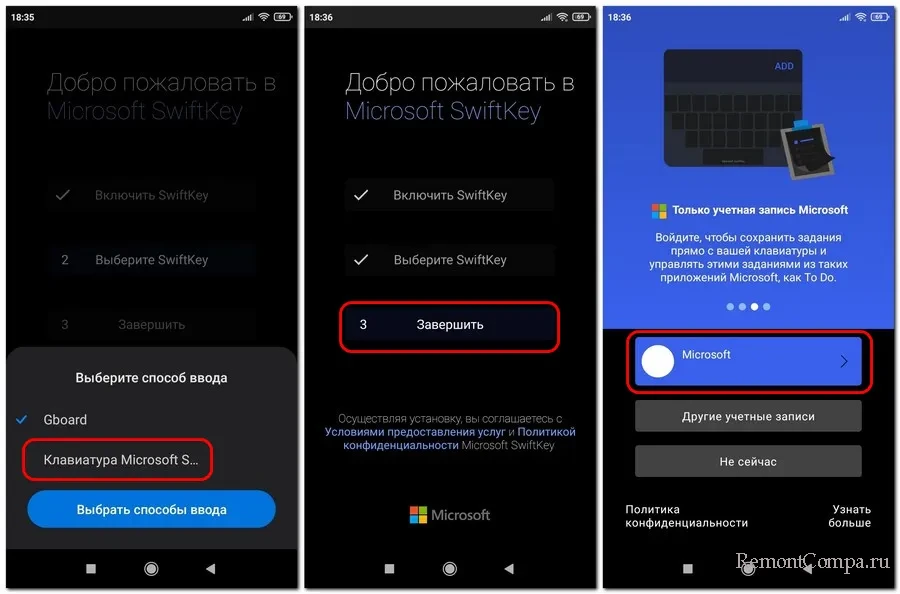
Далее в приложении Microsoft SwiftKey заходим в раздел «Расширенный ввод». Жмём «Буфер». Включаем переключатель настройки «Синхронизация истории буфера».
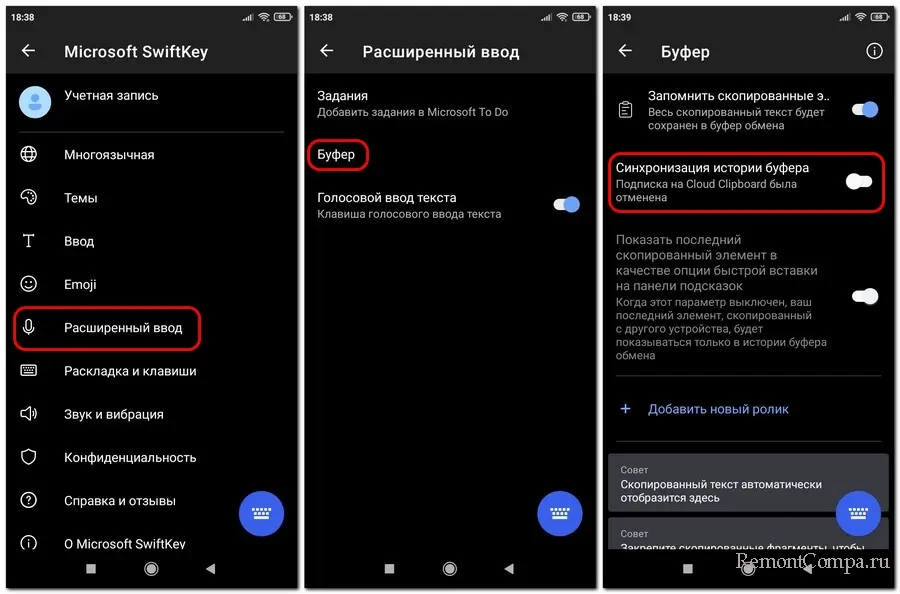
Далее нам нужно подтвердить свою личность путём двухфакторной авторизации. Ещё раз авторизуемся с помощью учётной записи Microsoft и проходим дополнительную проверку подходящим способом, например, стандартной отправкой проверочного кода на электронную почту. Получаем код на почту и вводим его. После чего настройка синхронизации буфера обмена будет включена.
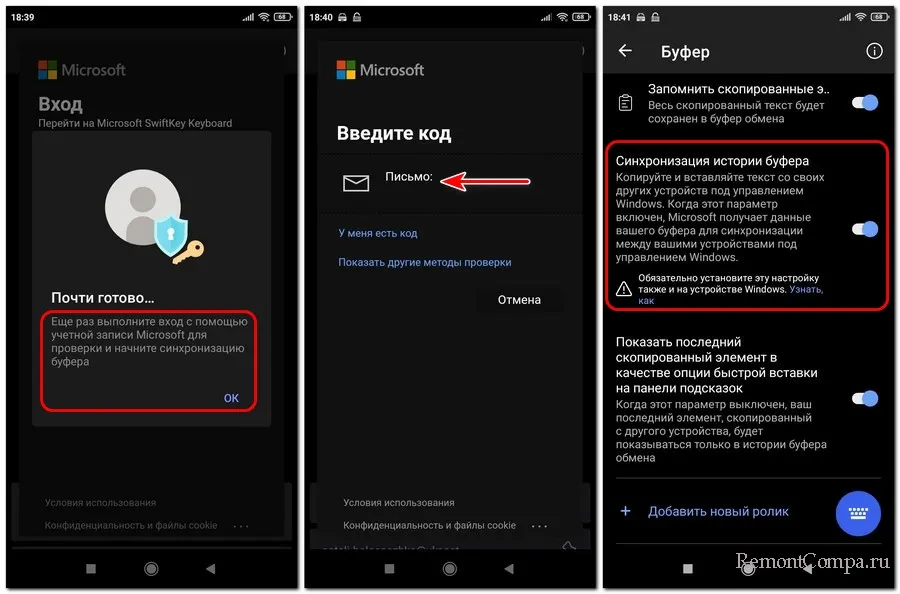
С Android-приложением Microsoft SwiftKey всё, теперь приступим к настройке компьютера.
↑ Настройка Windows 10 и 11
Нам необходимо настроить на компьютере системный буфер обмена, чтобы он стал облачным и мог синхронизировать данные между нашими различными устройствами, авторизованными с помощью учётной записи Microsoft. Рассмотрим на примере Windows 11, в Windows 10 настройки будут идентичными. Если у вас ещё не подключена учётная запись Microsoft, и вы работаете с локальной учётной записью Windows, в системном приложении «Параметры», идём в раздел «Учётные данные». И в первом подразделе «Ваши данные» выполняем вход с учётной записью Microsoft.
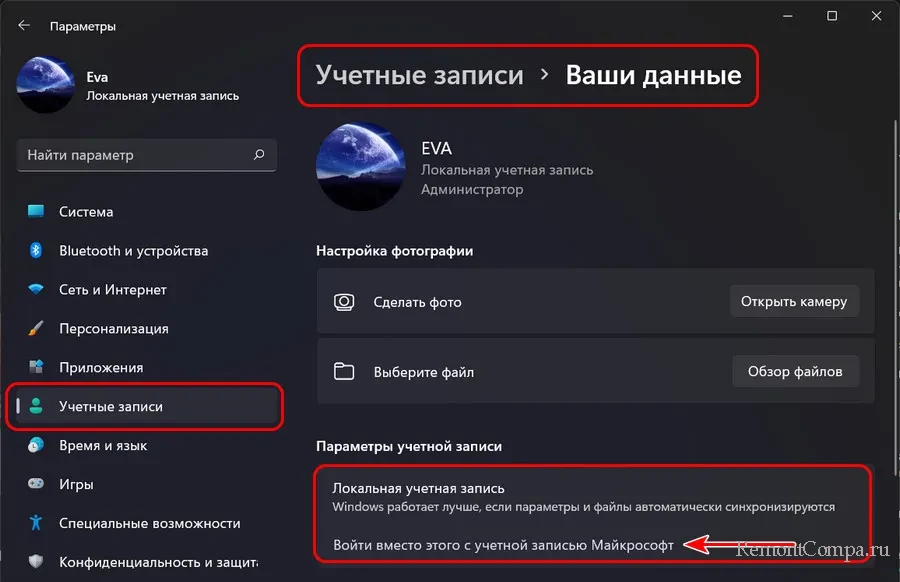
После чего устанавливаем пин-код для упрощённого входа в операционную систему. Далее в приложении «Параметры» отправляемся в раздел «Система», в подраздел «Буфер обмена». Здесь у нас должен быть включён сам буфер обмена. По умолчанию он отключён, и если вы его не использовали, установите переключатель на «Вкл.» настройки «Журнал буфера обмена». Далее нам нужна настройка ниже - «Передача между устройствами», в Windows 10 она называется «Синхронизация между устройствами». Жмём «Начало работы».
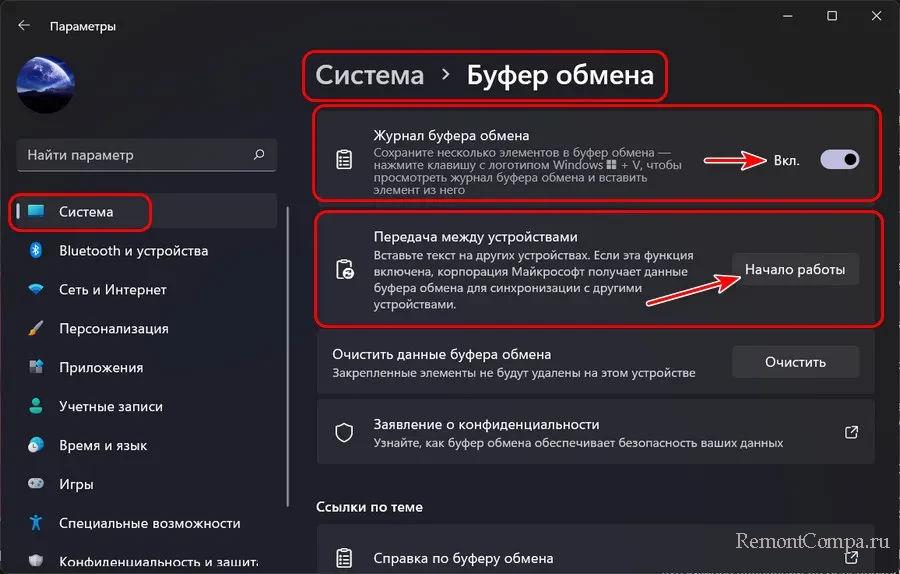
Теперь, как и на мобильном устройстве, проходим процедуру подтверждения личности с помощью подходящего метода проверки, например, той же отправки проверочного кода на электронную почту.
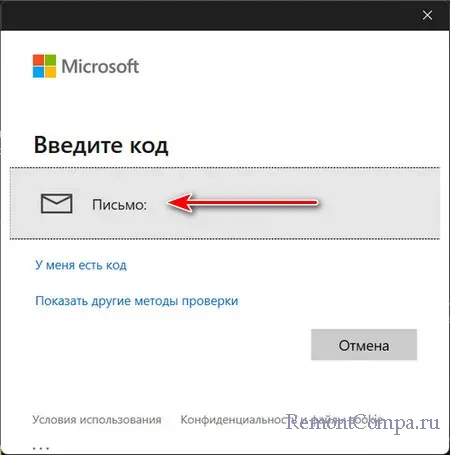
Вводим проверочный код из письма Microsoft. И всё – у нас активировалась синхронизация буфера обмена между различными устройствами. По умолчанию нам предлагается автоматическая синхронизация скопированного текста, собственно, что нам и нужно.
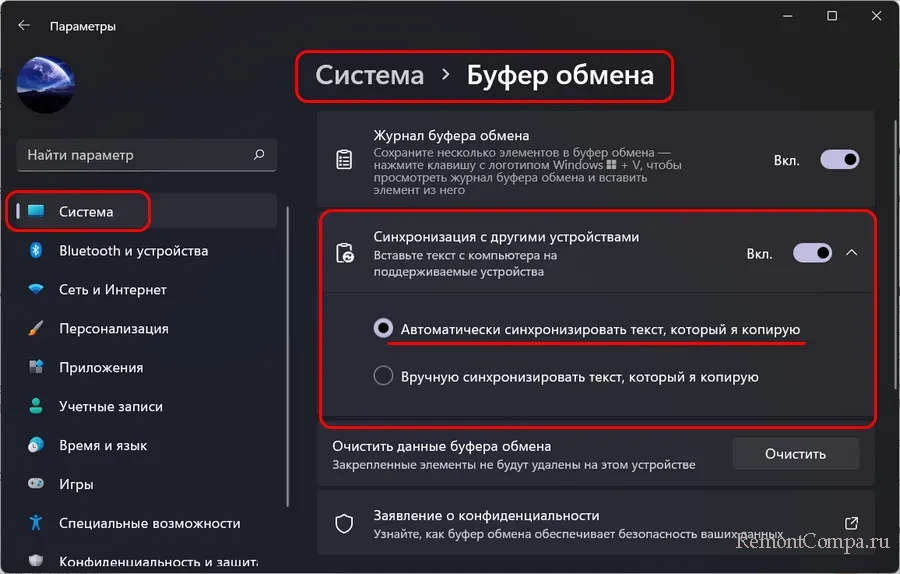
Вот так, друзья, можно организовать общий буфер обмена между актуальными Windows с использованием штатного облачного буфера. Это, конечно, не единственный способ решения поставленной задачи. Альтернативные способы мы рассмотрим в следующих статьях сайта.