Как повысить приоритет процесса в Windows 11
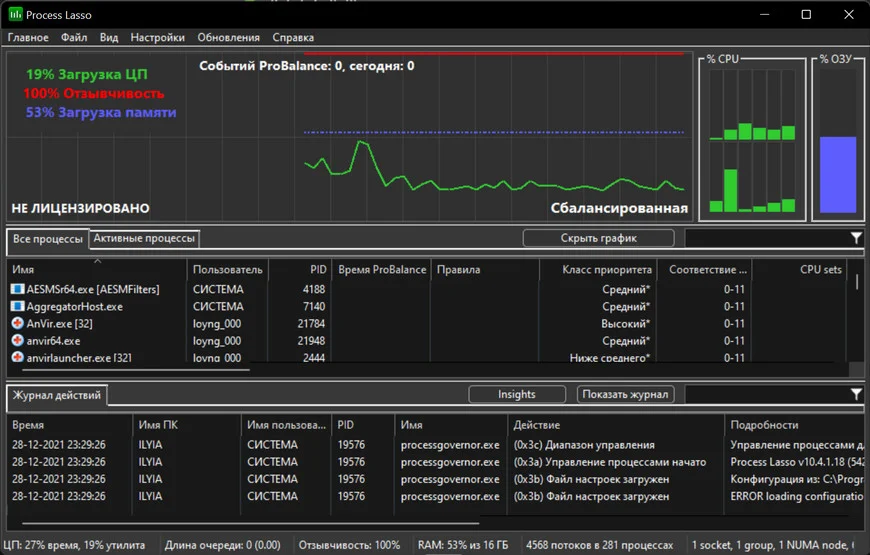
Содержание:
Априори в Windows 11 все процессы имеют "Обычный" приоритет. В редких случаях винда сама меняет приоритет некоторых процессов. Но бывают ситуации, когда определенному процессу программы нужно указать его вручную. По сути, это распределение нагрузки на процессор всех приложений. Обычно такое бывает, когда пользователь часто работает в одном приложении, но параллельно висят в фоне менее востребованные. Вот, чтобы повысить производительность главного, нужно задать более высокий приоритет. То есть на процесс с более высоким приоритетом будет выделено больше ресурсов, а с менее высоким меньше. Заметен прирост будет в основном на слабых компьютерах, где процессору не хватает мощности на обработку всех процессов одновременно.
Ну и перейдём к инструкциям как это сделать.
↑ Наиболее простой и удобный метод это использование диспетчера задач
1. Нажимаем на Пуск ПКМ и заходим в "Диспетчер задач". Либо же нажимаем сочетание "Ctrl+Shift+Esc".
2. Далее нас интересует пункт "Подробности".
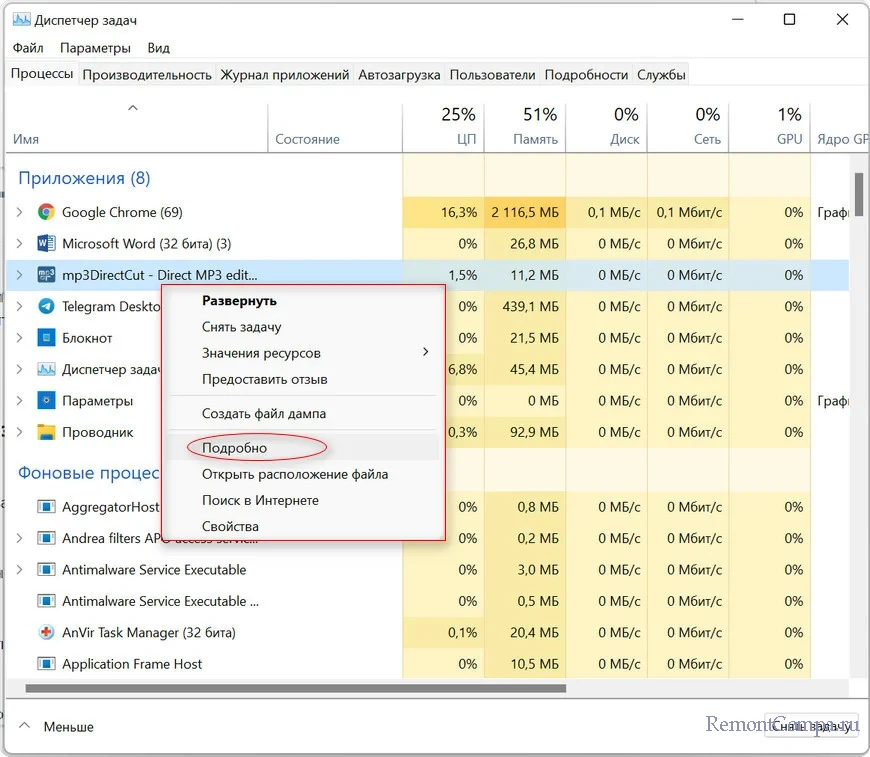
3. Выбираем необходимый нам процесс и жмём на него ПКМ.
4. Жмём "Задать приоритет".
5. Далее нам необходимо выбрать одно из представленных значений.
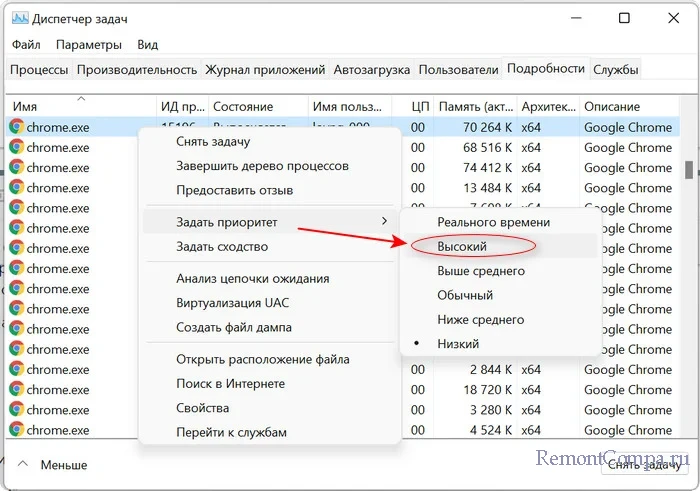
Всего имеется шесть вариантов приоритета. Рассмотрим подробнее каждый из них.
"Реального времени" — максимальный уровень. Задачи с таким значением выполняются первым делом и на них выделены максимальные ресурсы системы. Бывает даже так, что винда тратит важные системные ресурсы в пользу этого приоритета. В таких случаях не исключены сбои.
"Высокий" — также все процессорные мощности направлены на определенное приложение, не ограничивая при этом ресурсы выделенные для других программ, если у них не более низкое значение. Этот режим более стабилен нежели "Реального времени".
"Выше среднего" — режим повышенной продуктивности без ущемления процессов системы.
"Обычный" — стоит изначально у большинства процессов.
"Ниже среднего" — такой приоритет обычно выставляют для приложений, которые должны висеть в фоне, но не прекращать свою работу. При этом ресурсы будут задействованы минимальные.
"Низкий" — также хорошо подходит для фоновых приложений и процессов, но при этом они включаются только после того, как завершили активные задачи.
↑ Для установки приоритета можно воспользоваться командной строкой
1. Заходим в меню Пуск и выбираем "Командная строка" или вводим в поиске Windows "cmd".
2. Пишем команду: start /low необходимое приложение
(Например, start/low FSCapture.exe применяет к приложению FSCapture низкий приоритет).
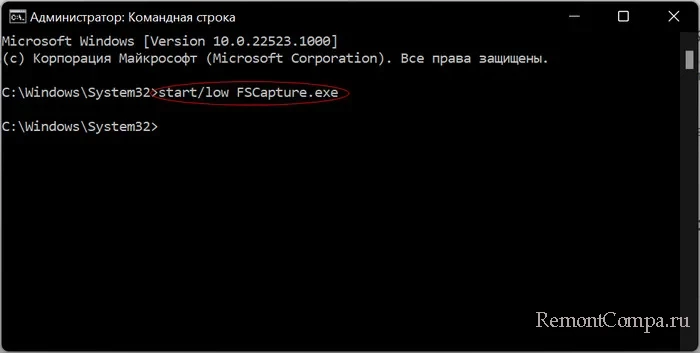
Таким способом разрешено поменять приоритет для любого приложения.
↑ Метод третий подойдёт только для игр и программ, в которых есть файл конфигурации
Обычно они имеют формат .ini или .cfg.
1. Находим в папке с приложением такой файл и кликаем по нему ПКМ.
2. Открываем с помощью любого текстового редактора.
3. Заходим в поиск по документу и пишем "Priority".
4. Меняем приоритет на нужный нам.
Задав приоритет таким способом, при каждом запуске программа будет работать в нем.
↑ Метод четвёртый заключается в использовании стороннего софта
Существует множество приложений, которые помогут задать приоритет, такие как Prio и Process Lasso. Внешний вид у них довольно похож и в использовании все интуитивно понятно. При запуске обычно появляется окно со списком всех процессов, запущенных на ПК. Выбираем нужный процесс и кликаем по нему ПКМ. Далее жмём на "Класс приоритета" и выбираем нужное значение.
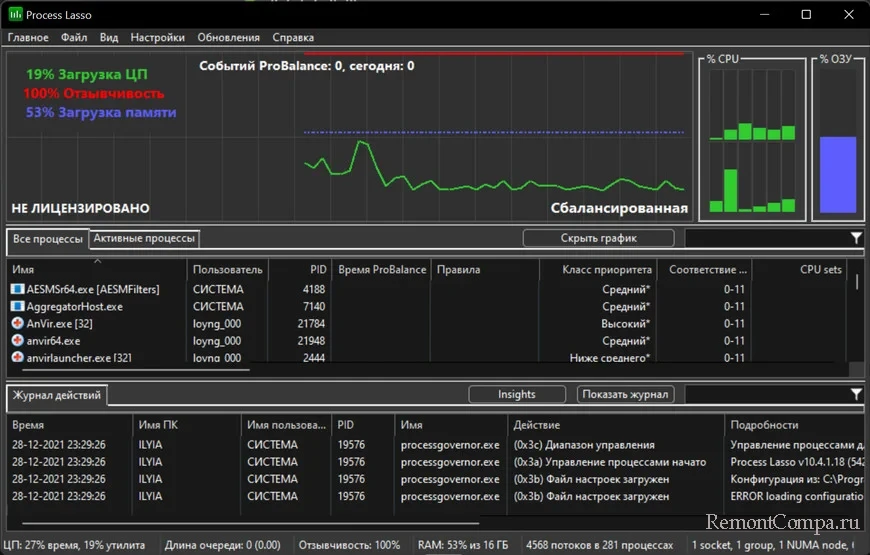
Таким образом можно незначительно увеличить производительность той или иной программы. Но повторимся, заметно это будет только на слабеньких компьютерах.