Как изменить принтер по умолчанию в Windows 11

Многие из нас распечатывают документы с помощью принтеров. Если принтер один, то система обычно его и использует по стандарту. Иногда только бывает что может выбрать не сам принтер, а виртуальное устройство, но в целом проблем никаких нет. А вот если пользователь использует несколько печатающих устройств, то тут он может столкнуться с тем, что Windows по умолчанию выбирает не то устройство для печати. Как его изменить на необходимое в Windows 11 сейчас и рассмотрим.
Как изменить принтер по умолчанию в Windows 11
Способ первый.
1. В окне поиска Windows 11 пишем "Принтеры и сканеры".
2 Кликаем "Принтеры и сканеры".
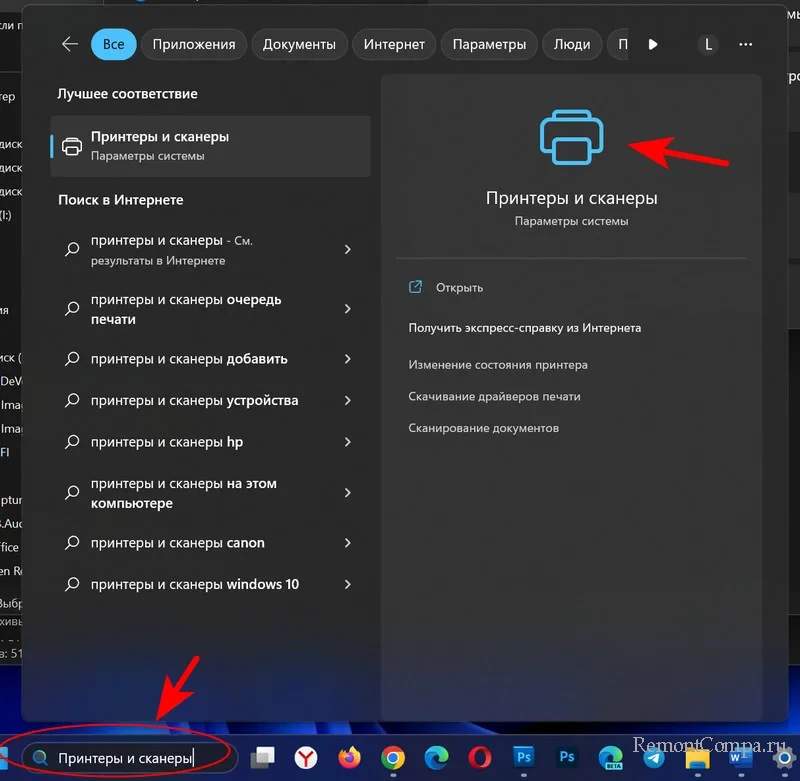
3. Для отключения функции, при которой используется последний печатавший принтер деактивируем переключатель "Разрешить Windows управлять принтером, используемым по умолчанию".
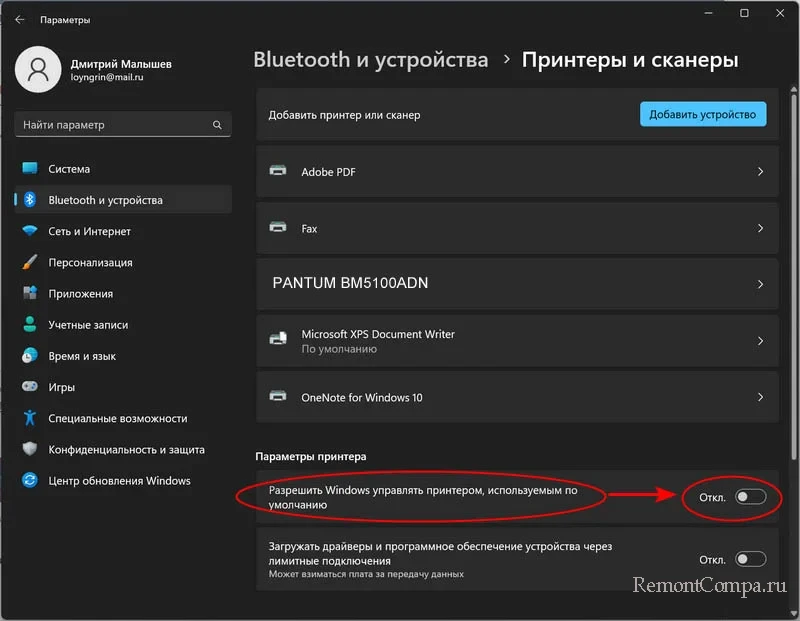
4. Тут же щелкаем по необходимому принтеру
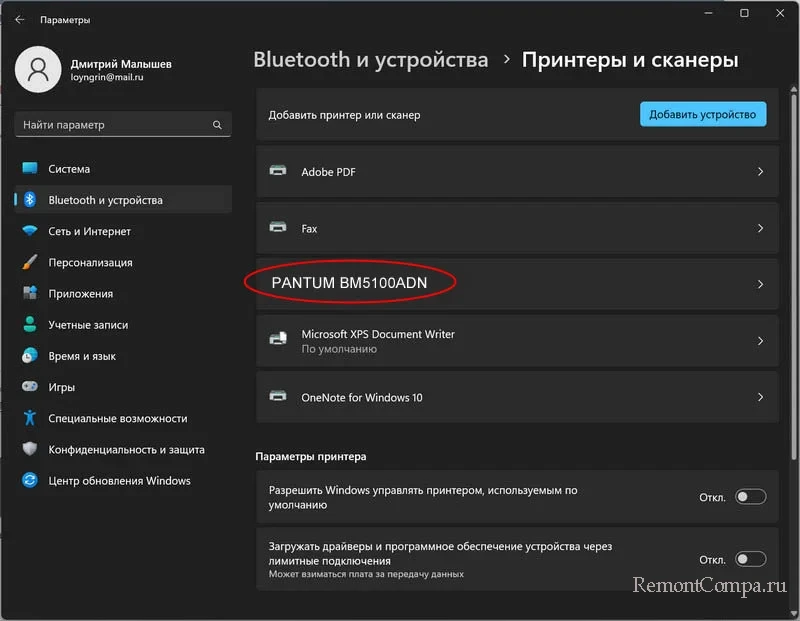
и выбираем "Использовать по умолчанию".
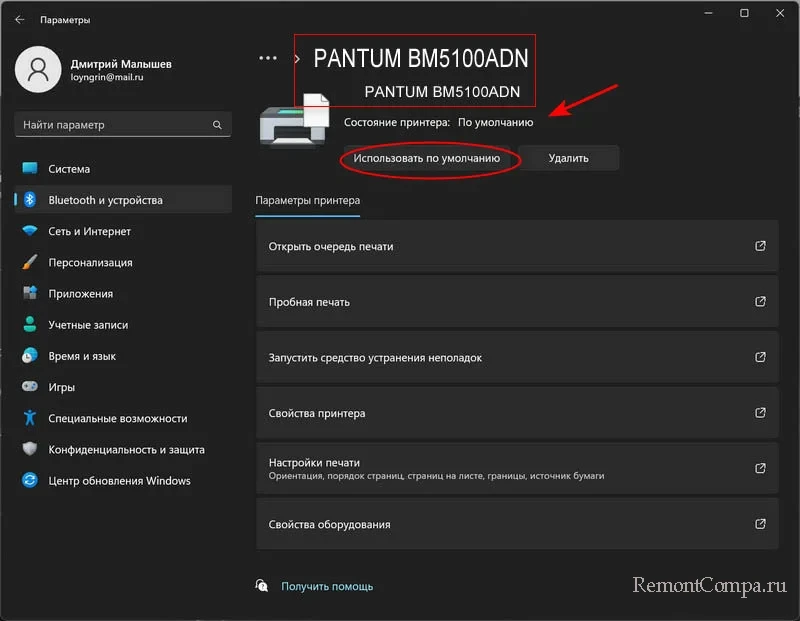
Способ второй.
1. Жмем "Win+R", пишем control, заходим.
2. Нажимаем на пункт "Устройства и принтеры".
3. Нажимаем ПКМ по необходимому принтеру, выбираем "Использовать по умолчанию" и щелкаем "Ок".
Способ третий.
Этот способ предполагает изменение настроек в самом системном окне печати. Тут мы также выбираем принтер и кликаем по нему ПКМ. Затем нажимаем на строку "Использовать по умолчанию". "Ок".
Способ четвертый.
1. Нажимаем Поиск и пишем "cmd". Щелкаем по результату.
2. Прописываем строку
rundll32 printui.dll,PrintUIEntry /y /n "название принтера"
3. Жмем Enter.
Вместо команды из третьего пункта можно использовать еще такую:
wmic printer where name=”Название принтера” call setdefaultprinter