Пропал звук в Windows 11

Содержание:
Проблемы со звуком, точнее его отсутствие – одна из самых распространенных неполадок, с которыми приходится сталкиваться пользователям Windows 11. Звук может пропасть внезапно и без явных причин, после установки обновлений, после полной переустановки системы, также звук может пропасть только в динамиках или только в наушниках.
↑ Пропал или отсутствует звук в Windows 11
Итак, что делать, если в Windows 11 вдруг пропал звук и с чего начинать поиск причины неполадки? Зависит от того, предпринимали ли вы до появления проблем какие-либо действия. Так, если звук пропал после обновления, вполне логичным будет предположение, что причиной отсутствия звука стали входящие в состав обновления драйвера. Но обо всем по порядку.
↑ Общие рекомендации
Прежде чем начинать пробовать разные способы, убедитесь, что отсутствие звука не вызвано банальными причинами.
1. Проверьте подключение кабелей: плотно ли сидят штекеры в гнездах и подключены ли устройства вывода к соответствующим интерфейсам. Если у вас есть другой компьютер, подключите устройство (колонки, наушники) к нему, чтобы убедиться в его исправности.
2. Покрутите регулятор громкости, возможно он выставлен в положение «Выключено». Если это ноутбук, понажимайте на клавиатуре комбинации, отвечающие за регулировку громкости и отключение звука.
3. Кликом ПКМ по значку динамика в трее откройте из контекстного меню микшер громкости. Убедитесь, что уровень громкости выставлен больше нуля и что указанное устройство вывода соответствует подключенному.

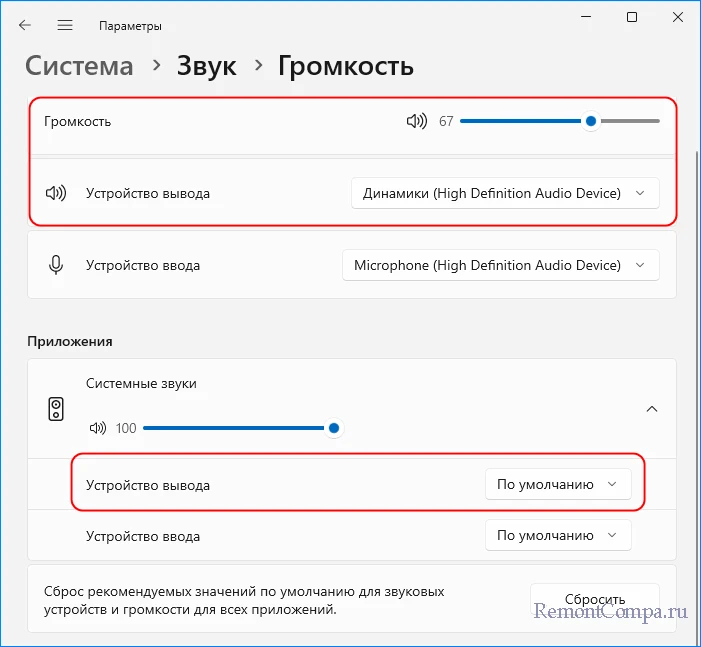
↑ Проблемы с драйверами аудиокарты
Отсутствие или некорректная работа аудиодрайверов является типичной во многих случаях причиной проблем со звуком. Исключите этот весьма вероятный сценарий, выполнив следующие действия.
Если звук пропал после установки системных обновлений или отдельного пакета драйверов, откатите аудиодрайвер к предыдущей версии. Открыв «Диспетчер устройств» и развернув раздел «Звуковые, игровые и видеоустройства», найдите в списке аудиокарту и откройте ее свойства двойным кликом. Переключитесь на вкладку «Драйвер», нажмите кнопку «Откатить» и проследуйте дальнейшим указаниям.
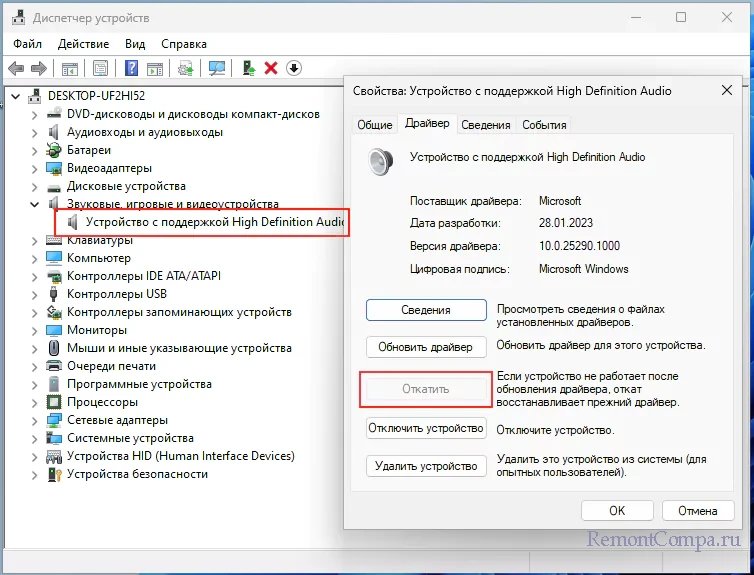
Можно попробовать и такой вариант. Кликните по аудиоустройству ПКМ и выберите «Обновить драйвер». В открывшемся окне нажмите «Найти драйверы на этом компьютере» → «Выбрать драйвер из списка доступных драйверов на компьютере». В случае наличия другого совместимого драйвера выберите его.
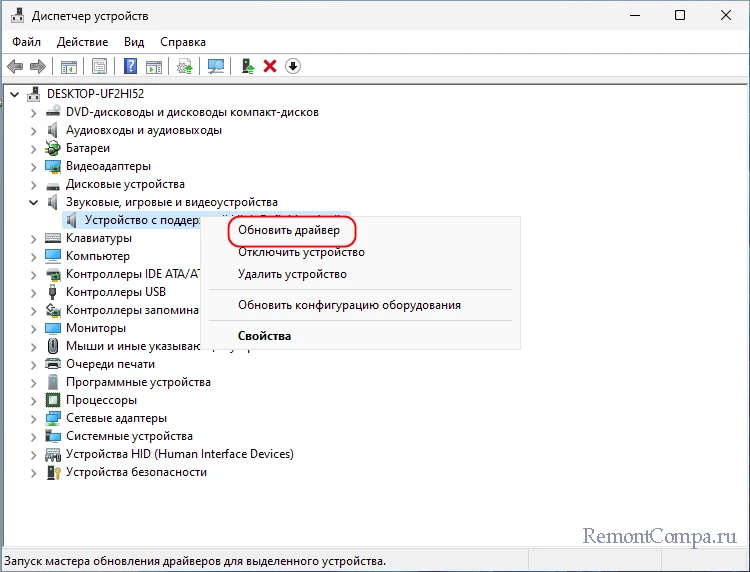
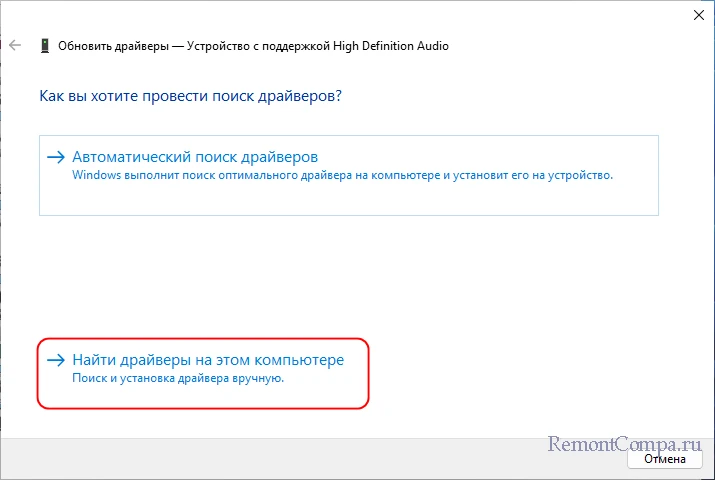
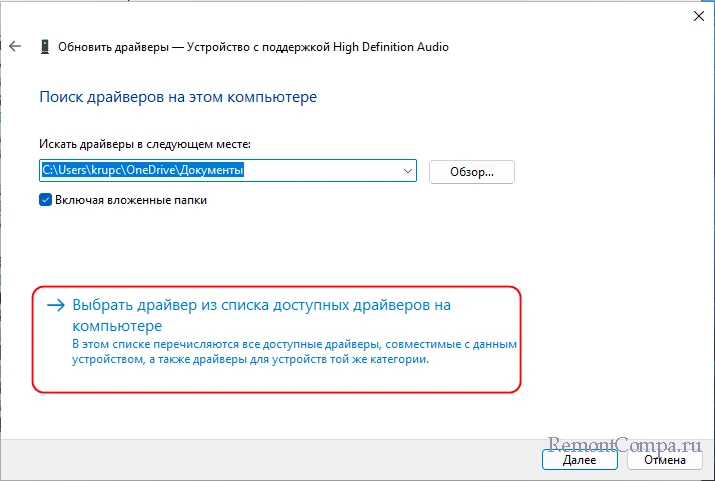
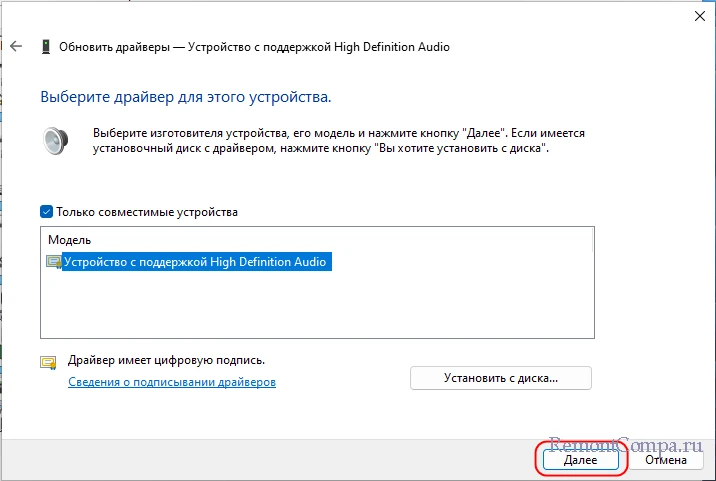
Если звука нет в только что установленной системе, при этом вы уверены, что это не является следствием аппаратных проблем, посмотрите статус аудиокарты в «Диспетчере устройств» на вкладке общие. В поле «Состояние» должно быть указано «Устройство работает нормально», что, впрочем, еще не означает, что звук должен быть. Дело опять может быть в драйвере Microsoft, который по какой-то причине не подошел именно к вашей модели аудиокарты.
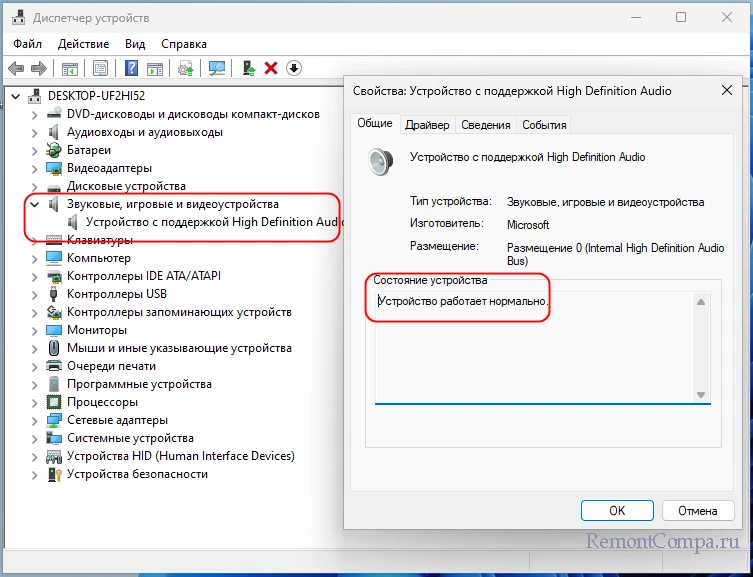
Может статься и так, что в разделе «Звуковые, игровые и видеоустройства» аудиокарты не окажется, но при этом в разделе «Другие устройства» обнаружатся некое неизвестное устройство, возможно, это и есть ваша аудиокарта, на которую не установился драйвер Microsoft. В таких случаях необходимо установить оригинальные драйвера, скачанные с сайта производителя материнской платы или ноутбука.
- Примечание: драйвера для Windows 10 в большинстве случаев совместимы с Windows 11.
↑ Настройки аудио устройств и служб
Если с драйверами все в порядке, но звук все равно отсутствует, проверьте на всякий случай настройки устройств записи и воспроизведения. Откройте командой mmsys.cpl окошко «Звук» и посмотрите, действительно ли нужное вам устройство, будь то внешние динамики или наушники, используется в качестве устройства по умолчанию. Статус устройства будет указан в его контекстном меню.
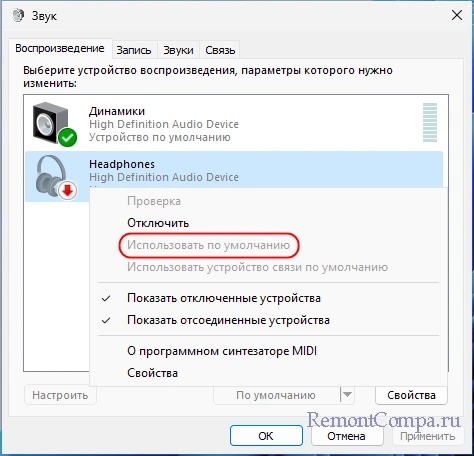
Не будет лишним проверить, какие настройки заданы для установленного по умолчанию устройства. Нужно зайти в его свойства и поиграть с такими параметрами как «Формат по умолчанию», «Монопольный режим» и «Дополнительные средства звука».
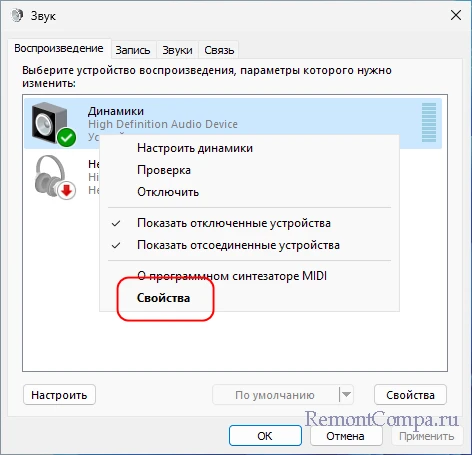
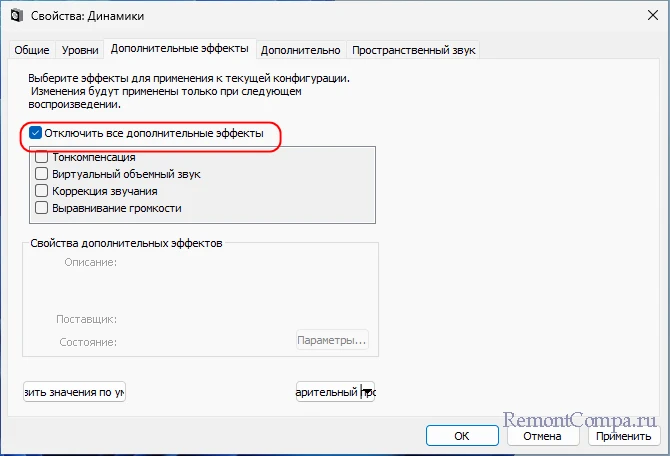
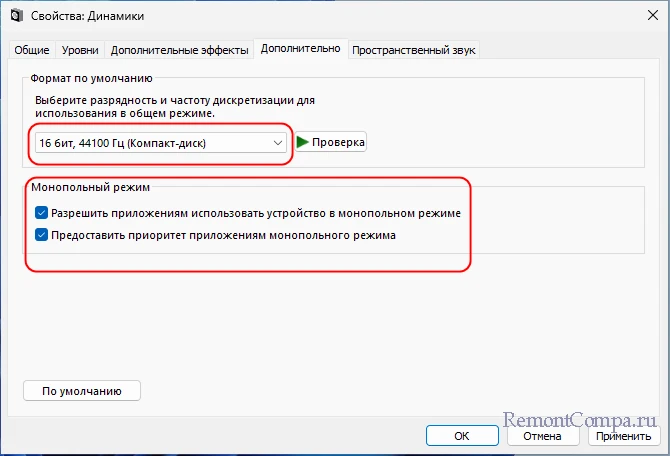
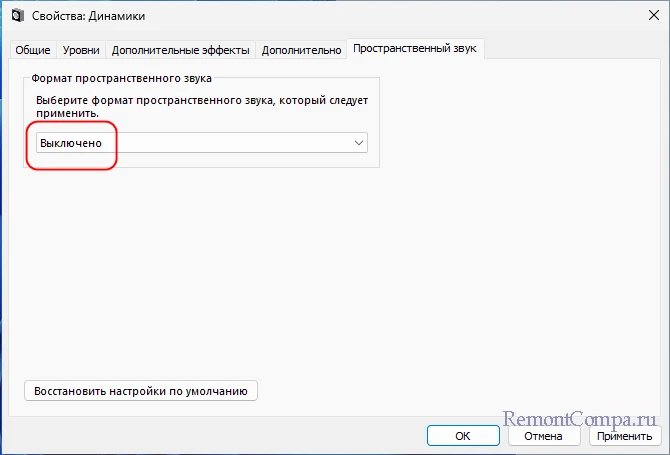
Если звук пропадает только при голосовом общении в мессенджерах, выберите опцию «Действие не требуется» на вкладке «Связь» окна «Звук».

Заодно проверьте, не включены ли на компьютере дополнительные средства звука. Эти настройки вы найдете в разделе «Система» → «Звук» → «Все звуковые устройства» → «Свойства» приложения «Параметры».
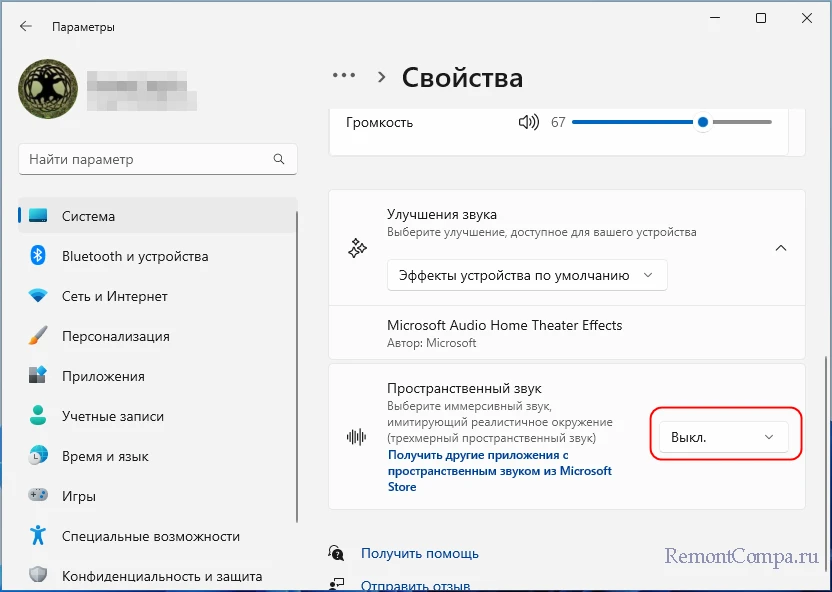
↑ Действия после сбоя
Если на компьютере имел место системный сбой, может статься, что в системе была остановлена служба аудио. Откройте оснастку управления службами командой services.msc и отыщите в списке службу «Windows Audio». Она должна выполняться и иметь тип запуска «Автоматически».
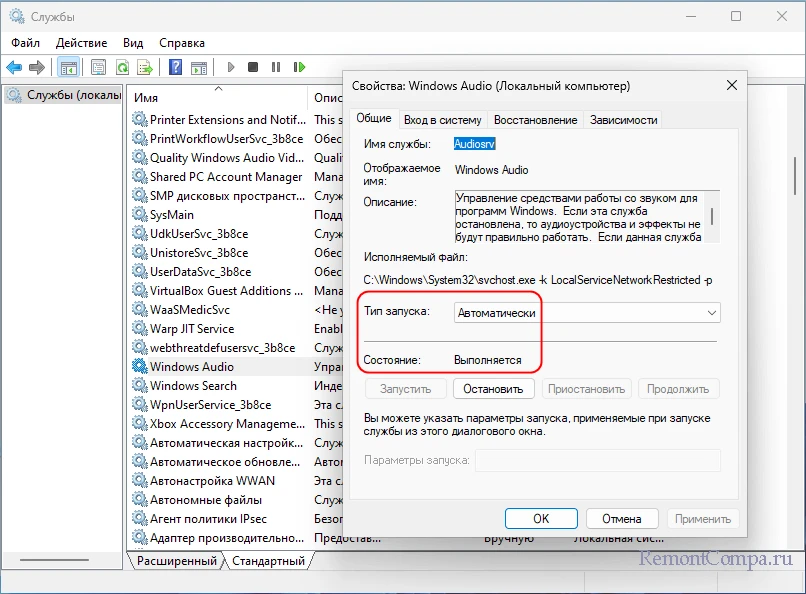
Откройте приложение «Параметры», перейдите в раздел «Система» → «Устранение неполадок» → «Другие средства устранения неполадок» и запустите инструмент исправления неполадок со звуком.
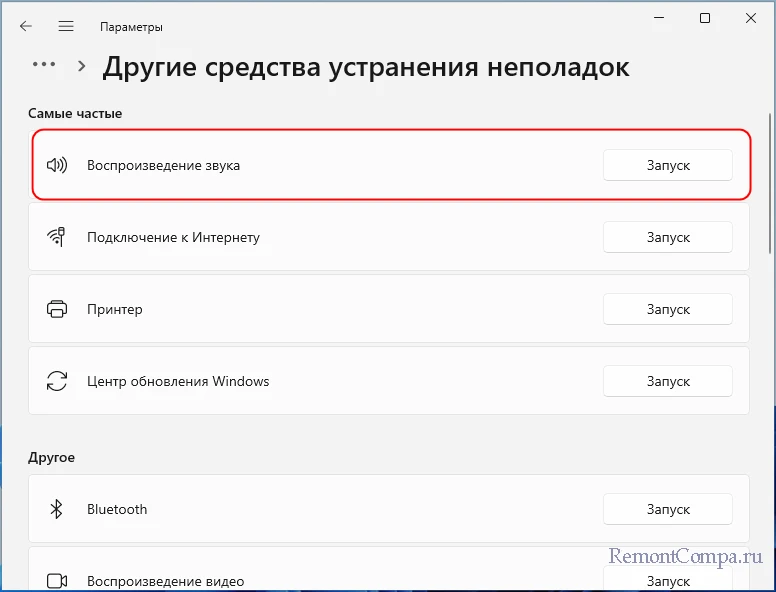
Как вариант, можно попробовать откатить систему к рабочей точке восстановления, созданной системой до сбоя на момент, когда все работало нормально.
↑ BIOS
Не забываем и о том, что аудиокарта может быть отключена в BIOS или UEFI. Отвечающая за включение/отключение аудиоустройства настройка может называться «Onboard Audio», «Onboard HD Audio», «OnBoard AC97 Audio» или иначе и находиться в разделах «Configuration», «Peripherals» или «Advanced». Значение она должна иметь Enabled или Auto.
Иногда, чтобы аудиоустройства на компьютере начали работать корректно или вообще, необходимо обновить BIOS. Обновление BIOS может помочь с аудиоустройством на компьютере по нескольким причинам:
- Устранение ошибок. Иногда в BIOS могут быть ошибки, которые могут привести к проблемам с аудиоустройством. Обновление BIOS может исправить эти ошибки и улучшить работу аудиоустройства;
- Добавление поддержки нового оборудования. Новые аудиоустройства могут требовать поддержки со стороны BIOS. Обновление BIOS может добавить эту поддержку и позволить использовать новое аудиоустройство на компьютере;
- Сброс настроек BIOS. Иногда настройки BIOS могут быть сбиты, что может привести к проблемам с аудиоустройством. Сброс настроек BIOS может вернуть их к заводским значениям и решить проблемы с аудиоустройством.