Не удалось обнаружить правильно установленный сетевой адаптер

Содержание:
Запуск встроенного средства устранения неполадок – это первое, что обычно предпринимает рядовой пользователь, столкнувшись с проблемами подключения. Увы, исправить ошибки в работе компонентов таким образом удается редко, за исключением тех случаев, когда неполадка была вызвана несущественными сбоями. В случае возвращения средством устранения неполадок сообщения «Не удалось обнаружить правильно установленный сетевой адаптер» поиск причины проблемы придется искать самостоятельно.
↑ Не удалось обнаружить правильно установленный сетевой адаптер
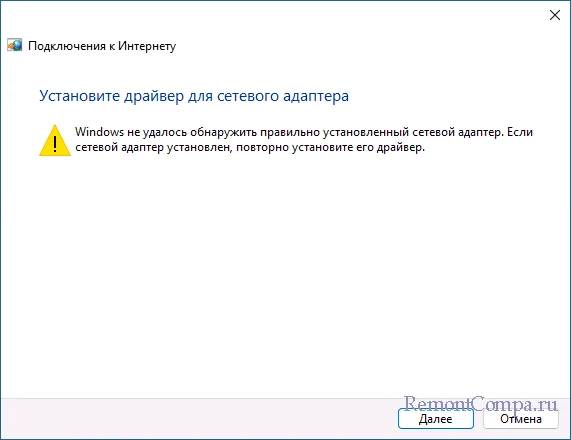
↑ Статус сетевого адаптера
Рекомендуем начать с проверки статуса сетевого адаптера в Диспетчере устройств. Откройте последний из контекстного меню кнопки Пуск, разверните пункт «Сетевые адаптеры» и посмотрите имеются ли в списке физический сетевой адаптер, через который компьютер подключен к сети. Это может быть беспроводной WLAN (Wi-Fi) или проводной Ethernet адаптер, но не TAB-Windows или WAN Miniport, которые не являются физическими устройствами. Если рабочий адаптер отмечен значком со стрелкой, значит он отключен.
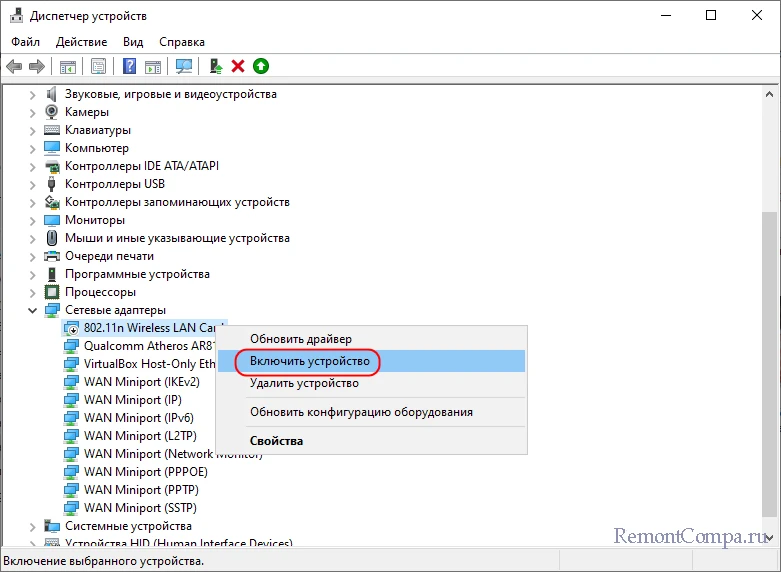
Включите его, выбрав соответствующую опцию из контекстного меню. Желтый значок станет означать, что устройство работает неправильно. Откройте его свойства и посмотрите состояние устройства на вкладке «Общие». В норме должно быть указано «Устройство работает нормально», в противном случае в поле состояние устройства будет указан код ошибки, который можно использовать для поиска решения в интернете.
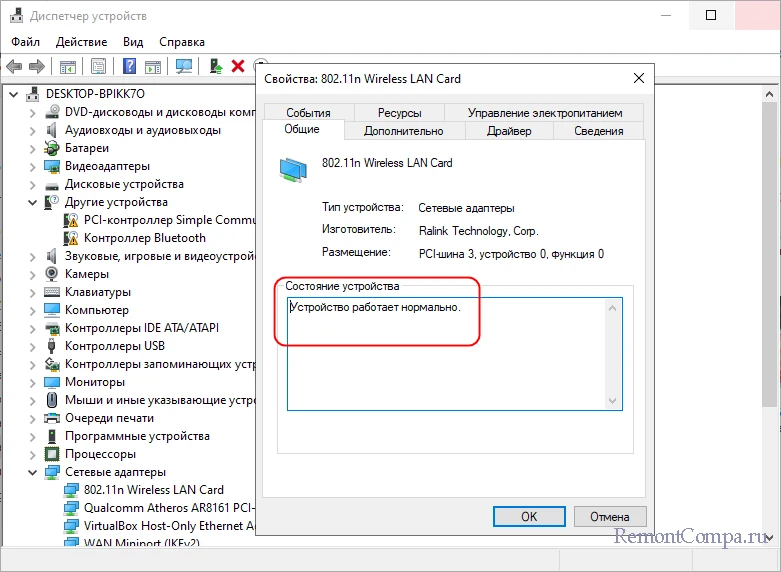
Чтобы исключить временный сбой, удалите устройство из контекстного меню, а затем обновите конфигурацию оборудования из пункта «Действие».
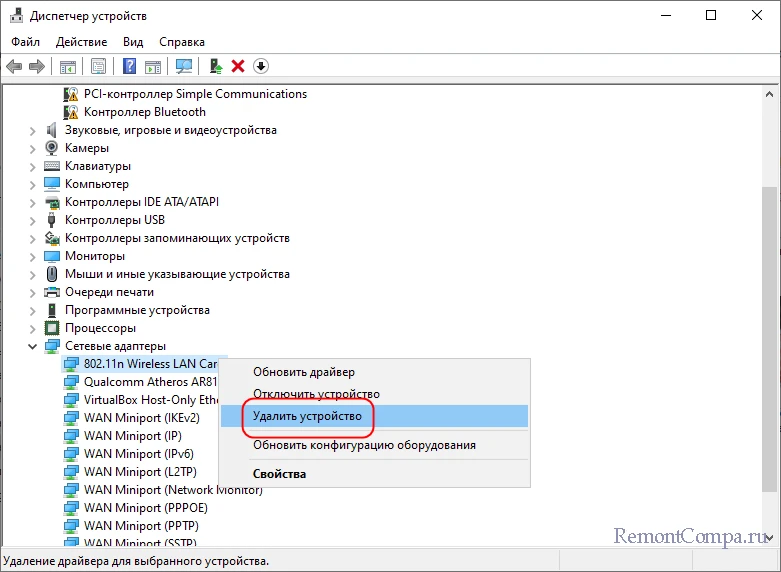
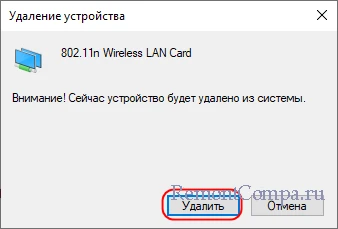
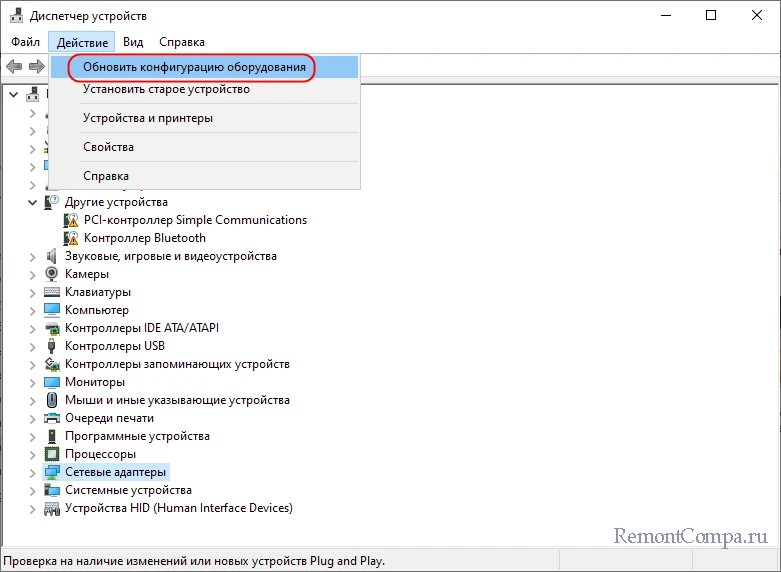
Отсутствие адаптера в списке сетевых устройств в большинстве случаев означает, что на адаптер не установлены драйвера. Подтверждением тому является наличие в Диспетчере неопознанных устройств, в том числе скрытых – включить отображение последних можно в меню «Вид».
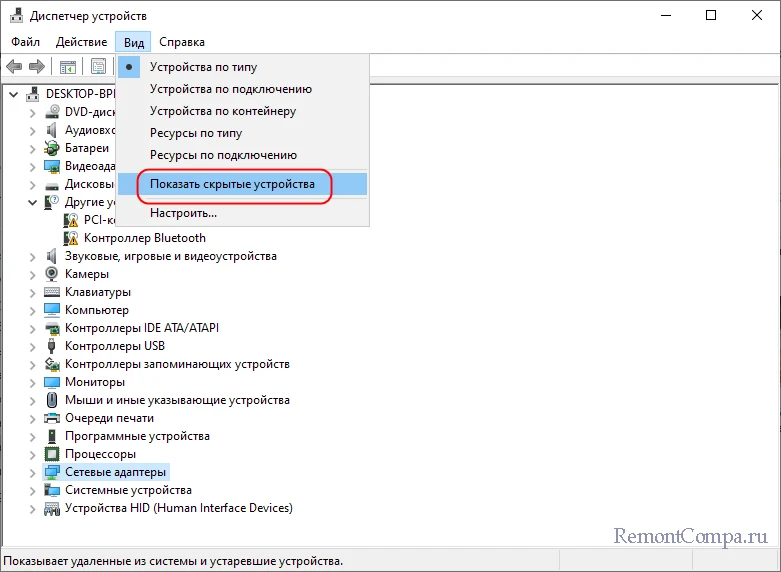
↑ Установка сетевого драйвера
В большинстве случаев проблема вполне успешно решается установкой оригинального драйвера сетевой карты, скачанного с официального сайта производителя материнской платы с помощью другого ПК или мобильного гаджета. Как вариант, можно воспользоваться сторонним ПО типа DriverPack Offline Full, предназначенным для установки/обновления драйверов в режиме оффлайн. Второй вариант больше подходит начинающим пользователям, испытывающим затруднения с ручным поиском необходимого драйвера.
В случае наличия адаптера в списке сетевых устройств, перед тем как приступать к поиску и установке оригинального драйвера, попробуйте следующее решение. Кликните по адаптеру ПКМ и выберите «Обновить драйвер».
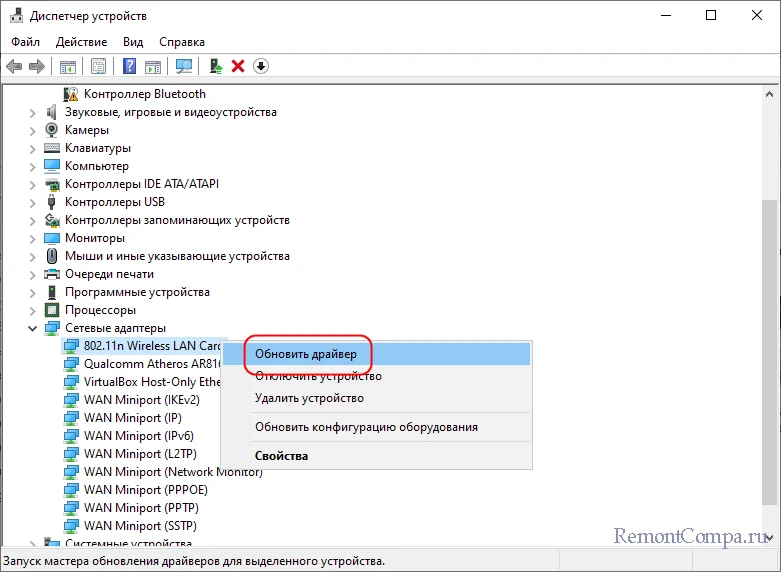
В открывшемся окне выберите «Найти драйверы на этом компьютере» → «Выбрать драйвер из списка доступных драйверов на компьютере» и отметьте флажком пункт «Только совместимые устройства», если не отмечен.
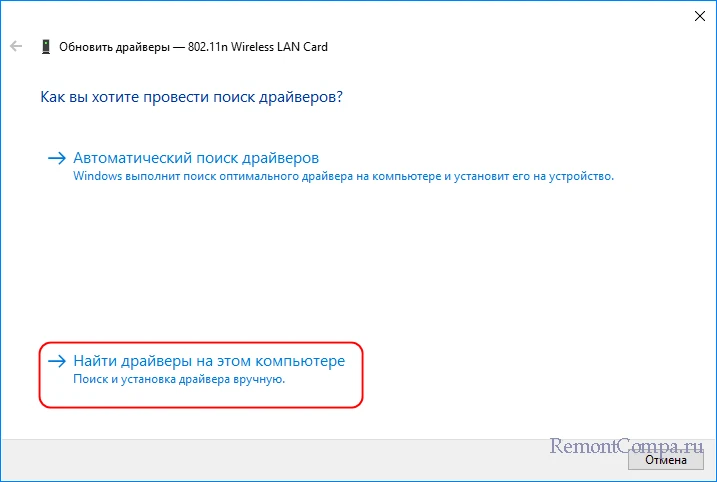
В случае наличия совместимых драйверов выберите один из них, нажмите «Далее» и установите его для данного устройства. Возможно, это устранит проблему.
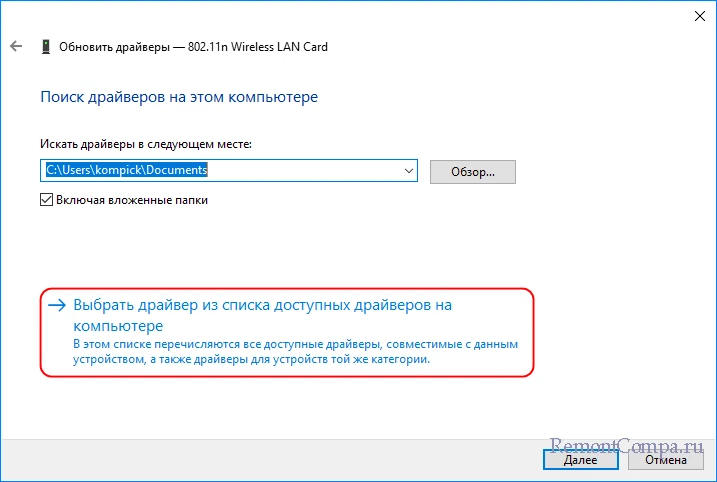
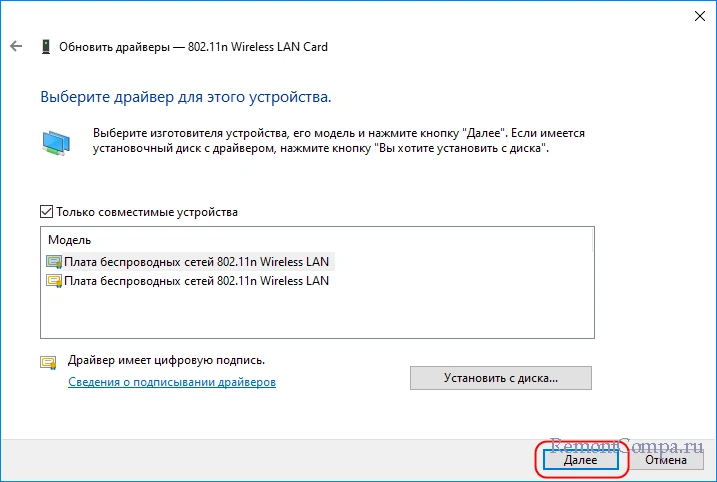
↑ Проверка статуса сетевой карты в BIOS
Отсутствие сетевого адаптера в списке Диспетчере устройств и сторонних программа типа AIDA64 является поводом для проверки статуса сетевой карты в BIOS/UEFI. В AMI BIOS нужная вам опция находится в разделе «Advanced», → «OnBoard Device Configuration», в Award BIOS ищите настройку в разделе «Integrated Peripherals» → «OnChip Device Function».
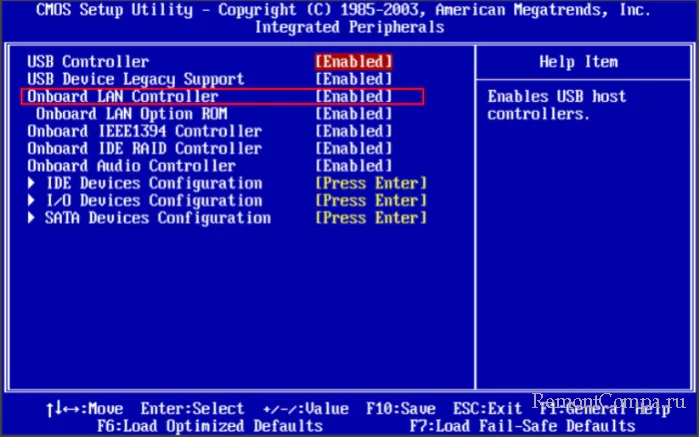
В современных BIOS UEFI опция управления сетевой картой может находиться в разделе «Advanced» → «OnBoard Device Configuration». Название опции будет отличаться в зависимости от модели BIOS: для беспроводного адаптера она может называться WLAN, Wireless LAN или Wi-Fi Adapter, для проводного – Ethernet Controller, LAN Controller, Onboard LAN или Integrated NIC. Значение она должна иметь Enabled или Auto.
↑ Что можно сделать ещё
Если рассмотренные выше решения не принесли положительного результата, скорее всего, причина не в драйвере, а в чем-то другом. В этом случае можно попробовать сбросить сетевые настройки, выполнить сканирование Windows на предмет повреждения системных файлов, а также откатить систему к точке восстановления, на момент создания которой подключение работало в штатном режиме.