Автоматические средства устранения неполадок в Windows 11
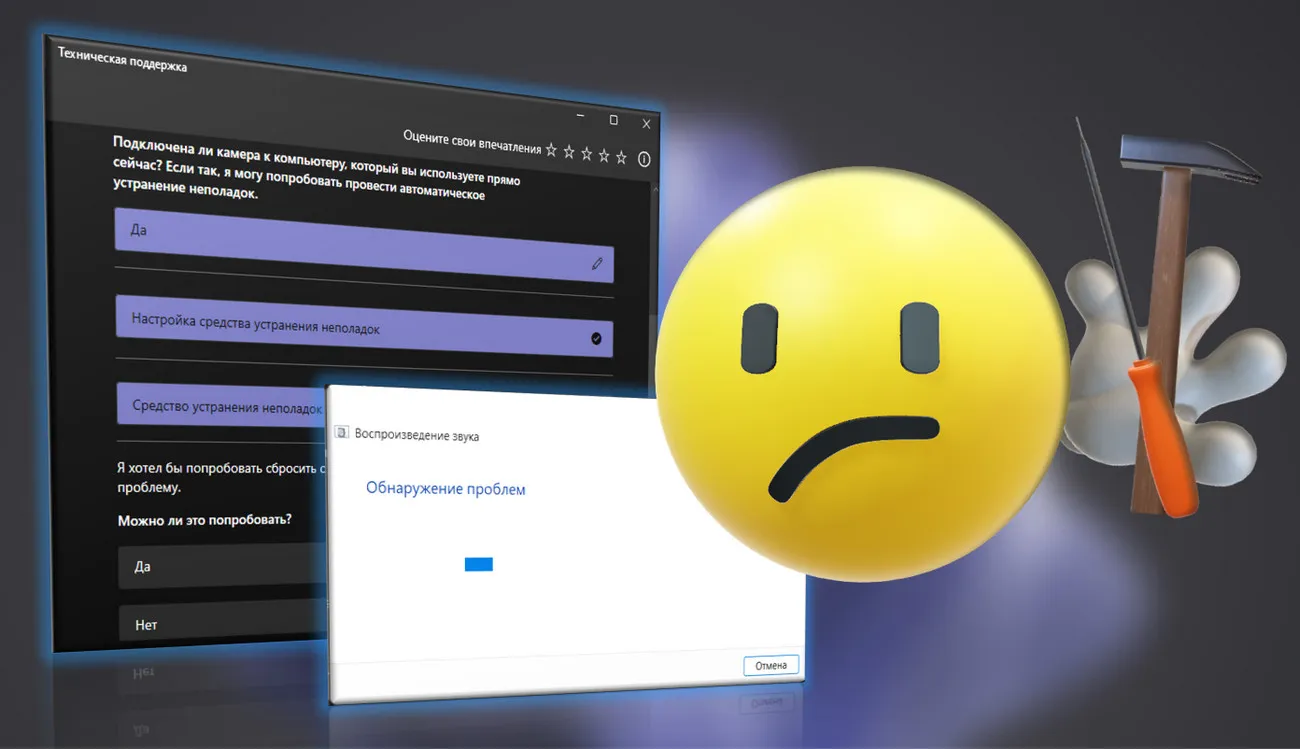
Содержание:
В этой публикации, друзья, поговорим о таком штатном функционале Windows 11, как автоматические средства устранения неполадок. Этот функционал ей достался от предыдущих версий Windows. В новой операционной системе он, увы, не стал эффективнее или интеллектуальнее, этот функционал в большей части как есть, без доработок перешёл в Windows 11 из Windows 10. Т.е. перешёл в классическом формате утилит устранения неполадок. Из небольших новшеств этого функционала – перемещение в другой раздел системных параметров и добавленное новое средство устранения неполадок камеры, и это уже средство в новом современном формате. Давайте рассмотрим, что в принципе являет собой этот функционал, как его задействовать, и что он являет собой в новом формате.
↑ Автоматические средства устранения неполадок в Windows 11
↑ Что такое автоматические средства устранения неполадок
Итак, друзья, автоматические средства устранения неполадок в Windows 11. Это грубый машинный механизм решения проблем в работе операционной системы с очень низким коэффициентом полезного действия. Автоматические средства устранения неполадок – это системные классические утилиты, автоматически выполняющие комплекс действий по устранению возможных причин проблемы. Они проверяют только стандартные причины и, соответственно, способны решить проблему только в части случаев. Так, например, если у нас не работает звук, мы запускаем средство устранения неполадок воспроизведения звука.
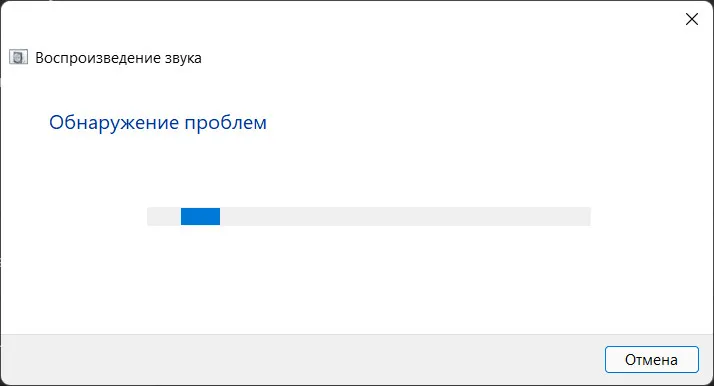
Это средство проверяет системные или аппаратные причины отсутствия звука – запущена ли системная служба аудио, установлен ли аудиодрайвер, выбрано ли устройство воспроизведения звука (колонки или наушники) устройством по умолчанию, подключено ли это устройство аппаратно и т.п. По итогам проверки средство либо само устраняет причины проблемы, либо предлагает нам на выбор применение устранения.
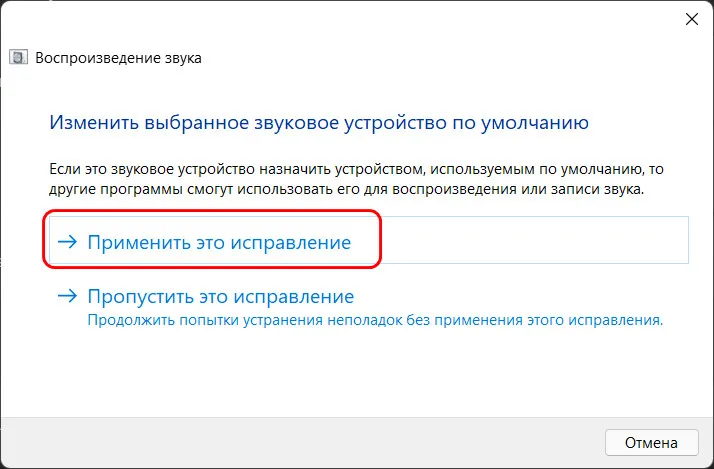
Если же средство не способно само устранить проблему, оно либо указывает нам на неё, например, в случаях аппаратного отключения устройств,
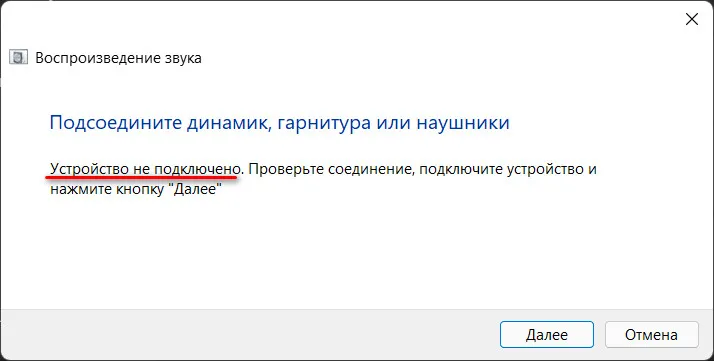
Либо рапортует о том, что ему не удалось выявить проблему.
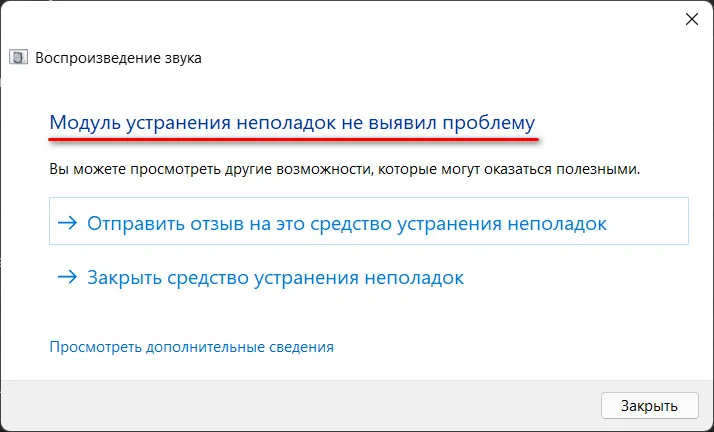
Эти средства хороши тем, что даже если сами не исправят проблему, в отдельных случаях могут указать нам, как мы её можем устранить. Элементарный пример – нет Интернета, причин этому может быть множество. И, прежде чем дёргать кабели, роутер или звонить провайдеру, можем запустить средство устранения неполадок с подключением к Интернету.
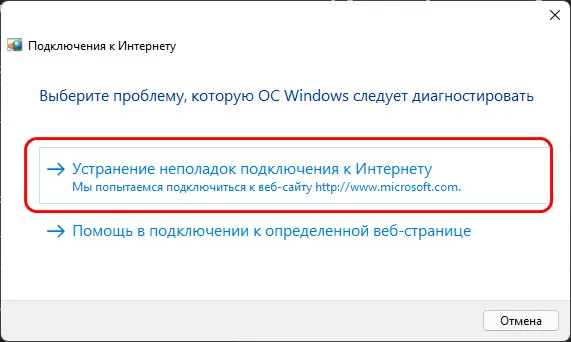
Которое укажет нам, например, что отключён сетевой адаптер. Его могут отключить другие пользователи компьютера или сторонние программы. Тогда мы с помощью же средства устранения неполадок и включим сетевой адаптер.

И нам не нужно лезть в настройки сети.
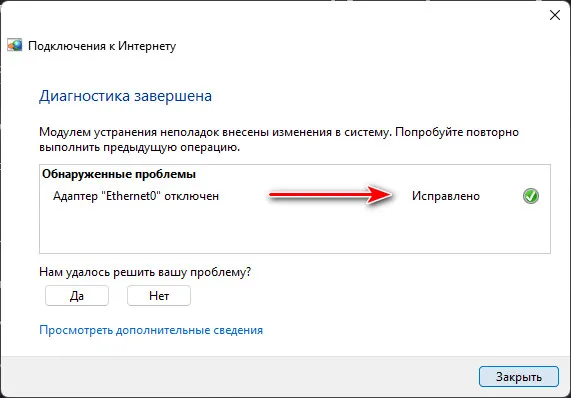
Но, конечно, если причины проблемы кроются глубже – в системных или программных сбоях и недоработках, в кривых драйверах, в неработоспособности устройств компьютера, в кривом применении твиков и т.п., то здесь уже проблему нужно решать самостоятельно, юзая информацию по симптоматике проблемы в сети. И, в частности, используя методы чистой загрузки Windows, обновления драйверов и универсального решения для многих проблем – восстановления целостности системных файлов.
↑ Запуск автоматических средств устранения неполадок в Windows 11
В Windows 11 средства устранения неполадок, как и в Windows 10, находятся в системном приложении «Параметры», но они перенесены в раздел «Система». В этом разделе кликаем «Устранение неполадок».
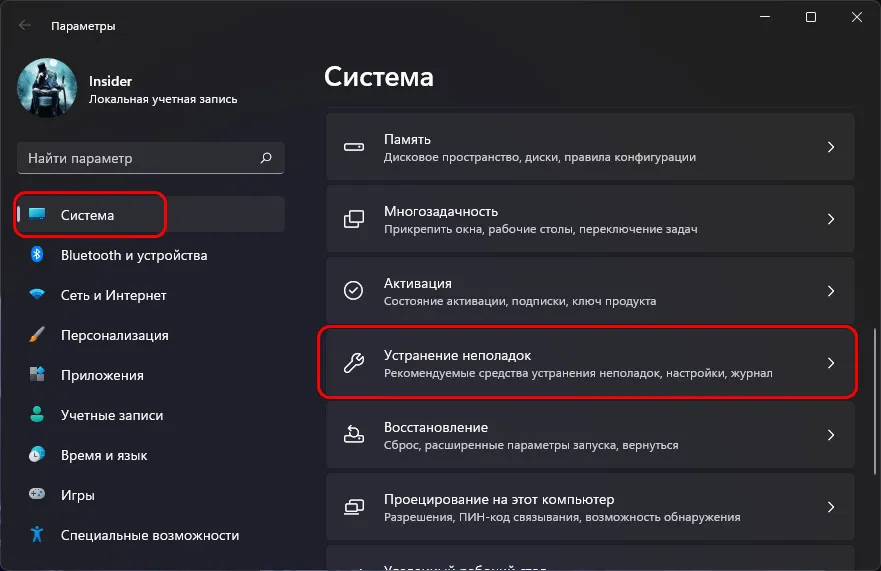
Кстати, в этот раздел можно попасть, нажав клавиши Win+R для запуска командлета «Выполнить» и введя в него:
control /name Microsoft.Troubleshooting
Далее кликаем «Другие средства устранения неполадок».
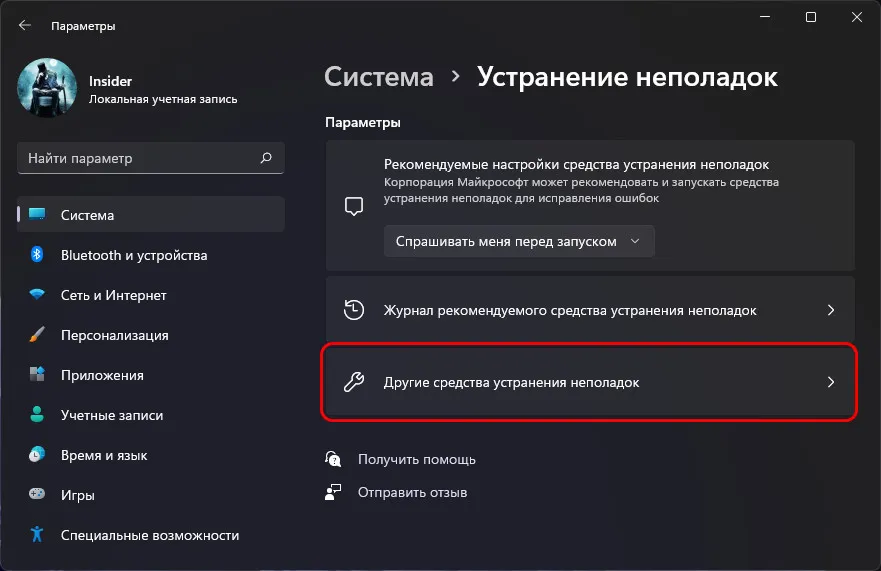
И вот они – автоматические средства устранения неполадок. Сверху нам предлагаются самые часто используемые для решения проблем воспроизведения звука, подключения к Интернету, подключения принтера, работы центра обновления.
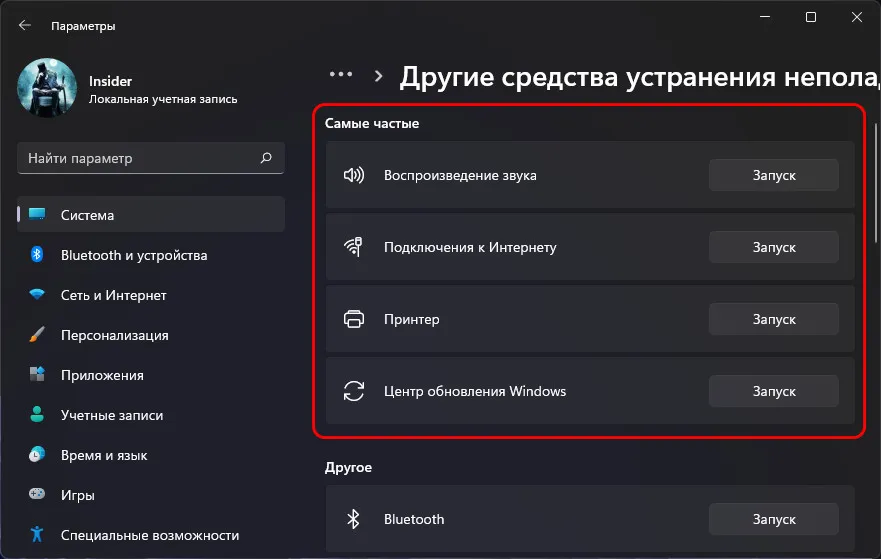
Автоматически устраняющие неполадки средства есть для работы Bluetooth, воспроизведения видео, входящих подключений, записи звука, работы камеры.
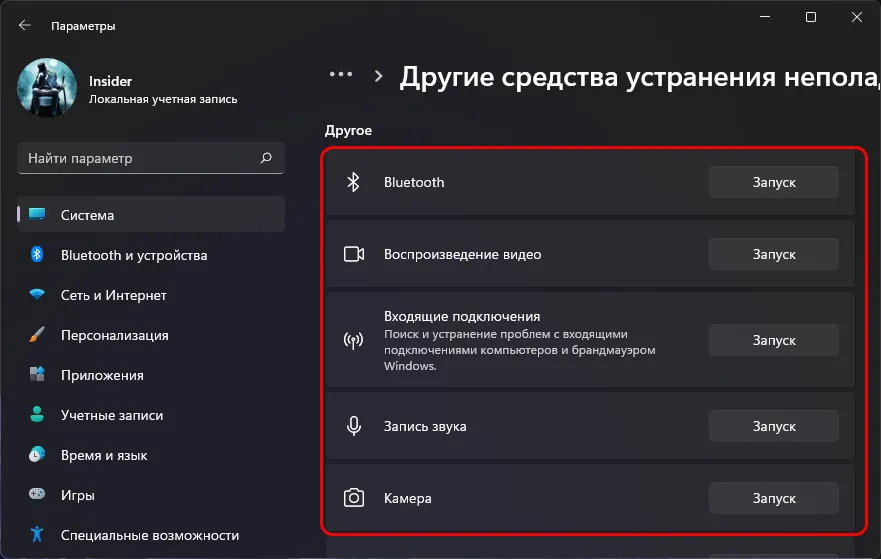
Есть средства для работы клавиатуры, общих папок, питания, подключения к DirectAccess, работы поиска и индексирования, работы магазина Microsoft Store.
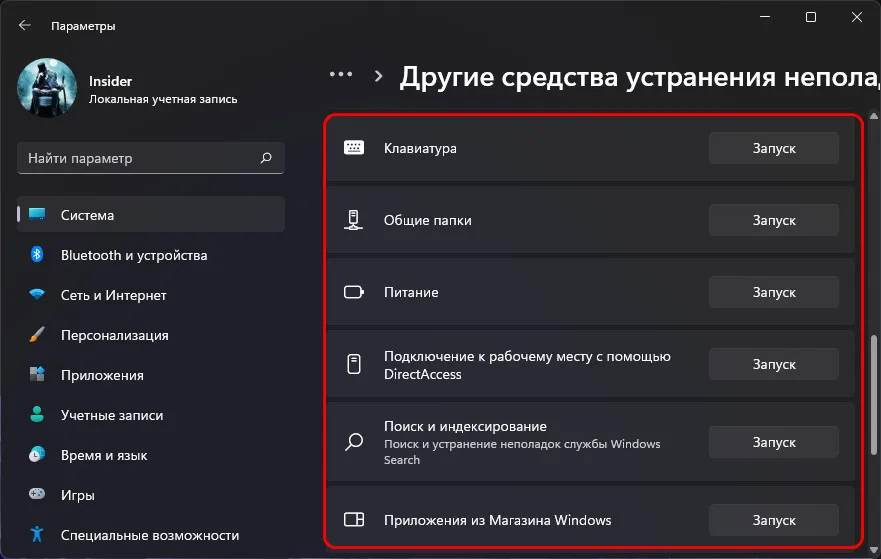
И есть средства для работы сетевого адаптера и устраняющие проблемы с совместимостью для старых программ.
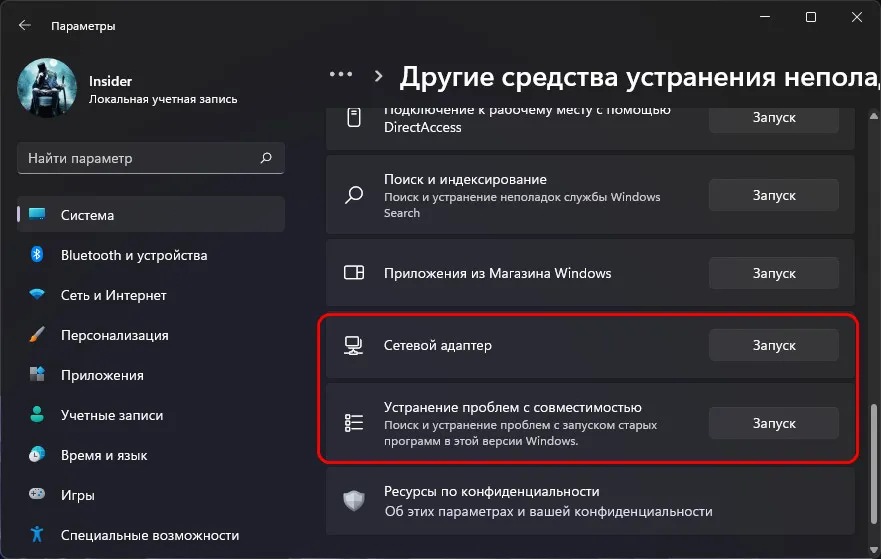
Запускаем средство для нужной проблемы кнопкой «Запуск» и следуем пошаговому процессу работы средства.
↑ Автоматические средства устранения неполадок нового формата
Большинство средств устранения неполадок – это, как упоминалось, классические утилиты, являющие собой наследие предыдущих версий Windows. На их примере мы рассмотрели выше, что вообще являет собой функционал автоматических средств устранения неполадок. А теперь давайте посмотрим на новый, современный формат таких средств, дебютировавший в Windows 11. Пока что это только одно средство – средство устранения неполадок камеры. Запуск средства открывает системное приложение «Техническая поддержка» со сформулированным поисковым запросом «Устранение проблем с камерой в Windows». Нам предлагаются разные варианты детализации проблемы с приведением кодов ошибок. Выбираем подходящий вариант.
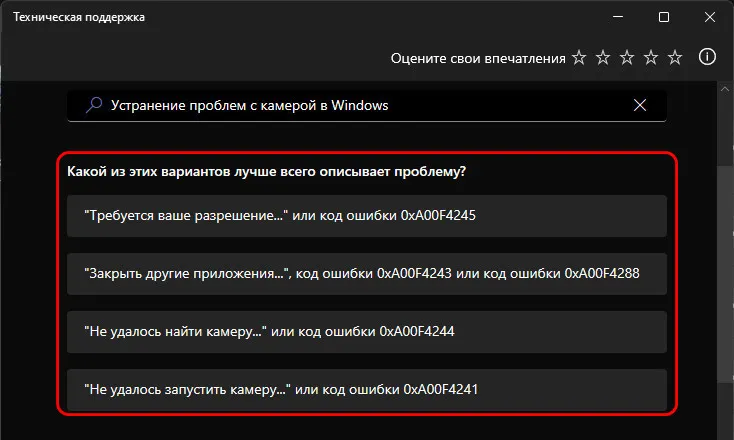
И далее работаем по принципу интерактива с чат-ботом. Нам будет задан вопрос, подключена ли камера. Мы отвечаем «Да», и приложение запускает процесс устранения неполадок. По итогам диагностики неполадок у нас спрашивается, можно ли сбросить службы камеры. Отвечаем «Да».
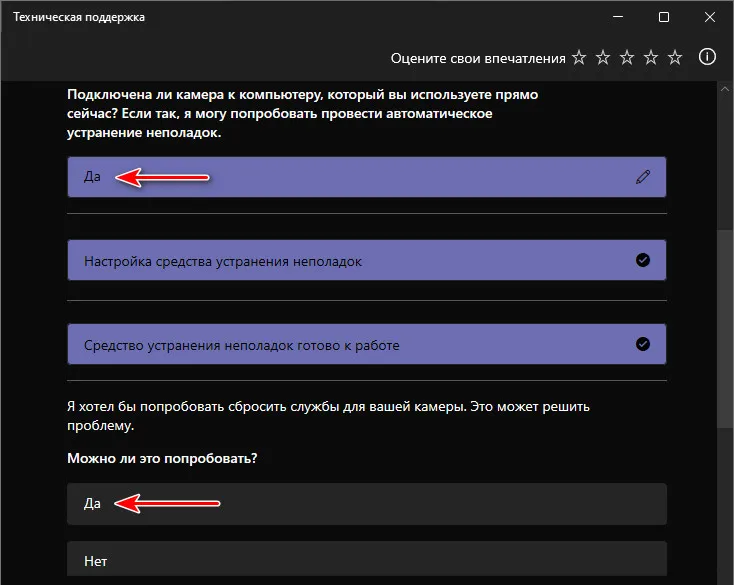
Если это не помогает, идём дальше. Чат-бот предлагает нам выбрать тип камеры – встроенная или внешняя, выбираем. Далее нам даётся дельный совет переподключить камеру к другому USB-порту. Прислушиваемся к совету и жмём «Продолжить».
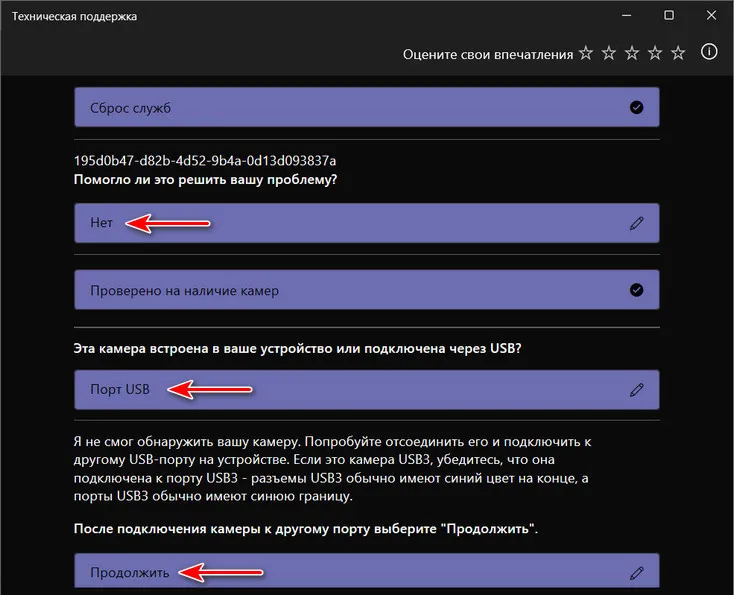
Далее чат-бот предпринимает усилия по подключению камеры. И если даже это не поможет, в конце нам будет предложено оставить отзыв компании Microsoft.
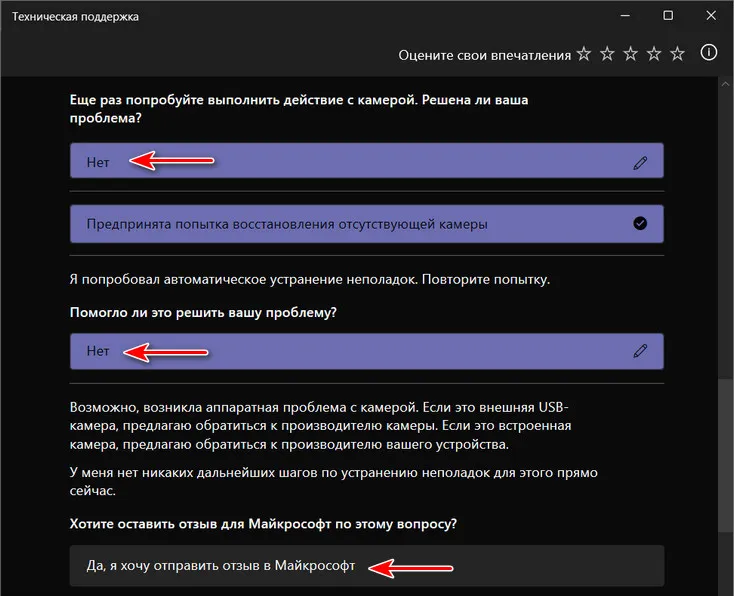
Вот такой он, друзья, современный формат устранения неполадок Windows. Само же приложение «Техническая поддержка» - это не новинка, это приложение появилось в Windows 10, а Windows 11 его унаследовала. С помощью этого приложения можно попытаться решить любые проблемы с Windows 11. По описанию и детализации проблемы приложение умеет отправлять на нужные страницы сайта поддержки Microsoft, и в нём можно обратиться в службу поддержки Microsoft. Ну и напоследок, друзья, обо всех ресурсах поддержки Microsoft смотрите в статье сайта «Как обратиться в Microsoft».