Планирование графического процессора с аппаратным ускорением в Windows
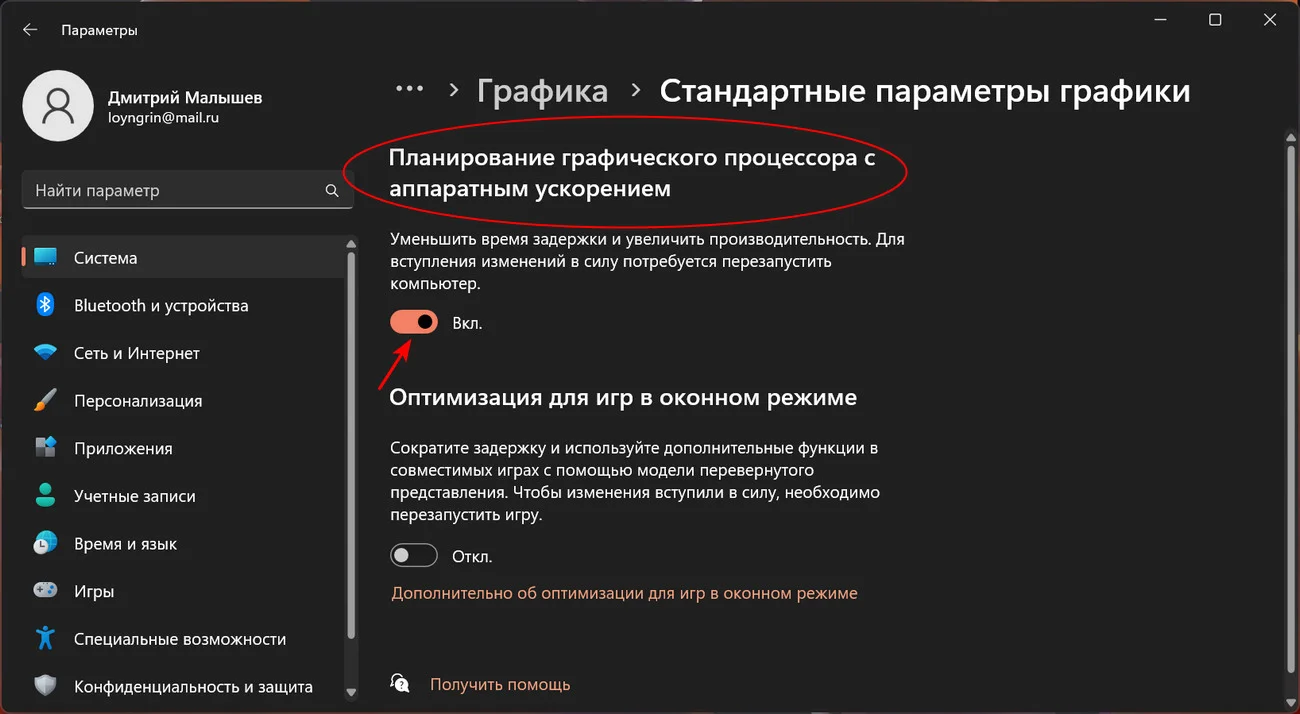
Еще в 2020 году появилась функция "Планирование графического процессора с аппаратным ускорением". В последующих версиях она тоже присутствует. Кому она будет полезна?
Планирование графического процессора с аппаратным ускорением в Windows
Когда слабоватым местом вашего ПК является процессор или во время запуска той или иной игры CPU нагружен на 100 процентов, то данная функция может помочь снизить нагрузку с него, тем самым уменьшить задержки. Достигается это за счет передачи определенного количества задач с CPU планировщику GPU. А это значит что повысится продуктивность в гейминге. Чуда, конечно, ожидать не стоит, однако в некоторых сценариях отзывчивость на деятельность юзера может происходить быстрее. Может быть такое, что изменений вы никаких не увидите, однако обратив внимание на степень нагретости и нагрузку проца можно будет заметить что они снизились. Все будет зависеть от определенной сборки и выбранной игры. Опытным путем было установлено, что чем более мощный видеоадаптер, тем эффект от запуска данной функции лучше. Обязательным требованием также будет наличие драйверов, поддерживающих "Планирование графического процессора с аппаратным ускорением". У производителя видеоадаптеров Nvidia таким драйвером является ПО серии GeForce 451.48 и выше.
Включить данную опцию можно несколькими способами. Рассмотрим некоторые из них.
Первый метод
1. Нажимаем Win+I. Переходим в пункты "Параметры экрана" — "Графика" — ""Изменение стандартных параметров"".
2. Теперь отмечаем чекбокс рядом с нужной нам опцией.
Когда комплектующие ПК или дрова не будут подходить, данный пункт будет неактивен.
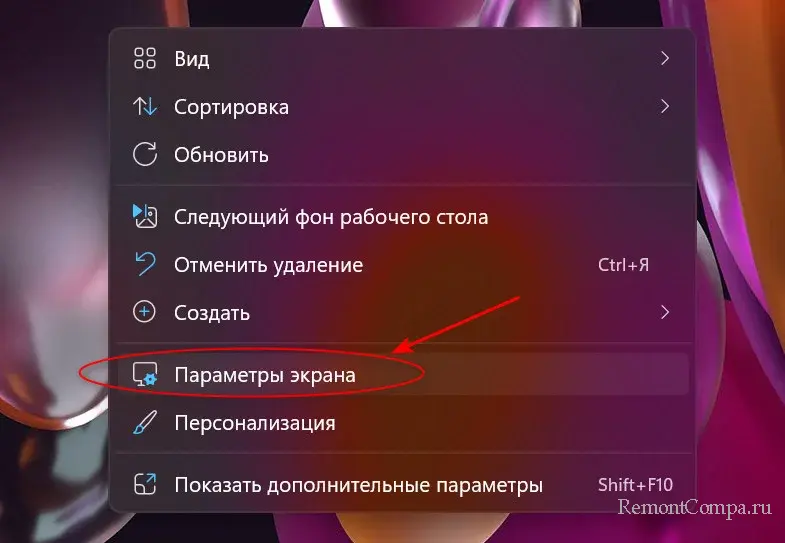
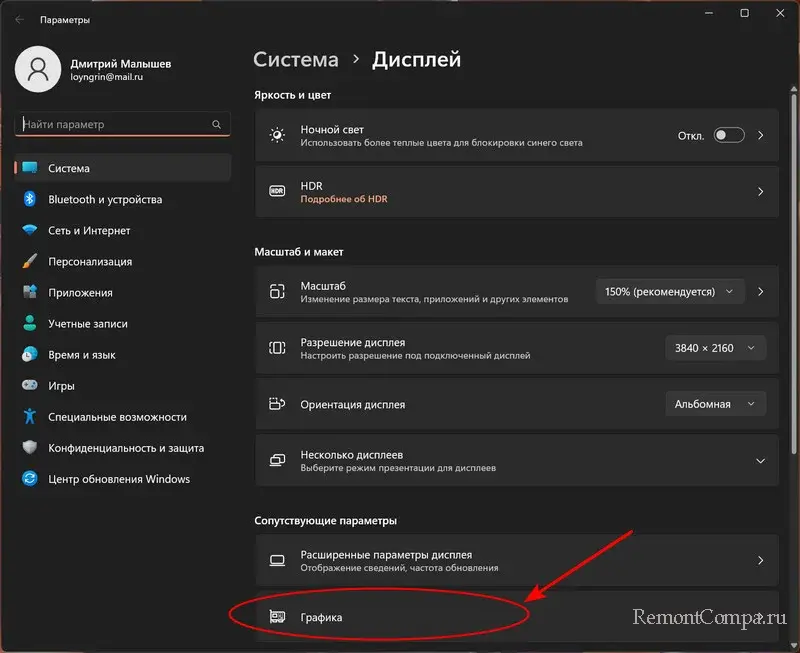
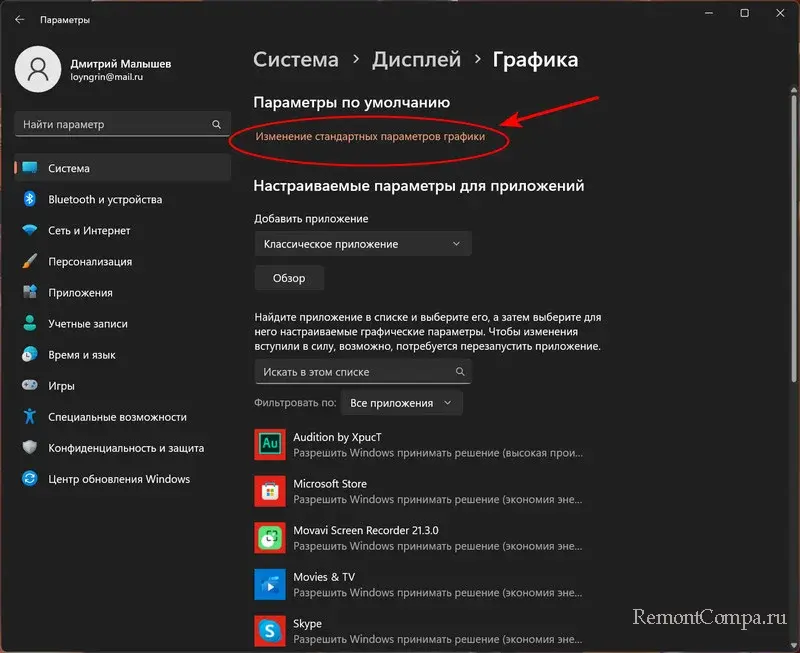
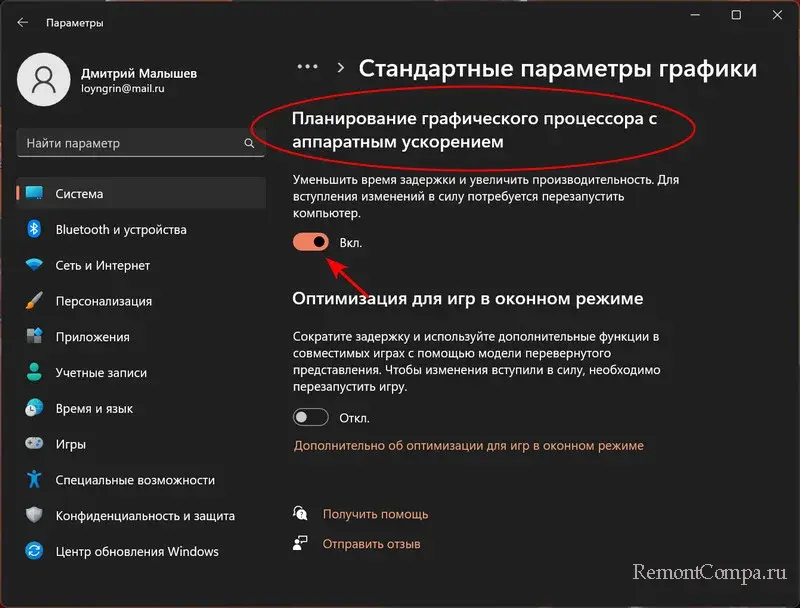
Второй метод
1. Win+R. Печатаем regedit. Запускаем.
2. Переходим по маршруту
HKEY_LOCAL_MACHINE\SYSTEM\CurrentControlSet\Control\GraphicsDrivers
3. Щелкаем ПКМ и создаем DWORD. Называем HwSchMode.
4. Значение выставляем равное двум.
5. Сохраняем и перезапускаем ПК.
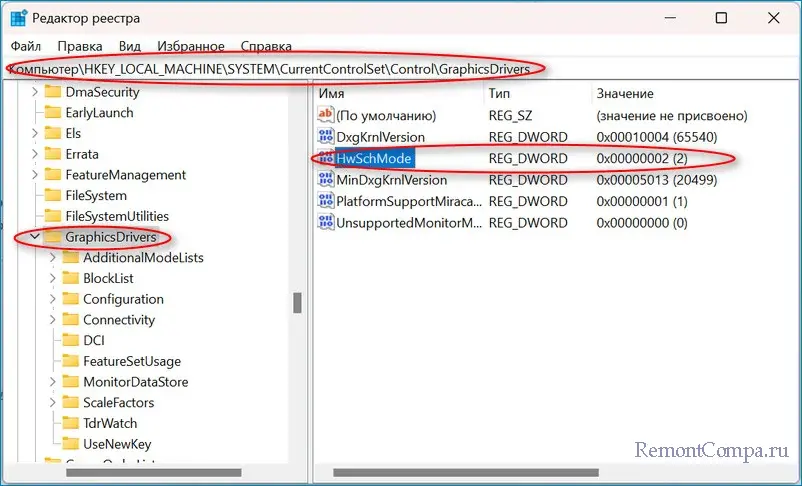
Включать или нет данную функцию решать вам, желательно проверить как она работает именно в вашем сценарии использования при использовании определенной игры. Если эффект есть, то данную опцию можно оставить запущенной.