Удаленный рабочий стол Windows 11
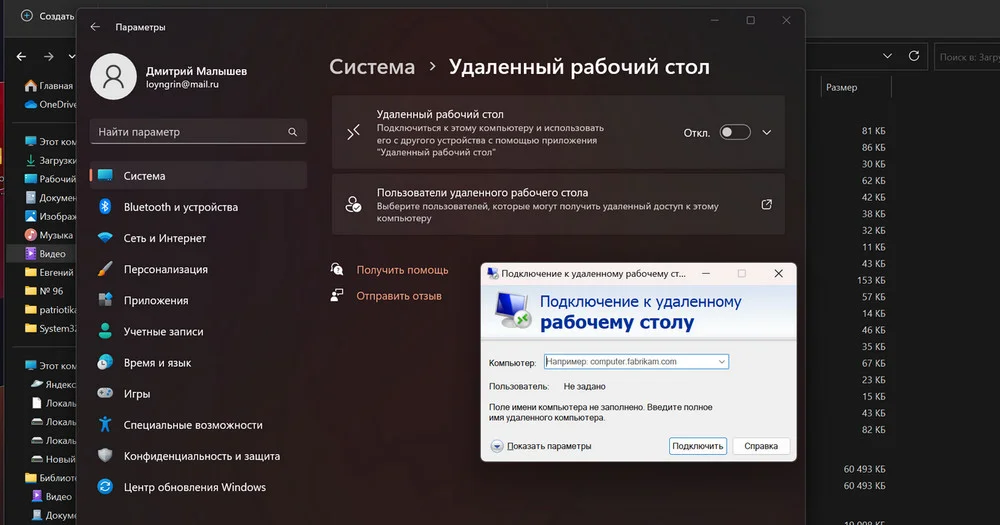
Старые версии системы, такие как Windows 7 имели функцию удаленного доступа (Remote Desktop Protocol), с помощью которой можно было с другого устройства подключиться к вашему ПК. Windows 11 не изменяет традиции и тоже ее имеет. Это может быть полезным когда вы находитесь не дома и вам срочно нужны файлы с ПК, либо вам необходимо выручить кого-то на расстоянии. Часто эта функция помогает тем, у кого родители начинающие пользователи ПК, а сам пользователь живет в другом городе. По каждому вопросу ездить к родителям не совсем удобно. На выручку приходит вот такая полезная функция. Присоединиться к компьютеру возможно и с систем, отличных от Windows, например, MacOS или Android. По умолчанию данная опция в Windows отключена. В данном материале рассмотрим как ее активировать и воспользоваться.
Удаленный рабочий стол Windows 11
Изначально эксплуатация RDP предусмотрена на системах серии Pro и Enterprise. С этими редакциями должен быть только тот ПК, к которому хотим подключиться. С какой редакции подключаешься не важно. Однако есть лазейка как ей воспользоваться и на остальных версиях, об этом чуть позже. Сейчас рассмотрим как запустить RDP на профессиональной версии винды.
Вариант первый.
1. Жмем Win+I.
2. Заходим в "Система" — "Удаленный рабочий стол".
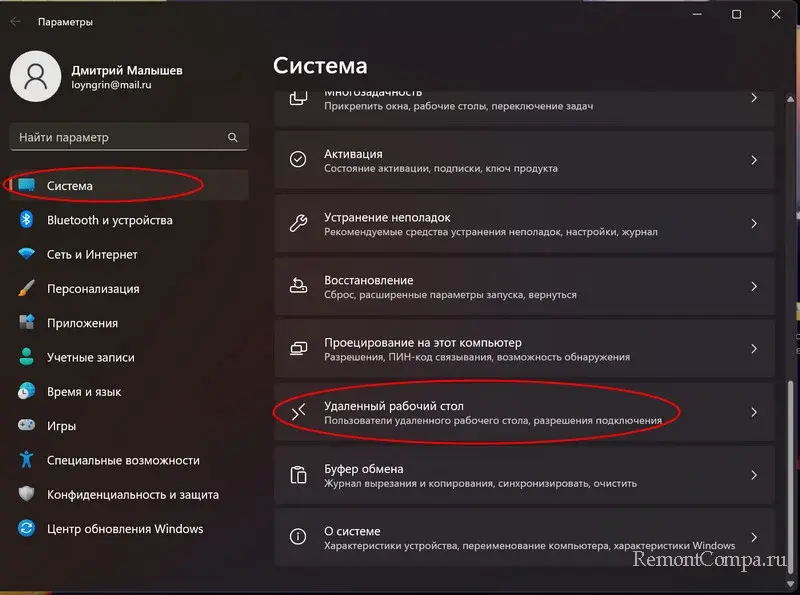
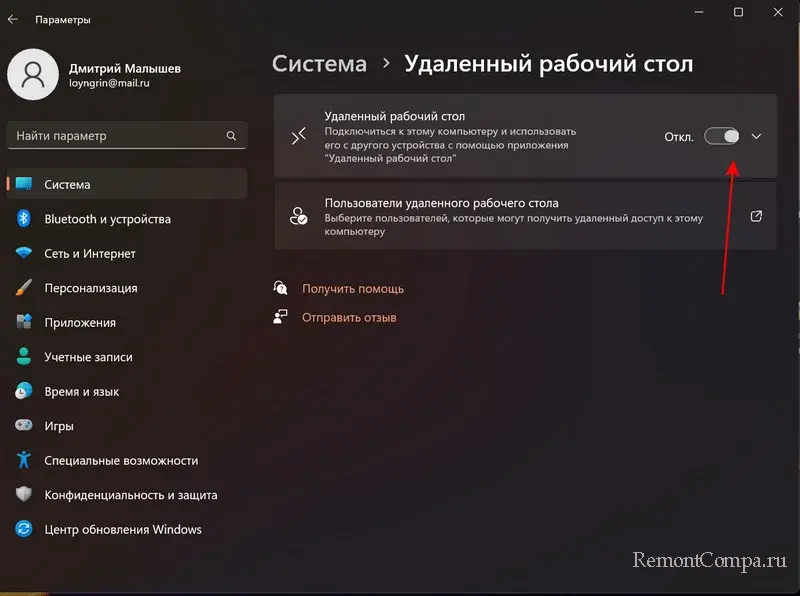
3. Запускаем соответствующий тумблер.
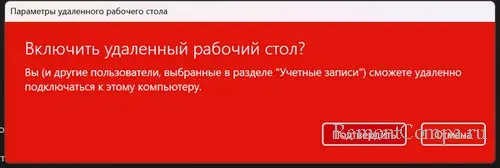
4. Подтверждаем активацию.
Вариант второй.
1. Жмем Win+R. Печатаем sysdm.cpl и подтверждаем.
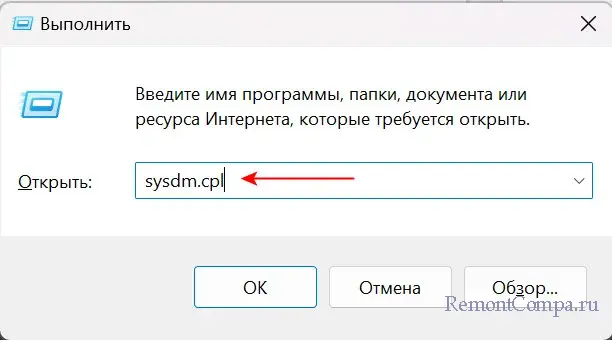
2. Заходим в "Удаленный доступ".
3. Ставим галочку возле "Разрешить удаленные подключения к этому компьютеру".
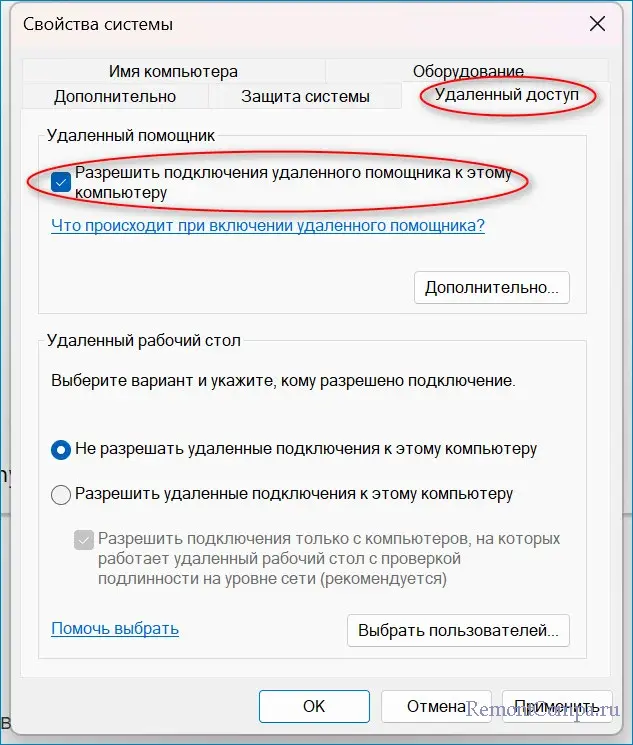
Вариант третий.
1. Запускаем cmd от администратора.
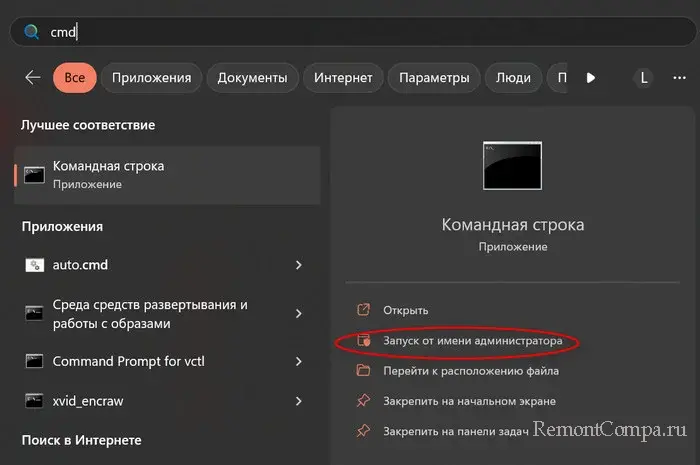
2. Прописываем
reg add «HKEY_LOCAL_MACHINE SYSTEM CurrentControlSet Control Terminal Server» / v fDenyTSConnections / t REG_DWORD / d 0 / f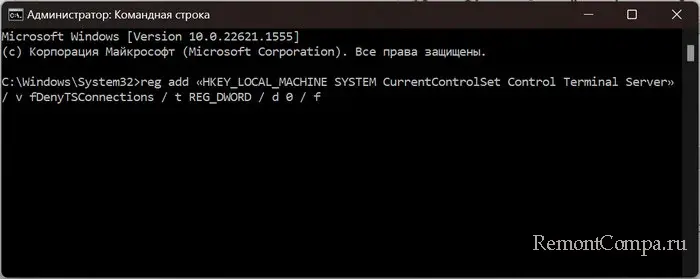
3. Готово.
При этом лучше выключить брандмауэр, по причине того, что он блокирует подсоединение.
Уже было сказано, способности включить Remote Desktop Protocol в других версиях системы нет, однако компоненты опции в винде имеются. Ее необходимо только запустить. В таком случае нам необходимо стороннее ПО, а именно RDP Wrapper Library. Программа скачивается в виде архива, в который необходимо зайти и щёлкнуть дважды на Install.bat. После этого перезапускаем ПК. В скачанном архиве также находится приложение RDPConf. В нем можно указать параметры хоста.
Как открыть доступ мы разобрались. Теперь рассмотрим как присоединиться к этому устройству. Все что вам потребуется это узнать IP-адрес ПК, имя юзера и код учетки, к которой хотим подключиться. Имейте в виду, что IP-адрес при каждой перезагрузке роутера может изменяться, конечно, если вы не купили у поставщика интернета постоянный.
1. Нажимаем Windows+R. Вводим mstsc.exe. Жмем Enter.
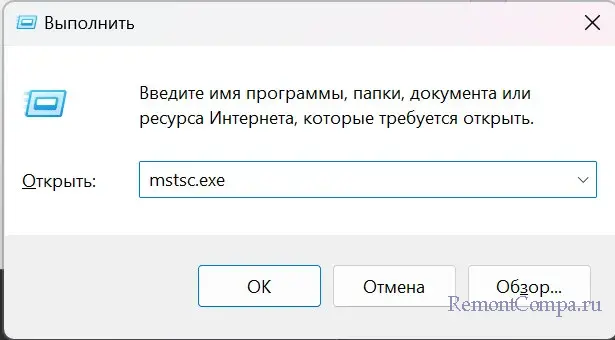
2. Появится окно подключения. В строке нам нужно ввести Ip или название ПК, к которому хотим подключиться. Нажав на "Показать параметры" есть возможность настроить свойства звука, видео и т.д.
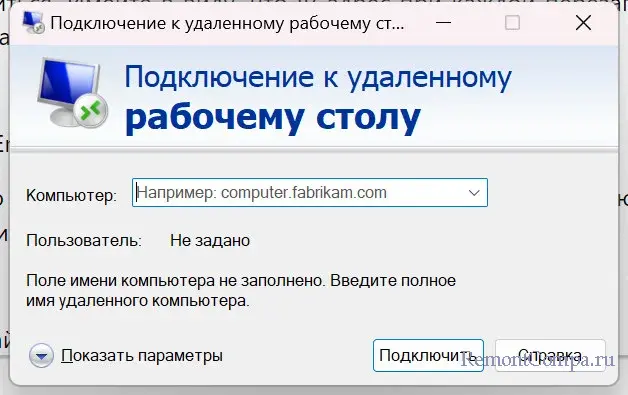
3. Нажимаем "Подключить".
4. Вводим имя и пароль удаленного ПК. Пароль крайне необходим, если его нет то придется создать.
Теперь у вас есть возможность управлять компьютером, который находится на расстоянии от вас. Хотелось бы отметить, что ПК, к которому подключаешься, должен быть включен.
Помимо этого можно использовать сторонние программы с похожими функциями, например, TeamViewer. Подключение выполняется идентично и даже в некоторых случаях более легко.