Как создать виртуальный диск в Windows 11
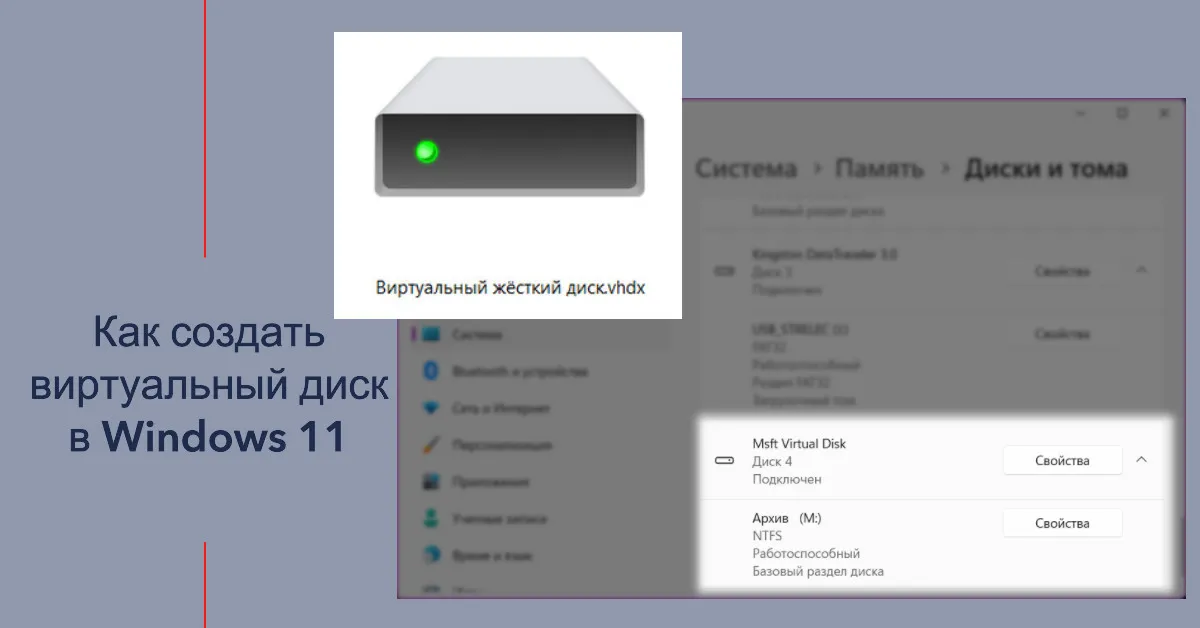
Содержание:
В этой публикации, друзья, рассмотрим, как создать виртуальный диск в Windows 11. Накопительное обновление Moment 4 привнесло в операционную систему новую возможность выполнения этой задачи – в современных параметрах. Если вы часто работаете с виртуальными жёсткими дисками VHD и VHDX, возможно, современный функционал для оперирования ими вам понравится больше классического.
↑ Как создать виртуальный диск в Windows 11
↑ ***
Windows 11, как и версии-предшественницы, нативно поддерживает работу с виртуальными жёстким дисками её родных форматов VHD и VHDX.
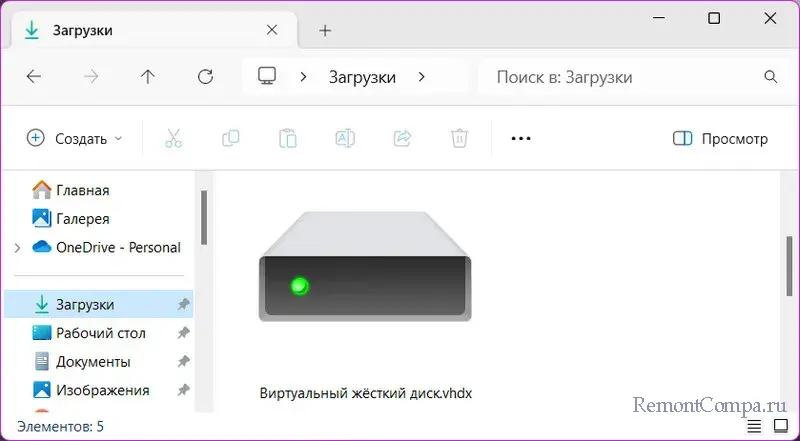
Предусматривает их создание и управление в классическом управлении дисками и средствами нативного гипервизора Hyper-V. Что такое виртуальный жёсткий диск, для каких целей может быть использован, как его создать в управлении дисками и управлять им, друзья, смотрите в статье о создании виртуального диска в Windows 10. В Windows 11 для работы с виртуальными дисками можем использовать и классическое управление дисками, и современные системные настройки.
С целью унификации пользовательского интерфейса Microsoft переносит всё больше классических системных настроек в приложение «Параметры» Windows 11. Это приложение является центральным местом настройки и управления системой. Оно современное, продуманное, проще в использовании, чем любой классический системный функционал. В приложение «Параметры» перенесена уже большая часть функций классического управления дисками. А в Windows 11 с установленным обновлением Moment 4 их число пополнилось функциями по работе с виртуальными жёсткими дисками.
Для работы с ними в приложении «Параметры» проходим путь «Система → Память». Раскрываем блок «Дополнительные параметры хранилища». Кликаем «Диски и тома».
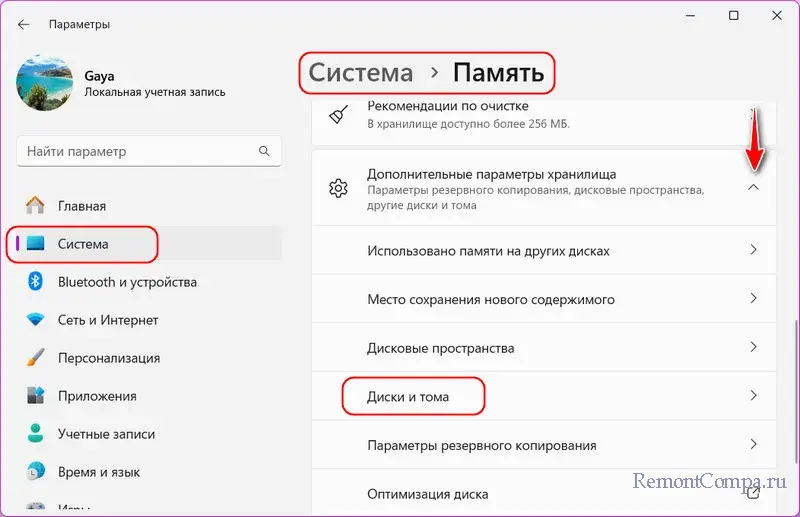
↑ Создание виртуального диска
Для создания виртуального диска кликаем «Создать VHD».
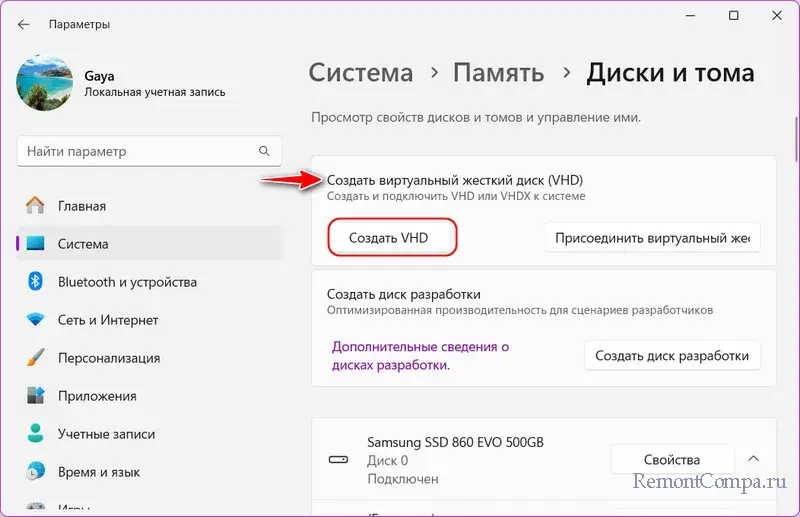
Даём имя файлу диска, указываем расположение на физическом жёстком диске, указываем размер. Можем оставить установленные по умолчанию формат VHDX и динамически расширяемый тип виртуального диска, это оптимальные варианты. Жмём «Создать».
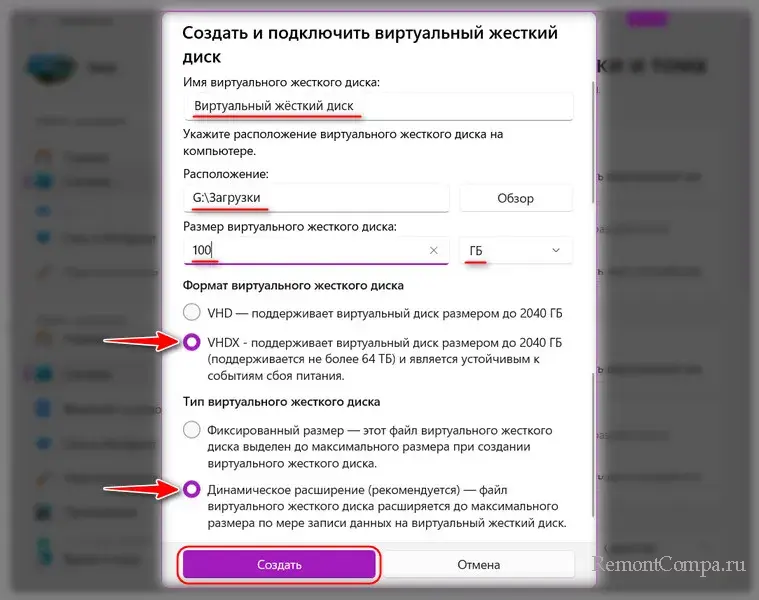
Созданный виртуальный диск автоматически подключится. Выполняем его инициализацию.
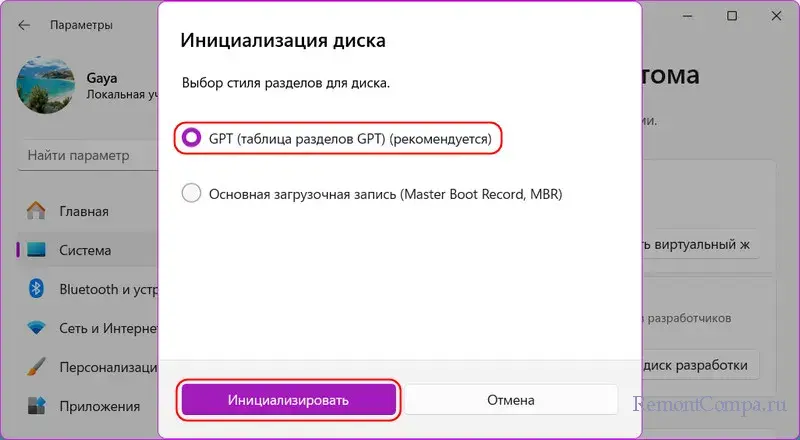
И создаём на нём том (раздел диска). Можем оставить всё как есть и только установить метку. Затем форматируем.
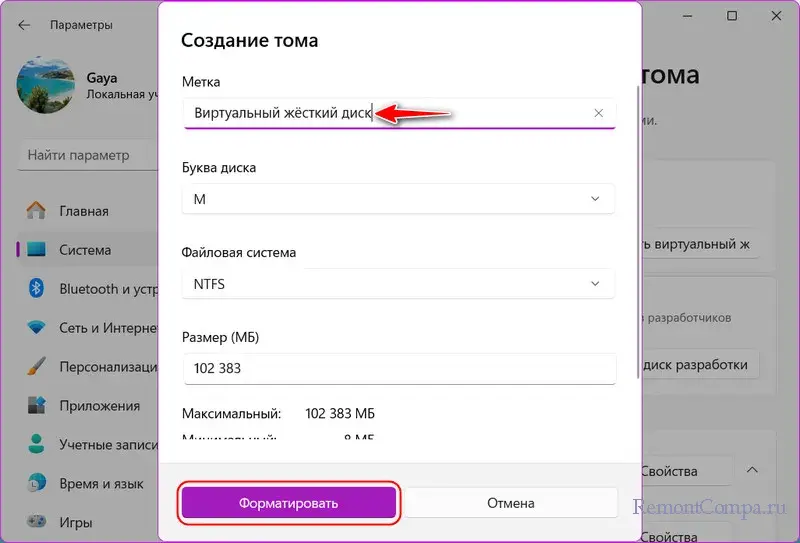
После по тому же пути «Система → Память → Диски и тома» будем видеть в числе физических жёстких дисков компьютера созданный только что виртуальный. Его и созданный на нём том. С помощью кнопки свойств диска и тома сможем управлять ими.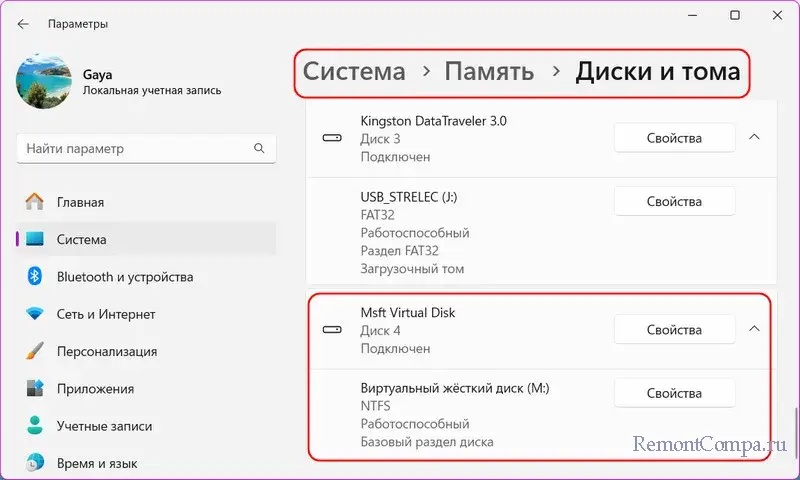
↑ Отключение виртуального диска
В свойствах виртуального диска нам доступно его отключение.
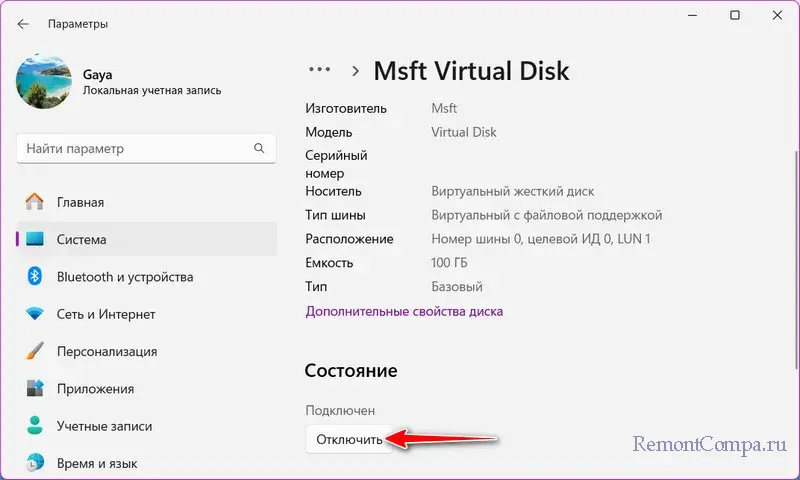
Отключение может понадобится для сокрытия содержимого виртуального диска, чтобы его тома не отображались в проводнике и файловых менеджерах. Такое отключение не скрывает виртуальный диск в приложении «Параметры», он будет отображаться как отключённый. И в свойствах мы сможем его снова включить. Это аналогично тому, как в управлении дисками для дисков мы можем установить «Вне сети» и «В сети».
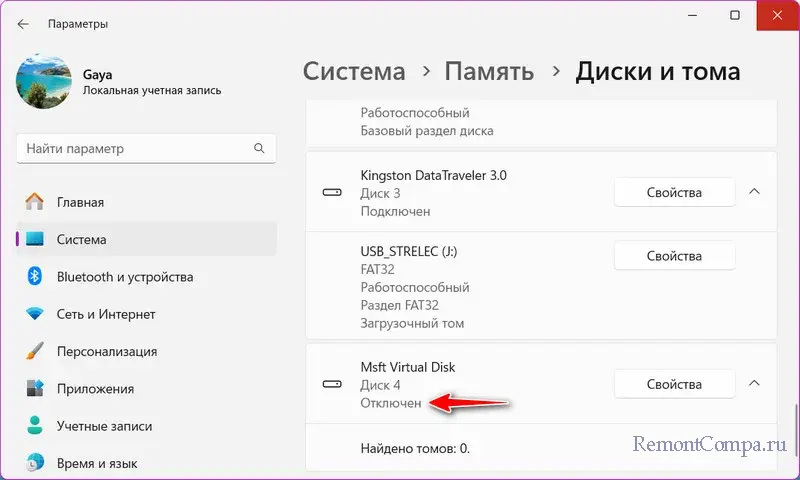
Чтобы скрыть виртуальный диск из приложения «Параметры» и управления дисками, а также чтобы при необходимости удалить его файл VHDX (или VHD), диск нужно отсоединить. Т.е. отключить полностью. Для этого в проводнике на любом из томов виртуального диска вызываем контекстное меню. И жмём «Извлечь».
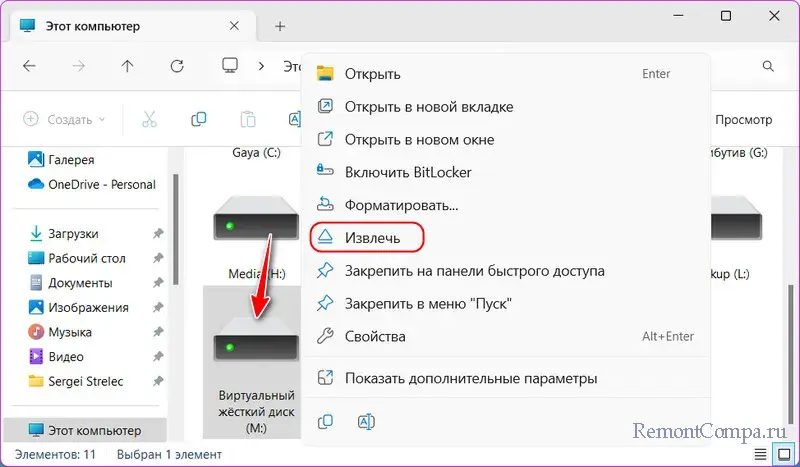
После этого можем удалить файл диска, либо же перенести его в укромное место, в запароленную папку, на зашифрованный том и т.п.
↑ Подключение виртуального диска
При необходимости доступа к содержимому отсоединённого диска можем снова его подключить для отображения в Windows 11. В приложении «Параметры» по тому же пути «Система → Память → Диски и тома» жмём «Присоединить виртуальный жёсткий диск».
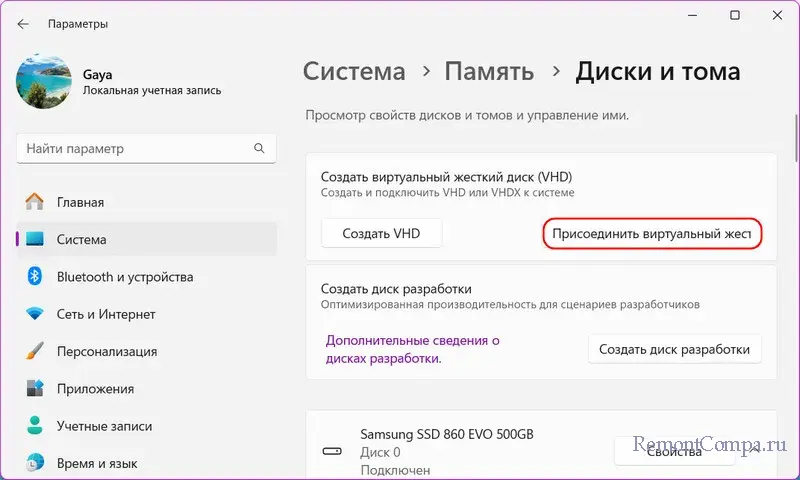
Указываем путь к размещению его файла VHDX (или VHD). Жмём «Подключение».
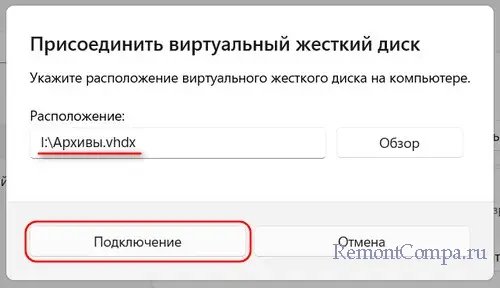
Виртуальный диск станет доступен.
Больше по теме виртуальных дисков.