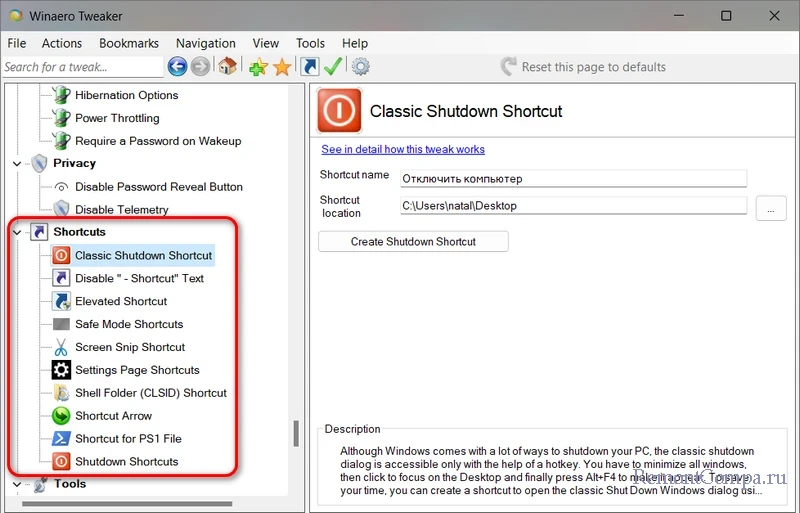Как создать ярлык в Windows 11

Содержание:
В этой публикации, друзья, рассмотрим, как создать ярлык в Windows 11. Как создать ярлык классических программ, современных приложений из Microsoft Store, файлов, папок, системных функций и настроек, сетевых ресурсов, сайтов и прочих объектов. Это можно сделать средствами самой Windows 11 и некоторыми сторонними инструментами.
↑ Как создать ярлык в Windows 11
↑ Ярлыки любых объектов
Создать в Windows 11 ярлык любых программы или современного приложения из Microsoft Store можно путём перетаскивания их значков из меню «Пуск». В этом меню выбираем «Все приложения».
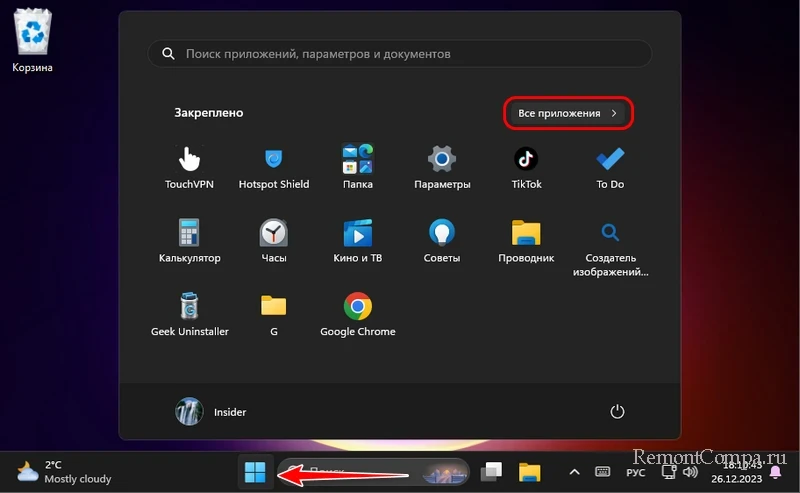
Удерживаем значок зажатым левой клавишей мыши и перетаскиваем его на рабочий стол или в проводник.
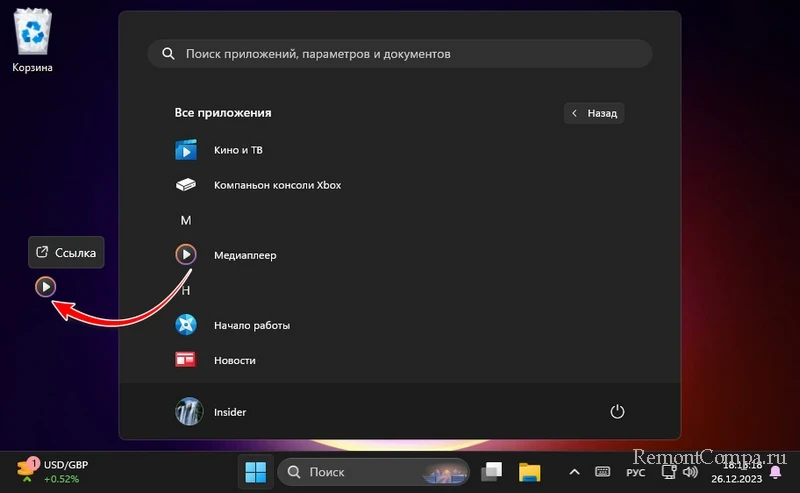
Схожим способом можем создать ярлык для любой веб-страницы. В адресной строке браузера выделяем адрес страницы, зажимаем левой клавишей мыши и перетаскиваем на рабочий стол или в проводник.
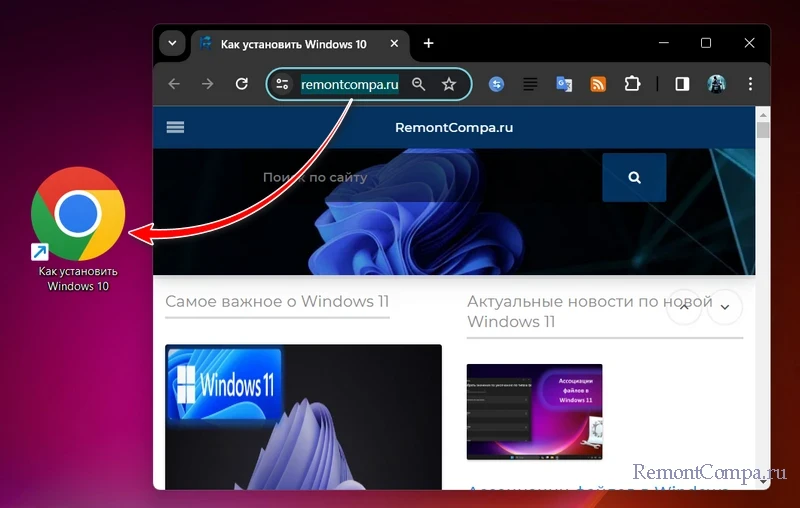
Создать в Windows 11 ярлык системных функций и настроек, классических программ, любого файла, любой папки, сетевых ресурсов и прочих объектов можно в контекстном меню на этих объектах. Выбираем «Показать дополнительные параметры».
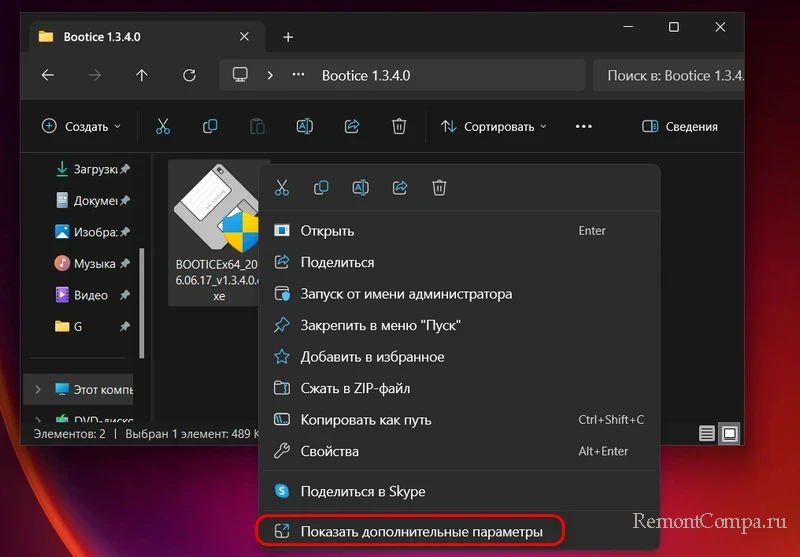
Появится расширенное контекстное меню, где у нас будет две возможности создания ярлыка. Одна – «Отправить → Рабочий стол (создать ярлык)» - это создание ярлыка объекта на рабочем столе. Другая – «Создать ярлык» - это создание ярлыка там же, где находится сам объект, рядом с ним, в его папке.
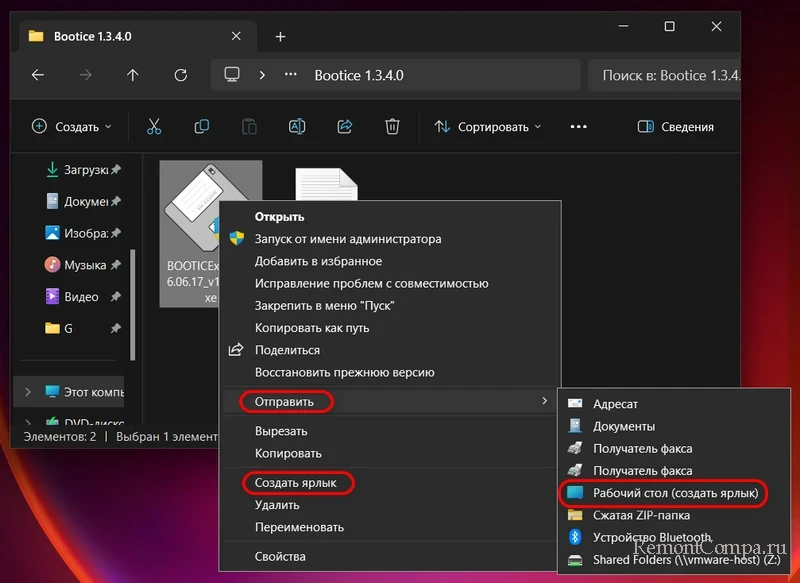
Для создания ярлыков системных функций можно использовать штатное приложение «Инструменты Windows». В нём собраны некоторые классические системные функции Windows. Можем перетащить их ярлыки на рабочий стол или в проводник. Или можем в контекстном меню на нужной функции выбрать «Создать ярлык». Ярлык создастся на рабочем столе, откуда сможем переместить его куда нам нужно.
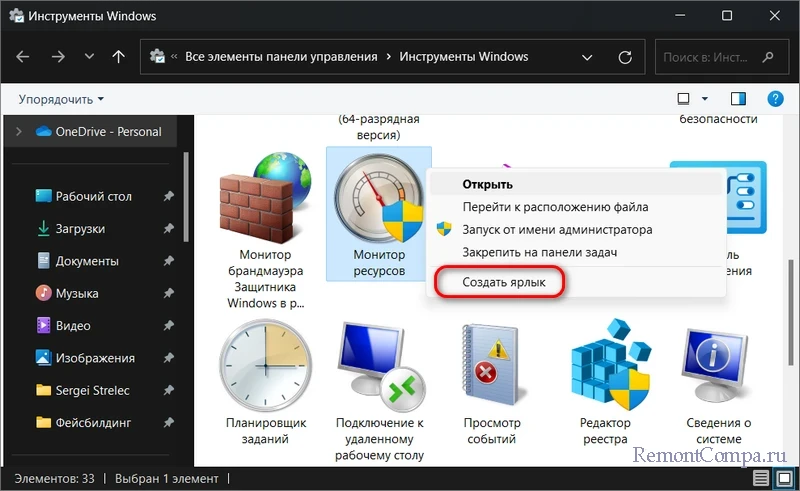
Системные функции и настройки можем набрать в поиске Windows, введя их русскоязычное название (например, диспетчер задач) или команду запуска на английском (например, taskmgr). Далее в контекстном меню функции или настройки прямо в поиске выбираем «Открыть расположение файла».
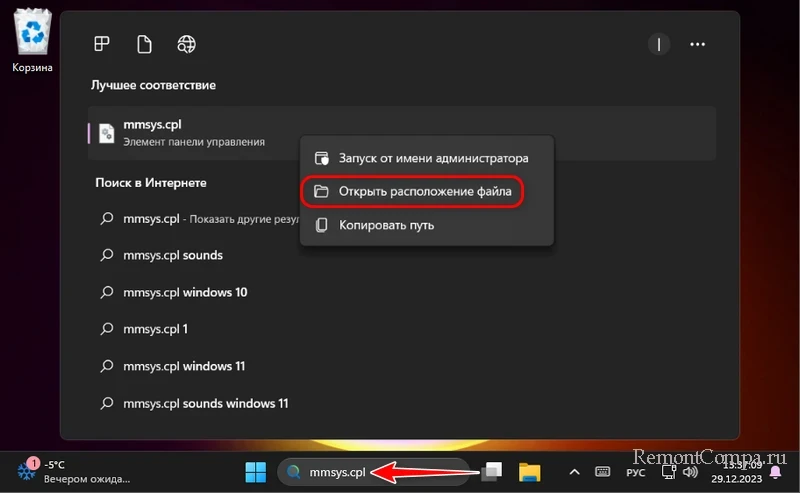
И по пути размещения файла запуска функции или настройки в его контекстном меню выбираем «Отправить → Рабочий стол (создать ярлык)».
Создать в Windows 11 ярлык любого объекта можно с помощью мастера создания ярлыков. На рабочем столе или в проводнике выбираем «Создать → Ярлык».
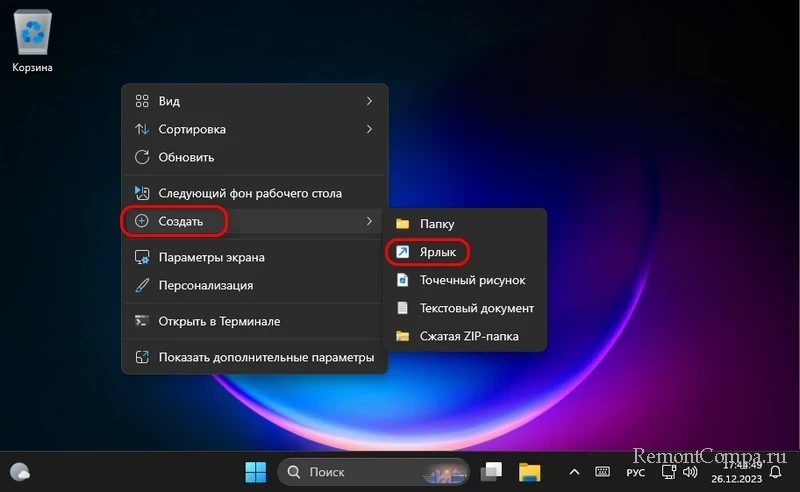
С помощью кнопки обзора указываем путь размещения объекта.
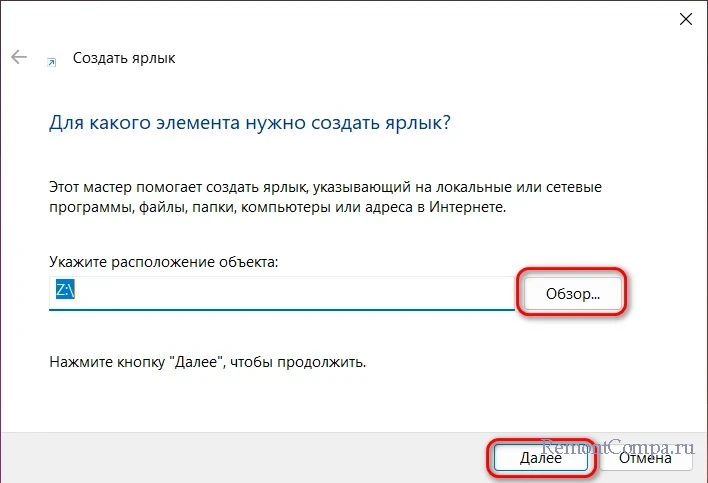
Можем задать ярлыку своё имя. Жмём «Готово».
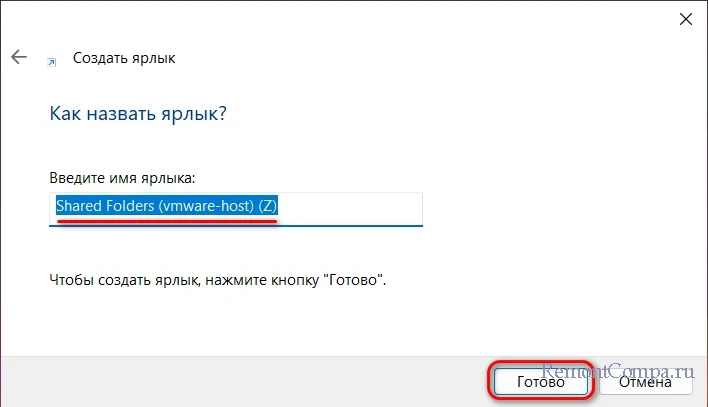
Ярлыки современных приложений Microsoft Store также можно создавать с помощью утилиты Store Apps Tool. В ней отображаются все приложения, в том числе интегрированные в Windows 11, которых нет в меню «Пуск». И эта утилита может добавлять приложения Microsoft Store в автозагрузку.
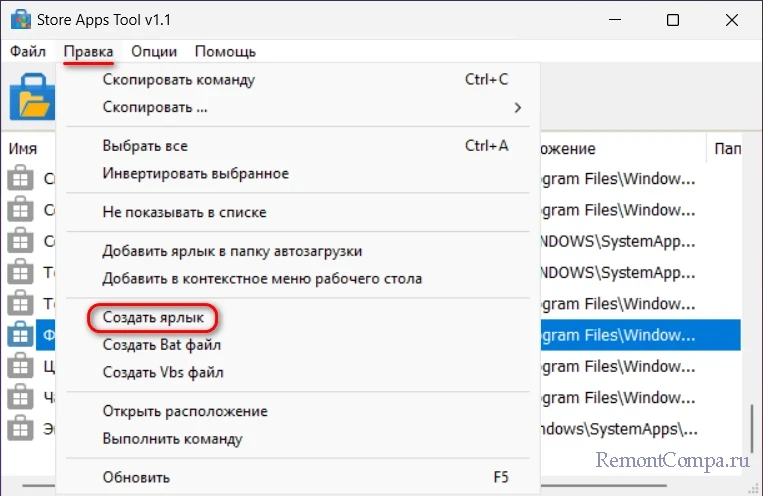
↑ Ярлыки функций питания компьютера
Ярлыки можно создать для функций, связанных с питанием компьютера:
- Для спящего режима;
- Для перезагрузки и завершения работы компьютера;
- Для выключения монитора;
- Для слайда завершения работы.
Ещё у разработчика Sordum есть утилита-кнопка Classic Shut Down для вызова диалогового окна завершения работы компьютера, запускаемого клавишами Alt+F4 на пустом рабочем столе.
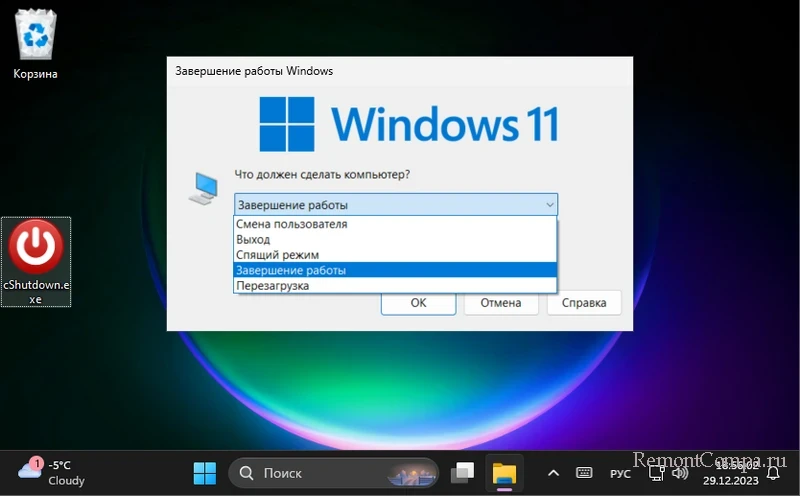
↑ Ярлык создания точек восстановления
Для создания точек восстановления Windows 11 в один клик можно использовать утилиту-кнопку Single Click Restore Point.
↑ Ярлыки системных объектов на рабочем столе
Значки некоторых системных объектов на рабочем столе настраиваются в параметрах персонализации Windows 11. В приложении «Параметры» открываем путь:
Персонализация → Темы
Кликаем «Параметры значков рабочего стола».
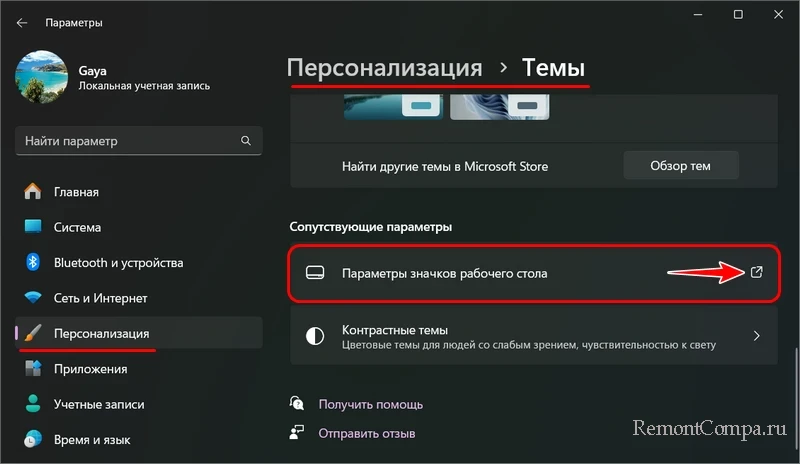
Здесь можем галочками отметить для отображения на рабочем столе значки «Этот компьютер», профильной папки пользователя, сетевого окружения, панели управления. И при необходимости, сняв галочку, можем отключить отображение системной корзины на рабочем столе. Выполняем настройки и применяем их.
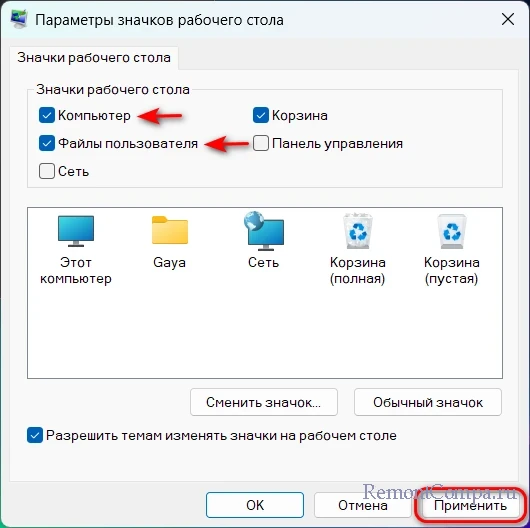
↑ Создание ярлыков с помощью твикера WinaeroTweaker
WinaeroTweaker – это бесплатная комплексная программа-твикер, реализующая для Windows возможности персонализации, недоступные через стандартные средства настройки операционной системы. Среди таких возможностей – подборка твиков для ярлыков в разделе «Shortcuts». Это твики:
- Classic Shutdown Shortcut - создание ярлыка вызова диалогового окна завершения работы компьютера, запускаемого клавишами Alt+F4 на пустом рабочем столе;
- Disable " - Shortcut" Text - отключение дописки «ярлык» в именах ярлыков при их создании;
- Elevated Shortcut - создание специальных ярлыков для программ, запускаемых с правами администратора (UAC), с пропуском запроса таких прав;
- Safe Mode Shortcuts - создание ярлык запуска Windows в безопасном режиме;
- Screen Snip Shortcut - создание ярлыка штатного приложения-скриншотера «Ножницы»;
- Settings Page Shortcuts - создание ярлыков конкретных путей системных настроек в штатном приложении «Параметры»;
- Shell Folder (CLSID) Shortcut - создание ярлыков различных системных расположений, в том числе скрытых, системных функций и классических настроек панели управления;
- Shortcut Arrow – разные дизайны наложения стрелки на ярлыках, включая её отсутствие;
- Shortcut for PS1 File – создание ярлыка запуска PowerShell с расширенными возможностями;
- Shutdown Shortcuts – создание ярлыков выключения компьютера с быстрым запуском Windows и без, перезагрузки, гибернации, сна, блокировки компьютера.