Учётная запись «Гость» в Windows 11

Содержание:
В этой публикации, друзья, рассмотрим, как организовать в Windows 11 учётную запись «Гость». И рассмотрим этот вопрос расширено – не только как включить встроенного в операционной системе пользователя «Гость», но также как создать гостевую учётную запись другим способом, и какие есть альтернативы использования компьютера гостями. Эти возможности Windows 11 могут стать решением для тех из вас, кому приходиться делиться своим компьютером с другими пользователями, чтобы предотвратить внесение ими нежелательных изменений.
↑ Учётная запись «Гость» в Windows 11
↑ Встроенная учётная запись «Гость»
«Гость» - это встроенная в Windows специальная локальная учётная запись для временного использования. Не предусматривает пароля. Предназначена для использования в общественных местах, где людям нужен краткосрочный доступ к компьютеру без сохранения данных.
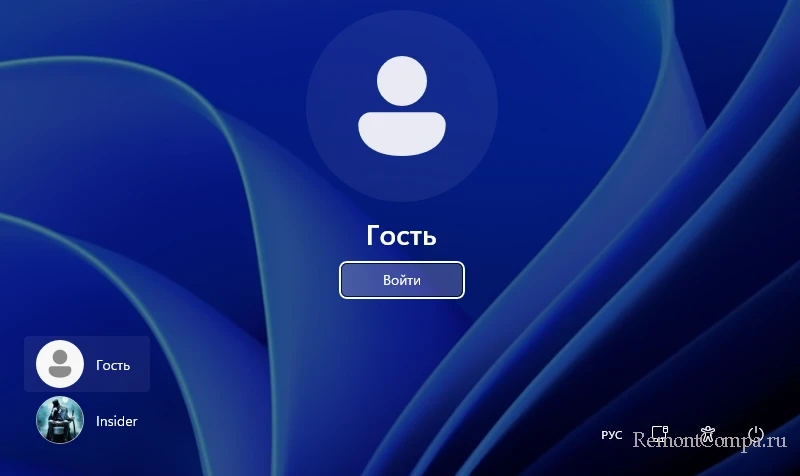
Такая учётная запись имеет много ограничений, в ней:
- Отсутствует меню «Пуск» и панель задач, переключаться между окнами можно только клавишами Alt+Tab, проводник запускается клавишами Win+E;
- Нет доступа к современным настройкам Windows в приложении «Параметры», только к классическим в панели управления;
- Невозможен запуск любых операций, требующих прав администратора, без пароля последнего;
- Запись данных возможна только в папках пользовательского профиля «Гостя» - «Загрузки», «Документы», «Музыка» и пр., а также на съёмных устройствах информации. В других местах на внутренних логических дисках компьютера для этого потребуется пароль администратора;
- Нет магазина Microsoft Store, невозможно установить никакие современные UWP-приложения, нет даже штатных таких приложений;
- Нет OneDrive и доступа к локальным сетевым ресурсам.

Без пароля администратора в такой учётной записи можно только использовать классические установленные программы и портативные на флешке, запускаемые без прав администратора. И перемещать данные между доступными местами.
Выход из учётной записи «Гость» выполняется с помощью экрана безопасности, запускаемого клавишами Ctrl+Alt+Del.
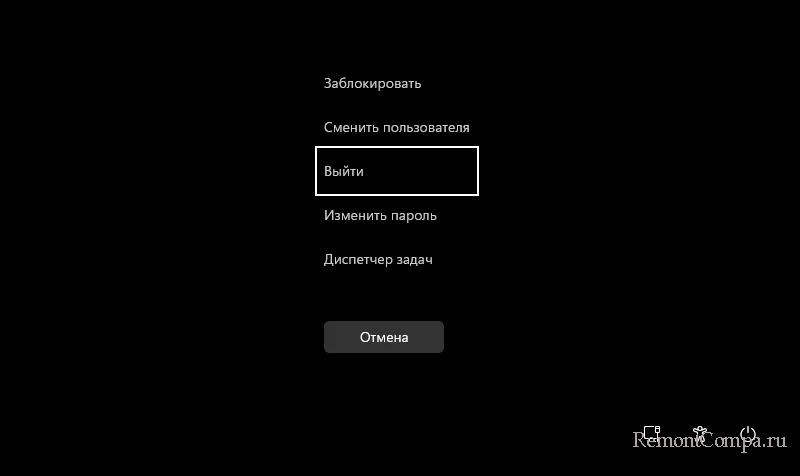
Данные и настройки, внесённые в браузер и, возможно, какие-то другие программы, скачанные или перемещённые файлы – всё это сохраняется в учётной записи «Гость» по завершении сеанса работы.
В Windows по версию 8.1 включительно пользователя «Гость» можно было активировать в настройках учётных записей панели управления. Начиная с Windows 10 «Гость» недоступен в настройках учётных записей. Включить его можно помощью оснастки локальных пользователей и групп. Затем потребуется кое-что настроить в локальных групповых политиках. Оба эти системные инструмент доступны в редакциях Windows начиная с Pro.
Жмём клавиши Win+R. Вписываем:
lusrmgr.msc
В разделе «Пользователи» двойным кликом открываем свойства учётной записи «Гость».
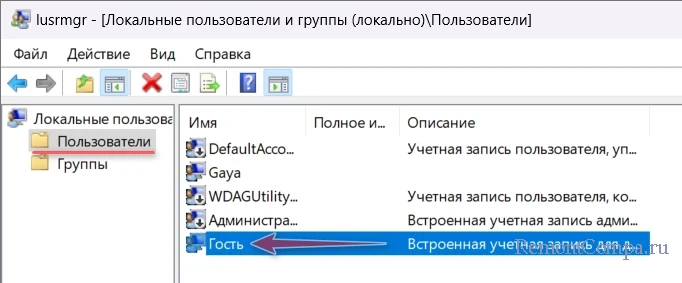
В свойствах, в открывшейся их вкладке «Общие» снимаем галочки всей опций. Жмём «Применить».
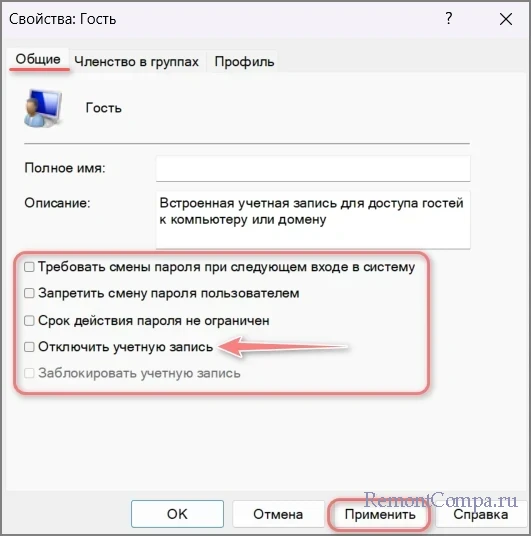
Далее снова жмём клавиши Win+R. Вписываем:
gpedit.msc
Раскрываем путь:
Конфигурация компьютера → Конфигурация Windows → Параметры безопасности → Локальные политики → Назначение прав пользователя
Делаем двойной клик на параметре «Запретить локальной вход».
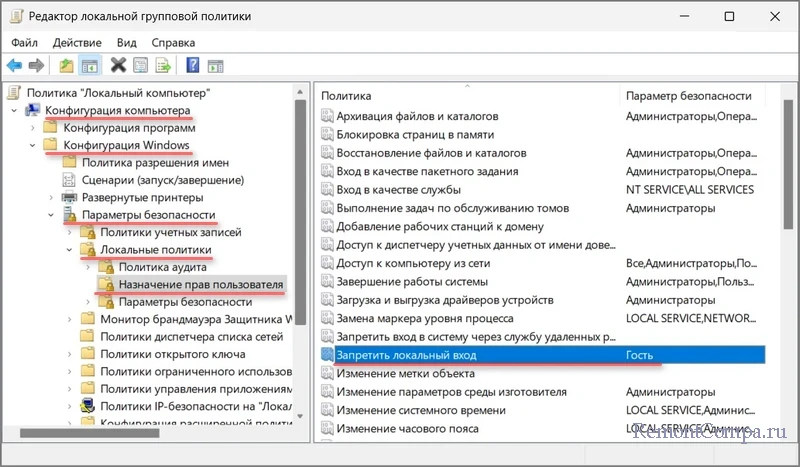
Этот параметр, как видим из его названия, запрещает вход в Windows с учётной записи «Гость». Кликаем «Гостя». Жмём «Удалить».
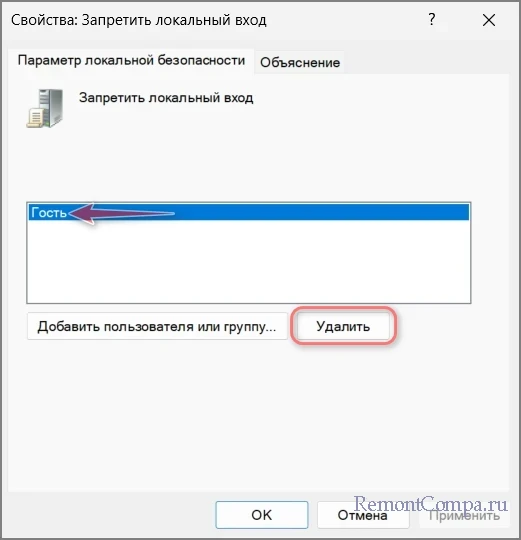
И жмём «Применить».
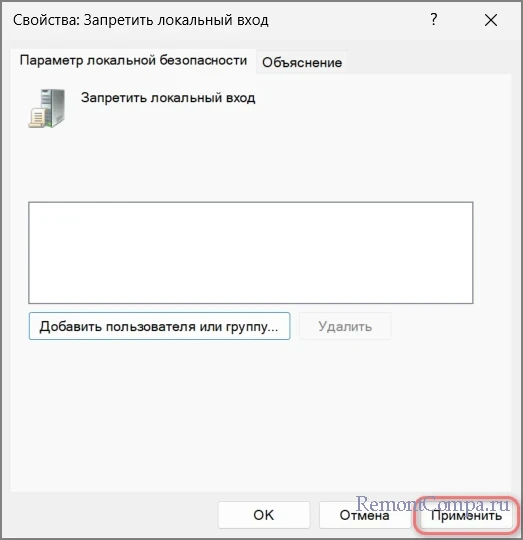
Друзья, если у вас Windows 11 Home, можете включить учётную запись «Гость» с помощью программы Dism++. В разделе «Дополнительно» выбираем «Учётные записи». Кликаем «Гость», жмём для него «Включить».
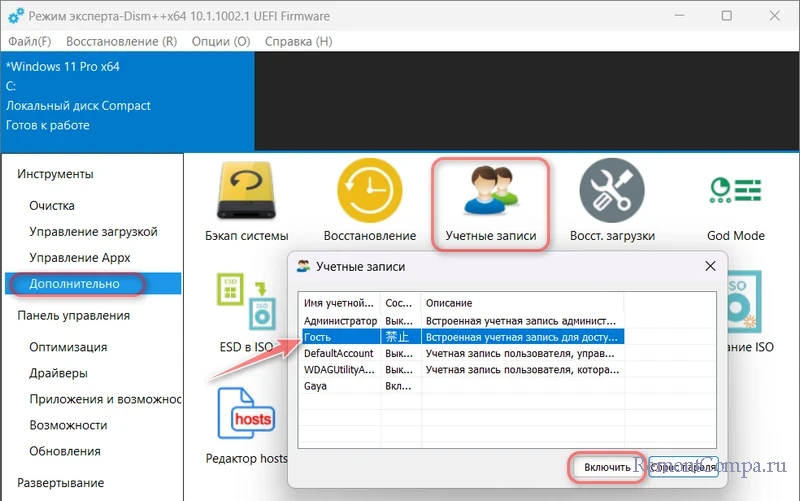
А для доступа к локальной групповой политике используем различные сторонние средства.
↑ Учётная запись из группы «Гости»
Друзья, в Windows 11 гостевую учётную запись можно организовать путём создания обычной учётной записи стандартного пользователя и определения её в группу «Гости». В плане возможностей такая учётная запись не сильно отличается от встроенного в Windows пользователя «Гость». Имеет те же ограничения, но в ней можно записывать данные на внутренние диски компьютера без пароля администратора, есть панель задач и меню «Пуск». Правда, это меню мало чем поможет гостю, поскольку всё, что там отображается - магазин Microsoft Store, UWP-приложения, системные инструменты, лишь отображается, но не запускается.
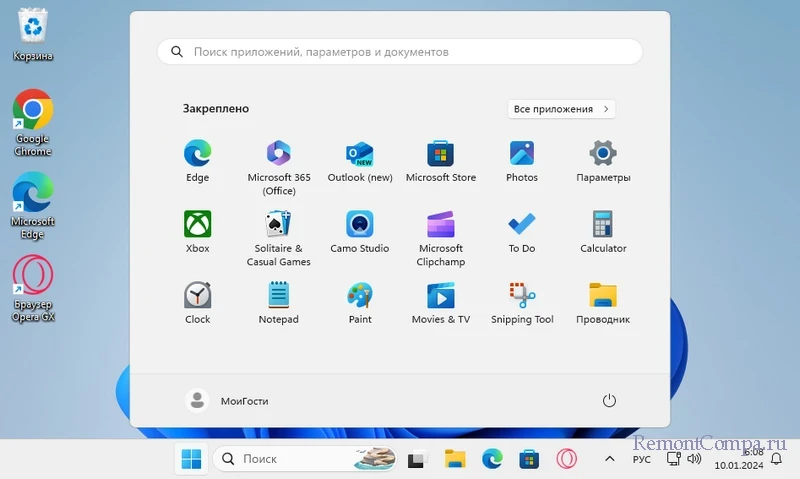
Создать учётную запись из группы «Гости» можно в любой редакции Windows, включая Home. Как создать такую гостевую учётную, запись смотрим здесь.
↑ Режим терминала (киоска)
Максимально ограничить своих гостей можно, организовав им доступ к компьютеру в режиме терминала (киоска). В таком режиме есть доступ только к одному современному приложению из Microsoft Store или браузеру Microsoft Edge.
↑ Больше или меньше ограничений для гостей
Гостевые учётные записи имеют массу ограничений, но в них есть доступ к панели управления. Без прав администратора с её помощью мало что можно изменить, но в числе этого малого, например, настройки электропитания компьютера. Запретить доступ к панели управления, запретить запуск каких-то программ и внести другие ограничения для гостей можно с помощью локальных групповых политик. Также гостей можно ограничить в использовании Интернета.
Возможно, друзья, вам нужно не урезание возможностей гостей, а, наоборот, расширение возможностей гостей. Гостевые учётные записи не позволяют работать с современными приложениями из Microsoft Store. Гости не смогут запустить на компьютере элементарно системный блокнот, калькулятор, приложение погоды и т.п. Можно создать для гостей учётную запись стандартного пользователя. Без пароля администратора он не запустит программ и системных функций, требующих прав администратора. И не установит программ, требующих прав администратора. Скорректировать возможности стандартного пользователя можно с помощью тех же локальных групповых политик.
В Windows 11 Home, где отсутствует доступ к локальным групповым политикам, можно использовать бесплатную утилиту Windows Settings Blocker. Она блокирует доступ ко всем или отдельным настройкам в приложении «Параметры» и панели управления. Запускаем её в гостевой учётной записи. В настройках снимаем галочку «Применить ко всем пользователям». Поочерёдно выбираем настройки приложения «Параметры» и панели управления.
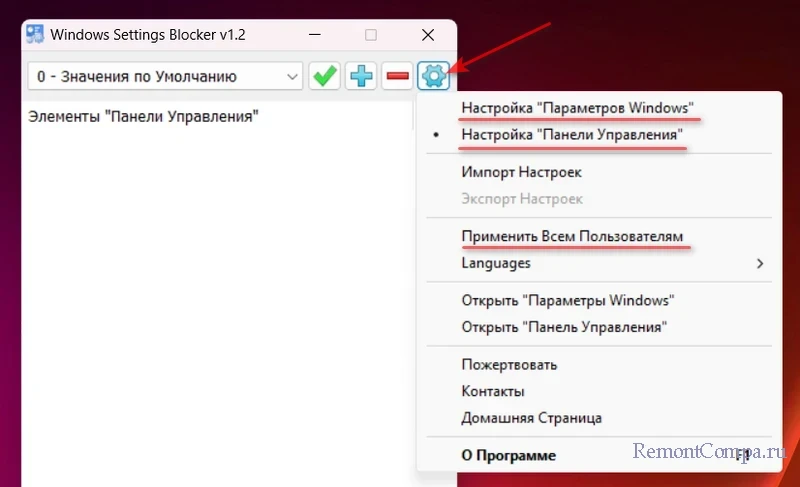
Запрещаем эти настройки. И применяем изменения зелёной галочкой.
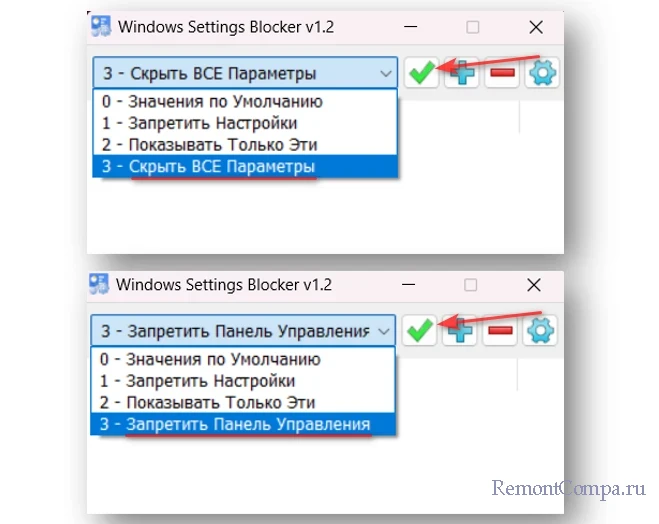
Более гибкие или более удобные возможности для ограничения возможностей гостей могут предложить программы родительского контроля.