BitLocker To Go — шифрование в Windows 11
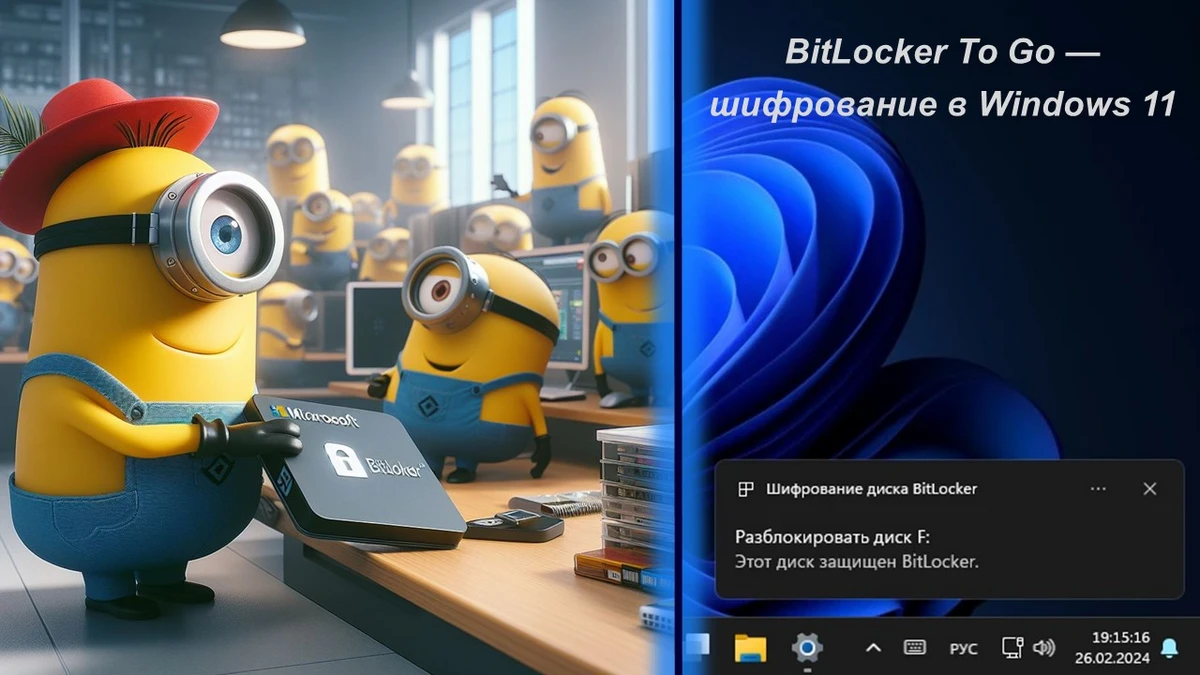
Содержание:
В этой публикации, друзья, рассмотрим такой вопрос: BitLocker To Go — шифрование в Windows 11. BitLocker To Go - это встроенная в Windows функция шифрования, защищающая данные на съёмных носителях - флешках, SD-картах, внешних жёстких дисках. Если мы храним на съёмном устройстве нечто важное - личные документы, финансовую информацию, медицинские записи и т.п., шифрование и парольный доступ защитят всё это от несанкционированного доступа. В случае утери или кражи съёмного устройства, его содержимое будет недоступно для злоумышленников.
↑ BitLocker To Go — шифрование в Windows 11
↑ Что такое BitLocker To Go
BitLocker – это штатная функция шифрования дисков в Windows, доступная в редакциях начиная с Pro. Обычная функция BitLocker предназначена для шифрования внутренних дисков компьютера – системного раздела Windows и наших пользовательских разделов с данными. Требует наличия модуля TPM (Trusted Platform Module) или USB-ключа для проверки подлинности при загрузке компьютера. А функция BitLocker To Go предназначена для шифрования съёмных устройств информации - флешек, SD-карт, внешних жёстких дисков. Не требует наличия модуля TPM или USB-ключа, поскольку съёмные устройства не влияют на загрузку компьютера. Доступна в Windows начиная с версии 7.
Обе эти функции используют алгоритм AES с длиной ключа 128 или 256 бит. Для расшифровки позволяют использовать пароль, смарт-карту или ключ восстановления. Используемый этими функциями алгоритм шифрования не идеален, но достаточно надёжен, он считается стойким к большинству известных методов взлома. Для повышения уровня защиты рекомендуется использовать сильные, не подверженные взлому пароли. Ну и, конечно же, нужно хранить смарт-карты и ключи восстановления в безопасном месте.
В Windows Home невозможно зашифровать съёмные устройства с помощью BitLocker To Go и управлять настройками шифрования. Но можно использовать устройства, зашифрованные ранее в редакциях Windows Pro, Enterprise или Education. BitLocker To Go предусматривает возможность чтения данных с зашифрованных флешек, форматированных в файловую систему FAT, в старых Windows Vista, XP, а также в операционных системах Linux и Mac.
↑ Как установить шифрование BitLocker To Go
Установить шифрование BitLocker To Go для флешки или прочего съёмного устройства можно в проводнике Windows 11. В контекстном меню проводника на устройстве сначала выбираем «Показать дополнительные параметры».
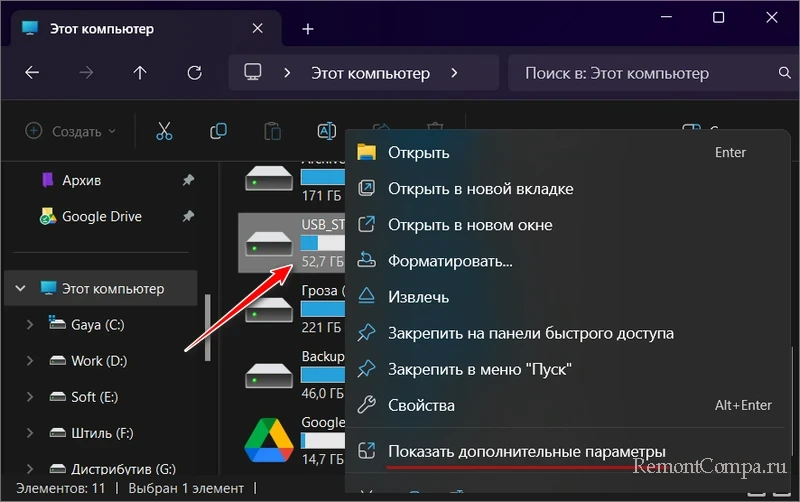
В полном контекстном меню выбираем «Включить BitLocker».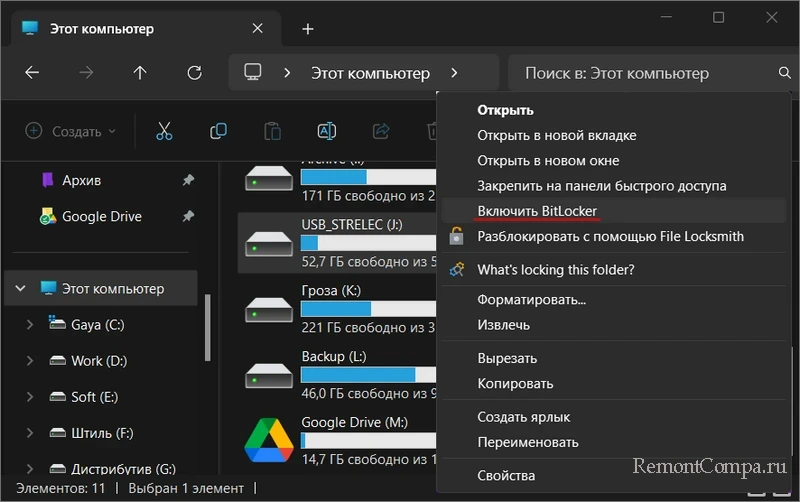
Либо же можем установить шифрование BitLocker To Go в разделе панели управления, где обитает вообще функция BitLocker, и доступны все её возможности и настройки. В системный поиск вписываем «BitLocker», кликаем «Управление BitLocker».
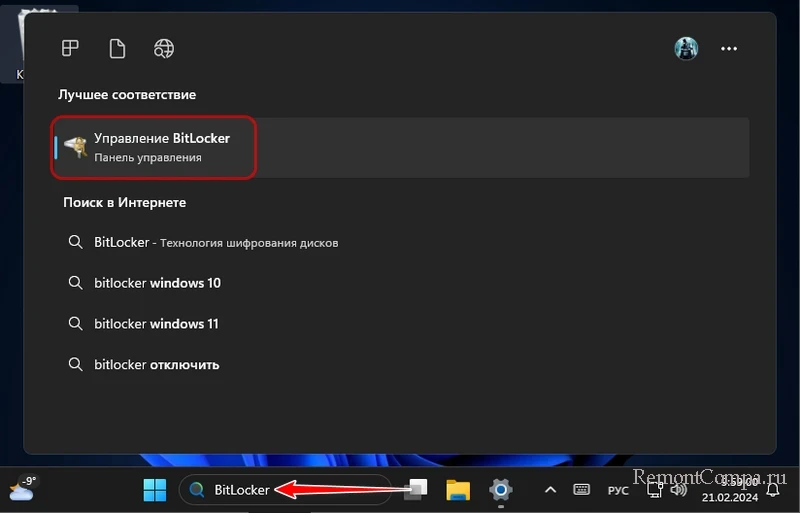
Управление BitLocker предлагает нам сначала шифрование для внутренних дисков компьютера. А в самом низу увидим функцию BitLocker To Go для съёмных устройств. Кликаем «Включить BitLocker».
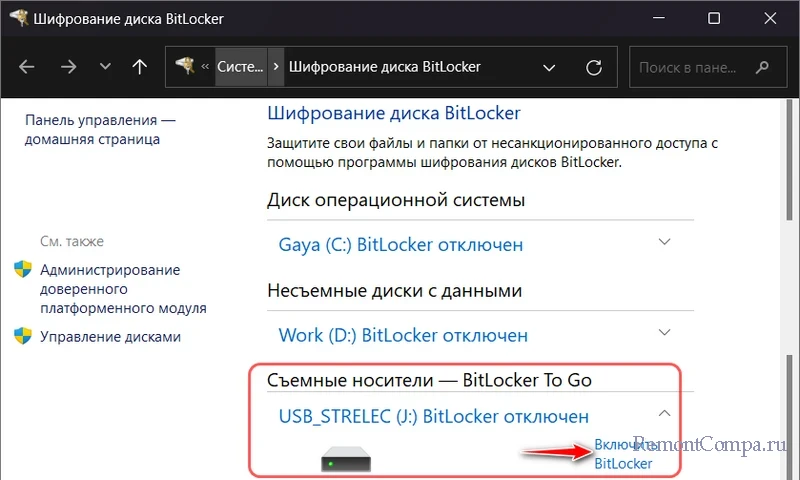
Далее необходимо выбрать способ разблокировки съёмного устройства, который будем использовать в дальнейшем для доступа к этому устройству. Можно использовать смарт-карту, если таковая имеется. Если нет, выбираем доступный для любого компьютера способ разблокировки – пароль. Указываем его, затем вводим ещё раз для подтверждения. Пароль должен быть достаточно сложным, состоять из разных типов знаков. Друзья, для создания безопасного пароля используйте генератор паролей по параметрам. И проверьте сгенерированный пароль на надёжность с помощью специальных сервисов. Нажимаем «Далее».
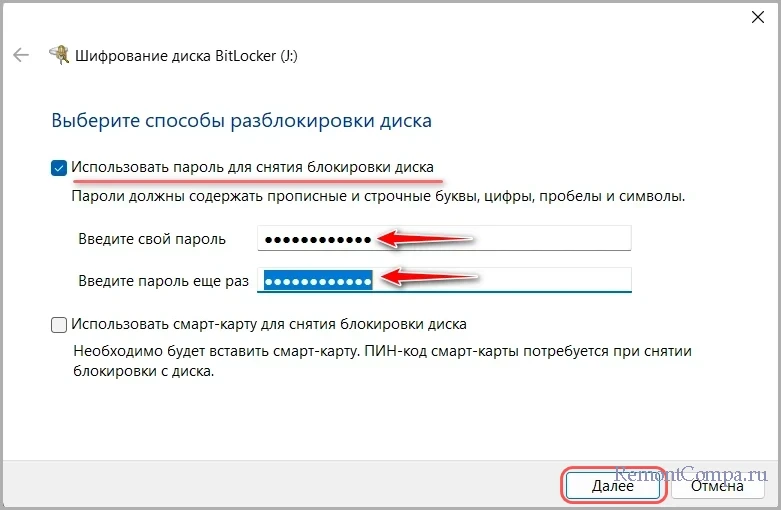
Далее следует этап создания ключа восстановления BitLocker To Go. Это важный момент шифрования съёмного устройства. Если мы забудем пароль или утеряем смарт-карту, если повредится файловая система на съёмном устройстве, сможем разблокировать его с помощью ключа восстановления. Необходимо выбрать способ архивирования этого ключа, т.е. способ его хранения. Предлагается 3 способа. Самый неудобный – распечатка ключа восстановления, но неудобный для большинства. Возможно, этот способ будет идеален для людей старшего поколения, которые подошьют эту распечатку в папку с важными документами, хранимую в секретере серванта или дипломате с кодовым замком. Способы сохранения ключа восстановления для большинства – сохранение в учётной записи Microsoft или в файле на диске компьютера. Выберем, к примеру, сохранение в файл.
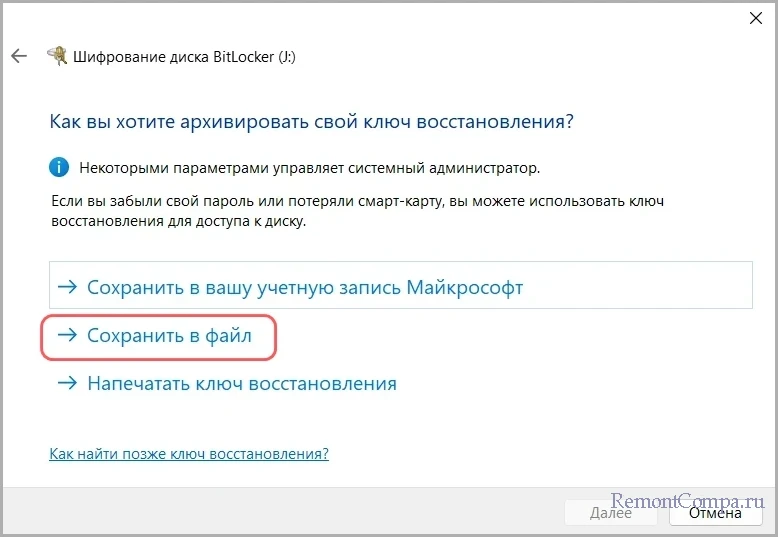
Сохраняем файл ключа.
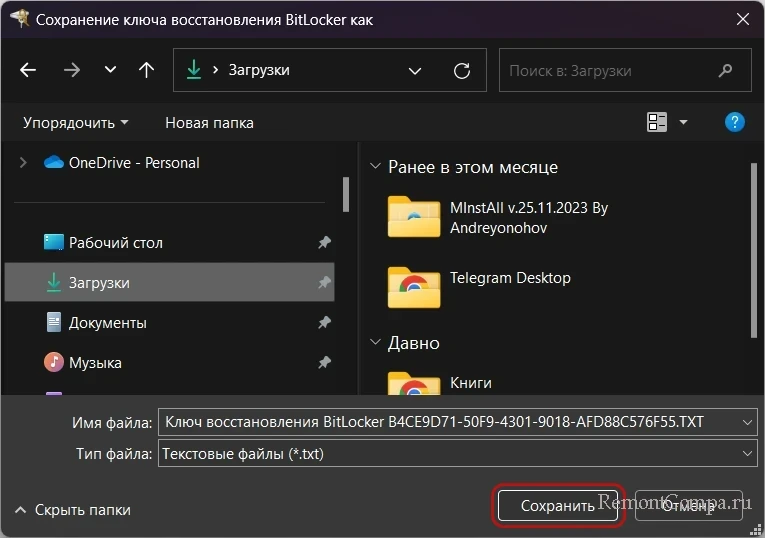
Жмём «Далее».
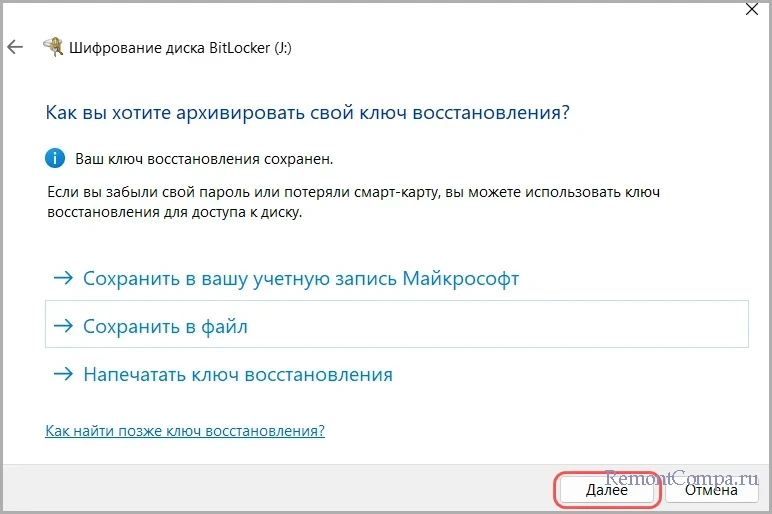
Выбираем, какую часть диска требуется зашифровать. Есть 2 варианта:
- Шифровать весь диск. Плюс: шифруется весь диск, включая области с ранее хранившимися, а впоследствии удалёнными, но ещё не перезаписанными данными. Все данные на носителе, включая удалённые, будут защищены. Минус: процесс шифрования занимает много времени, так как шифруется весь диск;
- Шифровать только занятое место на диске. Плюс: процесс шифрования занимает меньше времени, так как шифруется только область носителя, где хранятся данные. Минус: если носитель не новый, удалённые и не перезаписанные данные могут быть восстановлены, поскольку они не будут зашифрованы.
Можно в любом случае выбрать последний вариант. Если у вас, друзья, флешка или прочее съёмное устройство не новое, и среди удалённых данных есть нечто важное, предварительно, перед установкой шифрования BitLocker To Go зачистите на носителе удалённые данные, чтобы их невозможно было восстановить. Выбираем и нажимаем «Далее».
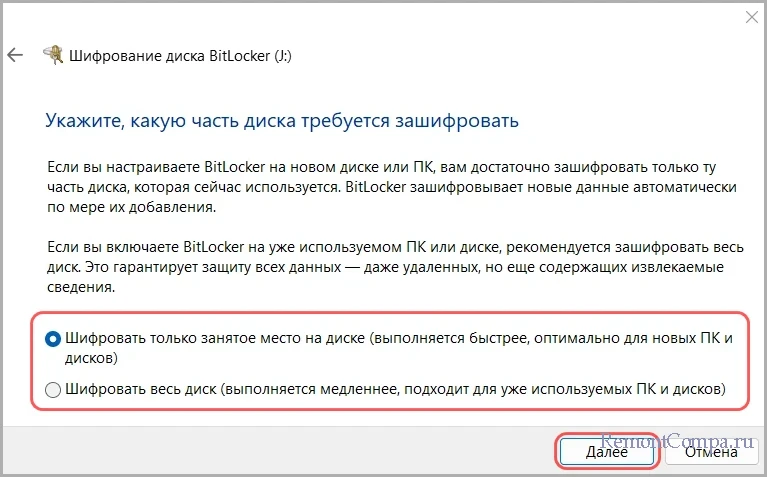
Следующий этап – выбор режима шифрования, будет он совместим со старыми версиями Windows или нет. Поскольку мы работаем со съёмным устройством, оно будет использоваться на разных компьютерах. Соответственно, ему принципиально важно работать в разных версиях Windows. И здесь у нас выбор может быть - только режим совместимости. Жмём «Далее».
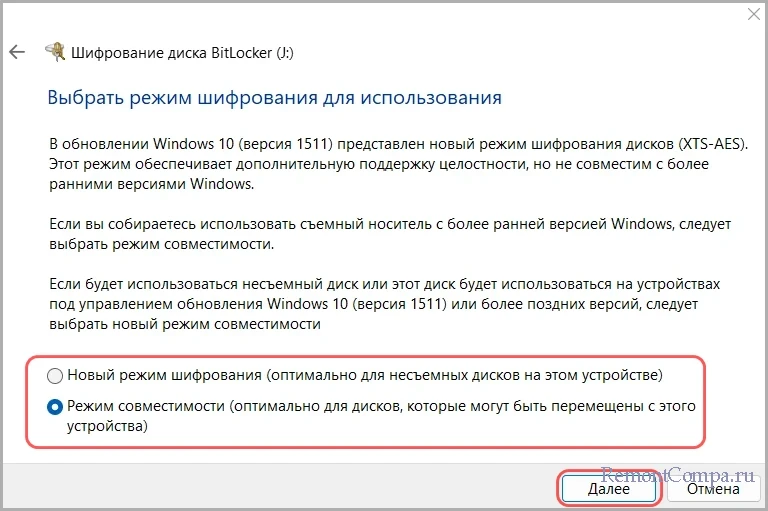
Запускаем непосредственно шифрование – жмём «Начать шифрование».
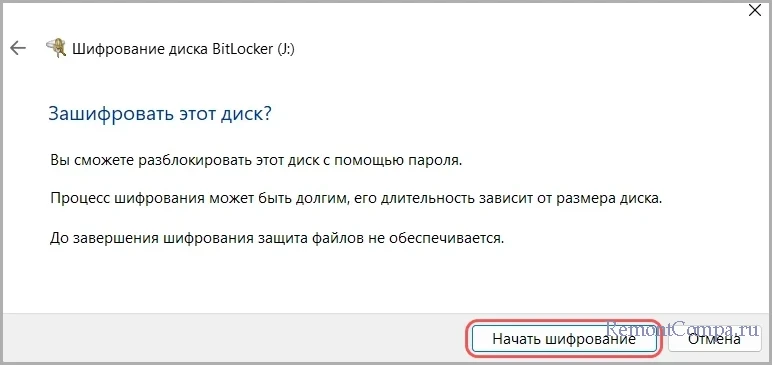
И дожидаемся завершения операции.
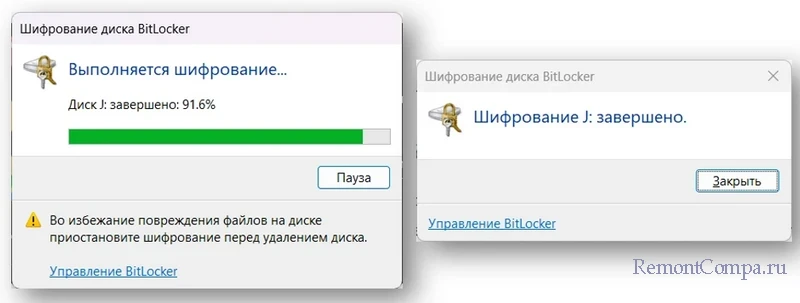
↑ Как использовать устройство, зашифрованное BitLocker To Go
Отныне получить доступ к зашифрованному BitLocker To Go съёмному устройству можно только при условии ввода пароля или использования смарт-карты. При новом подключении устройства к компьютеру будем видеть уведомление, что оно защищено BitLocker.
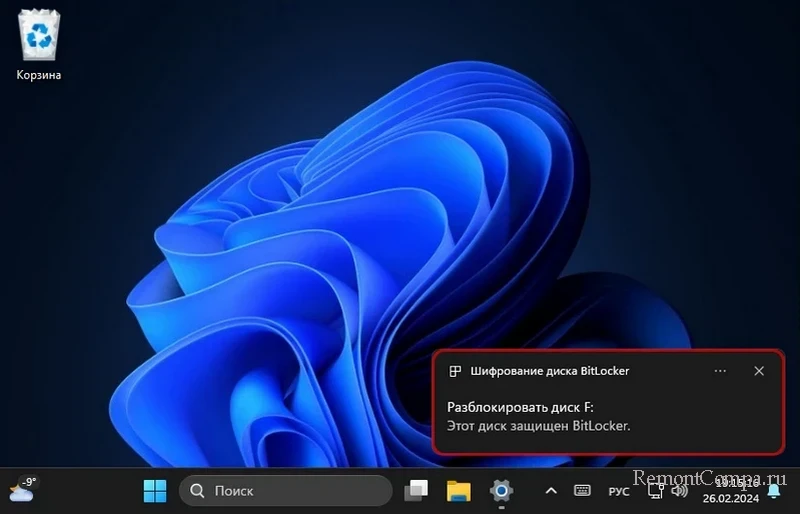
Неразблокированное устройство в проводнике Windows будет отображаться со значком закрытого замка. Разблокированное – со значком открытого замка. Благодаря чему сможем легко определить, заблокировано устройство или нет. При попытке открыть съёмное устройство появится форма ввода пароля BitLocker или запрос на вставку смарт-карты и ввод её пин-кода. После выполнения этих требований сможем разблокировать устройство. Без выполнения этих требований доступ к устройству будет невозможен. Разве что отформатировать его сможем. Но, друзья, обратим внимание на дополнительные параметры, отображающиеся в этой форме.
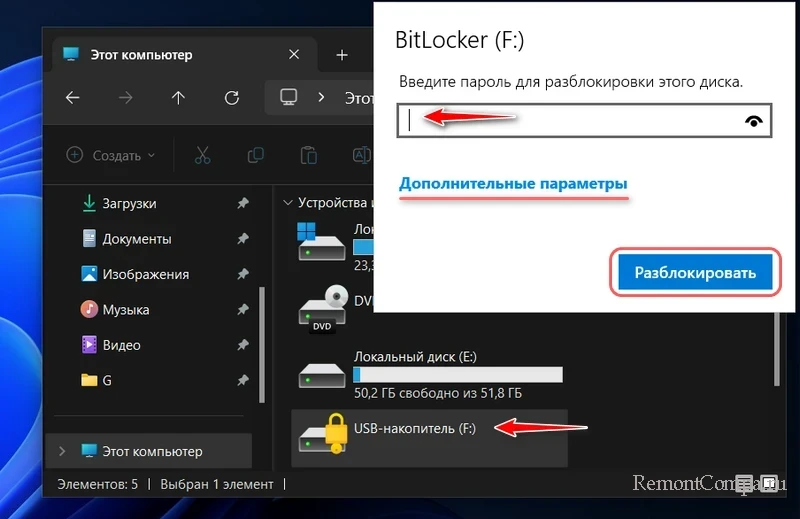
Они предусматривают возможность настройки автоматической разблокировки съёмного устройства на текущем компьютере. Можно использовать это, например, для домашнего компьютера. И предусматривают возможность использования ключа восстановления, если мы забудем пароль или потеряем смарт-карту.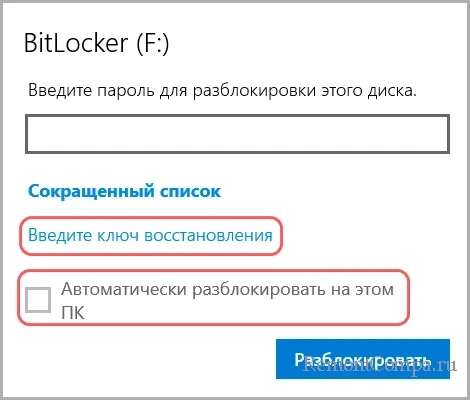
Примечание: детально об использовании ключа восстановления BitLocker To Go.
↑ Как убрать шифрование BitLocker To Go
Если в защите съёмного устройства отпадёт необходимость, BitLocker To Go можно отключить. Делается это в управлении функцией (напомним, в системный поиск вписываем «BitLocker» и запускаем «Управление BitLocker»). В блоке BitLocker To Go для носителя жмём «Отключить BitLocker».
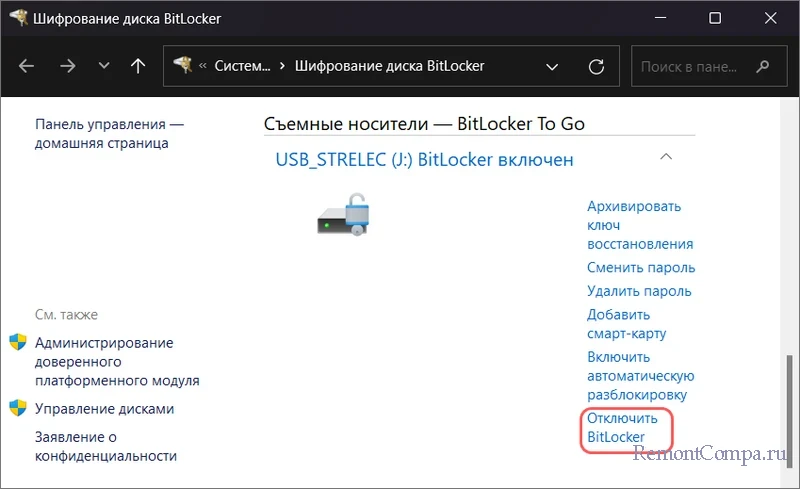
Жмём «Отключить BitLocker».
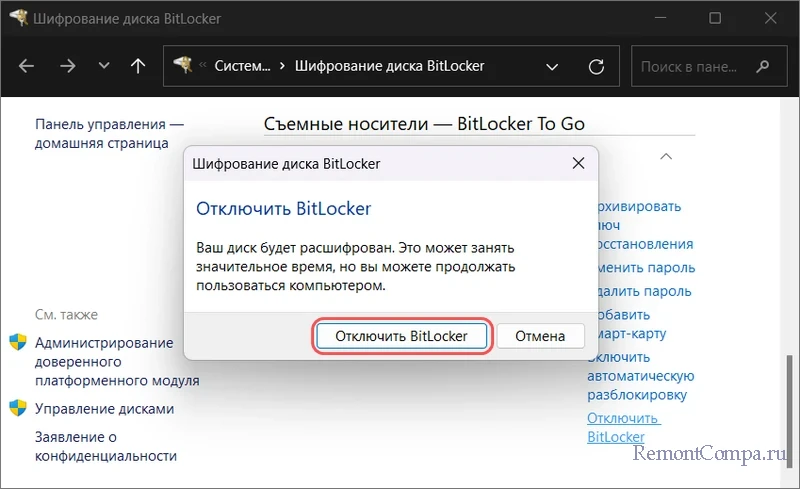
Запустится расшифровка съёмного устройства. И мы ожидаем завершения операции.
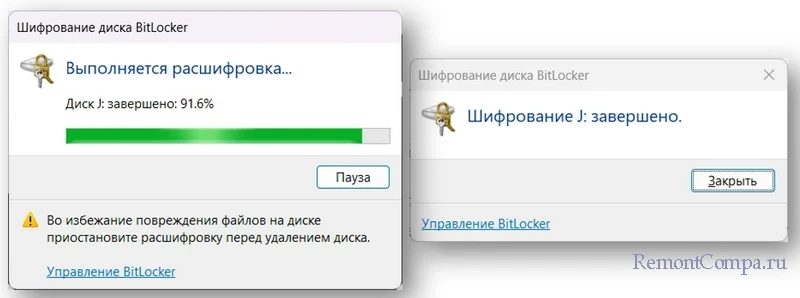
После этого устройство можно будет использовать как обычно.