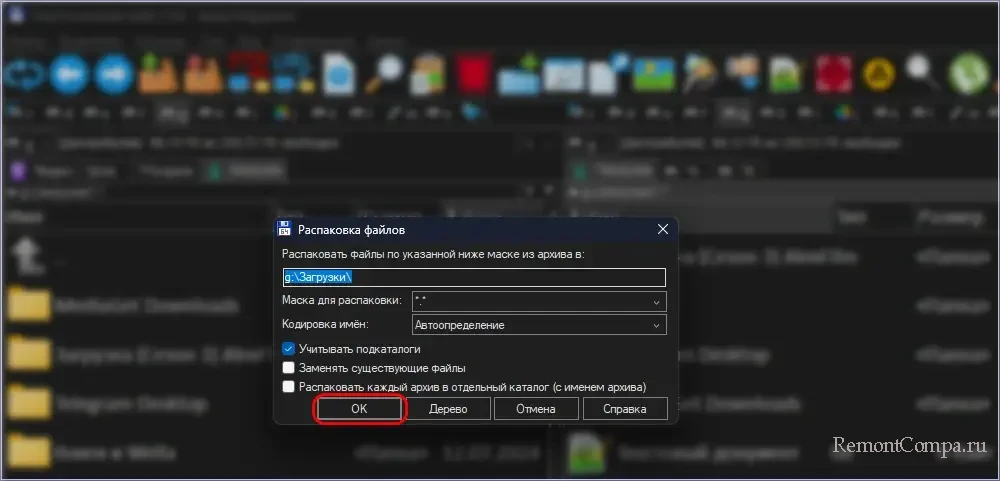Как заархивировать файлы на компьютере

Содержание:
В этой публикации, друзья, рассмотрим, как заархивировать файлы на компьютере. И при необходимости разархивировать их. Это вопросы из разряда базовых по работе с компьютером, но обратить на них внимание не будет лишним даже опытным пользователям. С относительно недавнего времени Windows 11 нативно умеет распаковывать не только архивы формата ZIP, как ранее, и как предыдущие Windows, но также архивы других форматов. Также Windows 11 нативно умеет упаковывать данные в архивы определённых форматов. Для этих операций более нет надобности прибегать к помощи сторонних программ-архиваторов. А вот за расширенными возможностями архивации данных придётся по-прежнему обращаться к сторонним архиваторам.
↑ Проводник Windows 11
Windows 11 унаследовала от предшествующих Windows нативную возможность распаковки архивов формата ZIP. Начиная с версии 23H2 Windows 11 стала поддерживать распаковку архивов других форматов - RAR, 7Z, GZ, TAR, TAR.GZ, TAR.BZ2, TBZ2, TZST, TAR.XZ, TGZ, TAR.ZST, TXZ. А начиная с версии 24H2 у Windows 11 появилась возможность упаковки данных в архивы TAR и 7Z. Функционал по работе с архивами базовый, тем не менее это минимизация использования стороннего софта, и это удобное решение, когда бо́льших возможностей по работе с архивами не нужно. Упаковка и распаковка архивов предусматривается средствами проводника Windows 11.
Чтобы распаковать архив в его контекстном меню в проводнике выбираем «Извлечь всё».
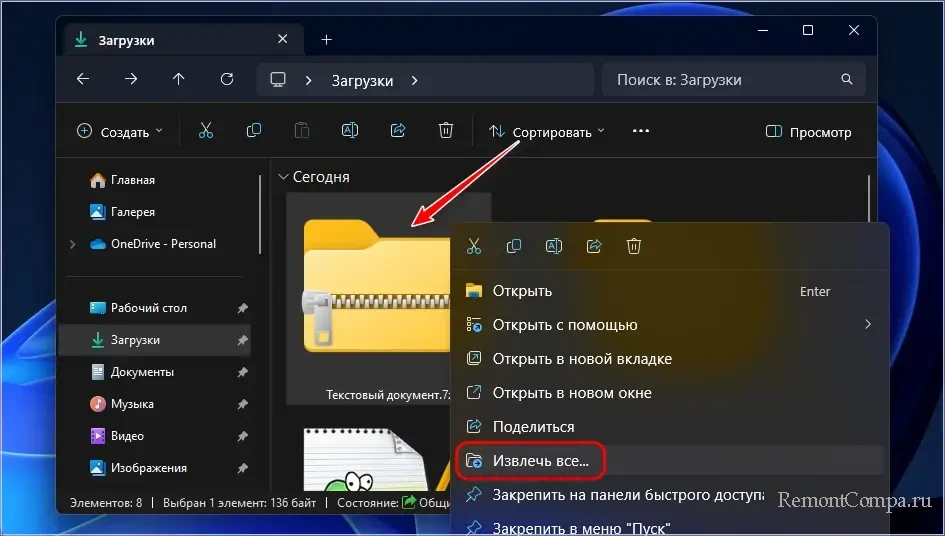
Далее можем либо оставить путь распаковки по умолчанию, либо с помощью кнопки обзора выбрать нужный путь. И нажимаем «Извлечь».
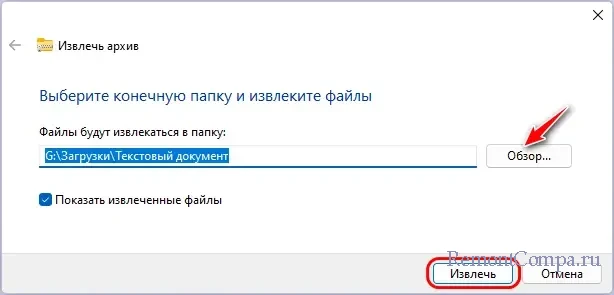
Для упаковки в архив на файлах или папках вызываем контекстное меню проводника, выбираем «Сжать до…». И далее можем выбрать формат архива – ZIP, 7Z или TAR, в таком случае архив будет создан с параметрами по умолчанию, по тому пути же пути, где находятся сами файлы или папки. А можем настроить доступные параметры создания архива, для этого в контекстном меню выбираем «Дополнительные параметры».
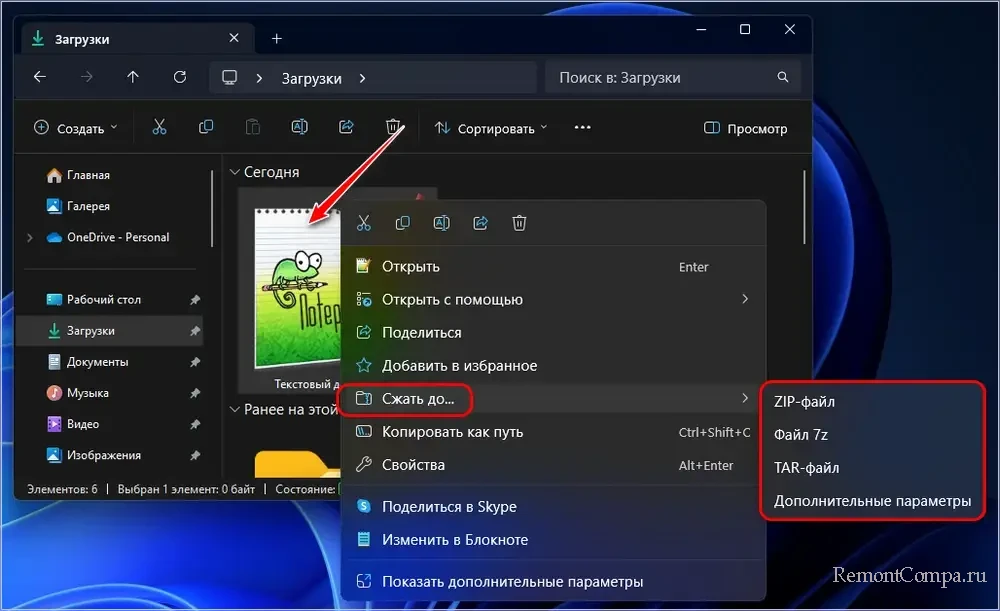
В окошке создания архива можем выбрать нужный путь сохранения. Можем выбрать формат архива. И можем выбрать тот или иной метод сжатия данных, доступный для того или иного формата. В числе методов сжатия:
- BZip2 - обеспечивает хорошую степень сжатия, но работает медленнее по сравнению с другими алгоритмами, такими как Gzip. Хорошо подходит для архивов, требующих высокой степени сжатия;
- Gzip - быстрее, чем BZip2, но может создавать чуть менее компактные архивы. Подходит для быстрых операций с файлами и передачи данных;
- Xz - обеспечивает более высокое сжатие, чем Gzip и BZip2, но может работать медленнее. Подходит для создания компактных архивов при меньших требованиях к скорости;
- Zstandard - современный алгоритм сжатия, предлагающий очень высокую скорость сжатия и распаковки, при этом обеспечивает хорошее сжатие данных. Являет собой компромисс между скоростью и эффективностью сжатия.
Эти методы сжатия позволяют выбрать наиболее подходящий вариант в зависимости от требований к скорости и степени сжатия.
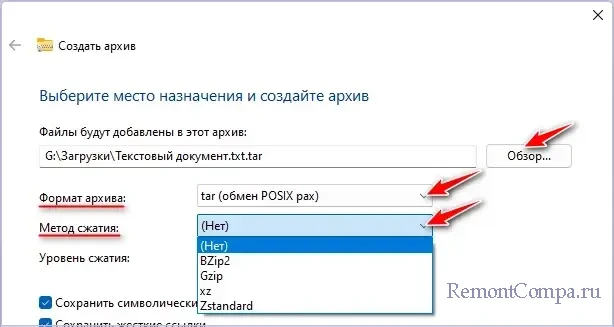
Далее можем настроить уровень сжатия данных, используя шкалу и ползунок. В итоге жмём «Создать».
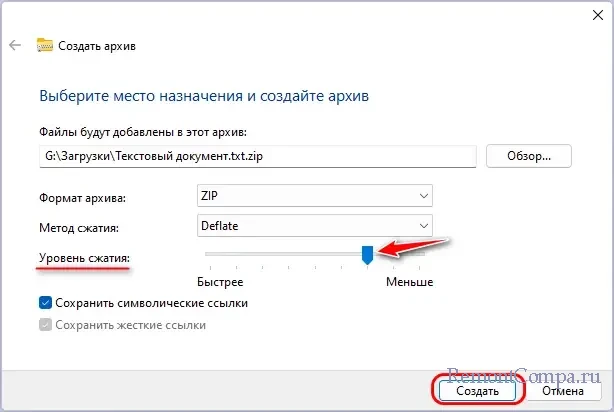
И получим упакованный архив с именем по умолчанию, которое при необходимости можем изменить.
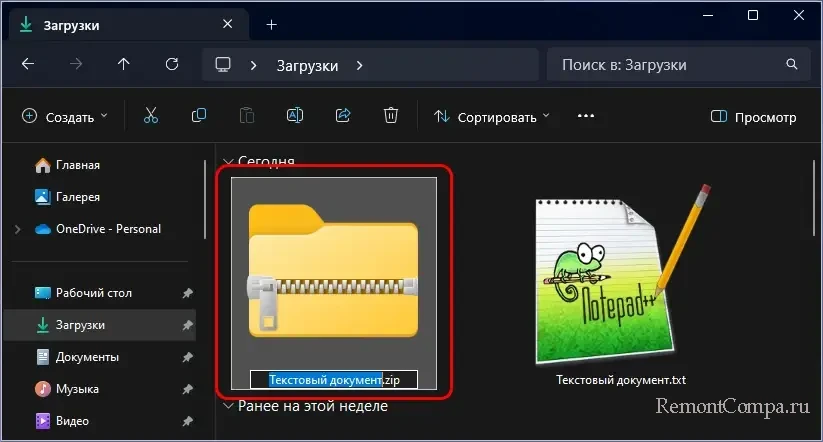
Вот, собственно, друзья, и все нативные возможности Windows 11 по работе с архивами.
↑ 7-Zip и другие бесплатные архиваторы
Больше возможностей по работе с архивами могут предложить нам сторонние программы-архиваторы. Их много хороших бесплатных, одна из самых известных программ - 7-Zip, родительница формата архива 7Z. Но эта программа не ограничивается только форматом 7Z. Программа может упаковывать данные в архивы форматов BZIP2, GZIP, TAR, WIM, XZ, ZIP. А распаковывать может эти форматы, RAR, CAB, многие другие, а также образы DMG, ISO, VHD.
Программа многое что может. Так, 7-Zip:
- Использует алгоритмы LZMA и LZMA2 в формате 7Z, что позволяет добиться очень высокой степени сжатия по сравнению с другими программами-архиваторами;
- Использует многопоточность при сжатии, что позволяет быстрее обрабатывать большие объёмы данных;
- Позволяет создавать многотомные архивы, что может быть необходимо для деления больших файлов на части в целях удобной передачи или хранения;
- Поддерживает шифрование для форматов 7Z и ZIP, что обеспечивает высокий уровень защиты данных в архивах;
- Предусматривает удаление данных после создания архива;
- Позволяет тестировать архивы на наличие ошибок, проверяя их целостность;
- Предусматривает создание самораспаковывающихся архивов в формате 7Z, которые можно разархивировать без установки программы, что актуально при передаче архивов другим пользователям;
- Имеет свой менеджер файлов с возможностью просмотра содержимого архивов без распаковки.
Создавать архивы и распаковывать их можно в окне программы 7-Zip, с использованием кнопок «Добавить» и «Извлечь».
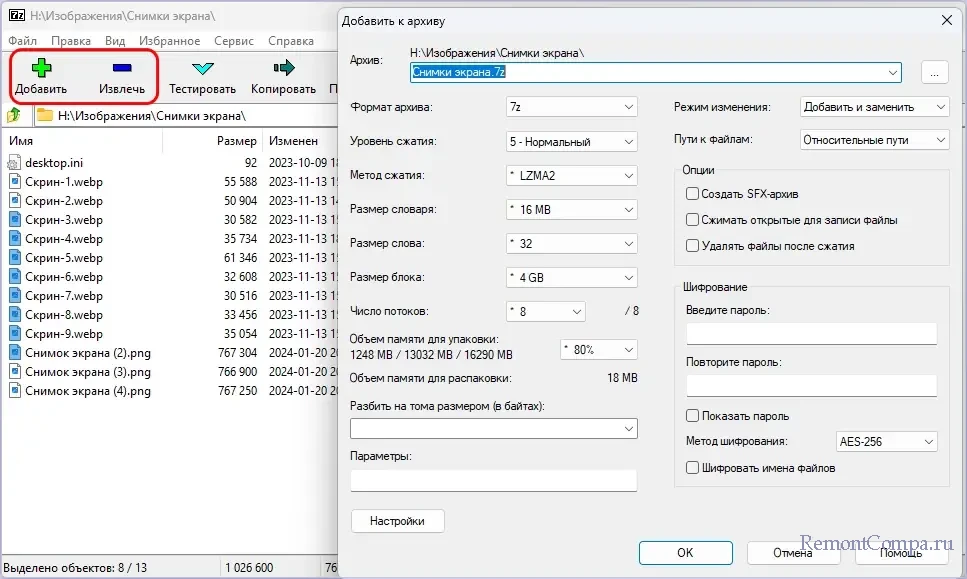
Программа интегрируется в контекстное меню проводника Windows, и там можно использовать её базовые операции.
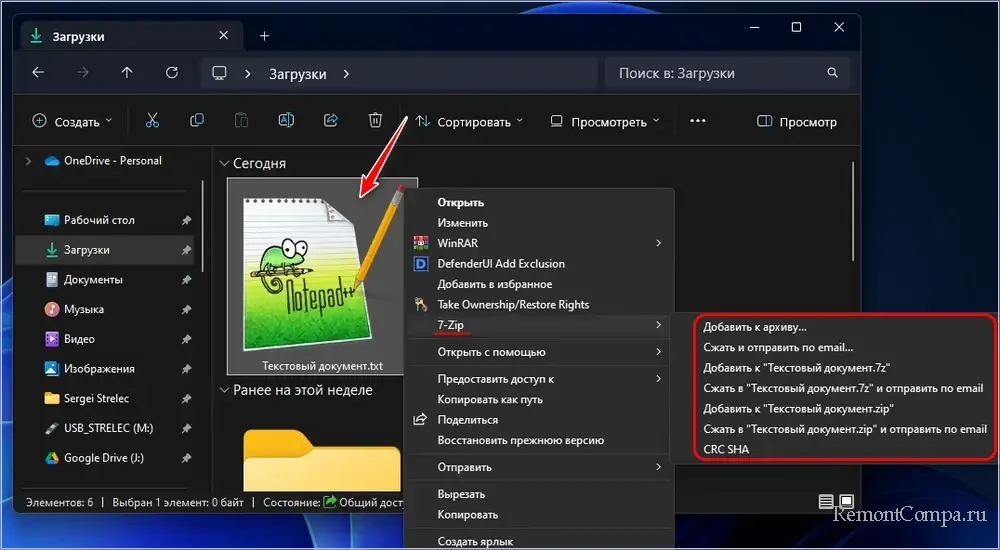
Также 7-Zip поддерживает работу через командную строку.
В числе прочих бесплатных программ-архиваторов с поддержкой широкого спектра форматов архивов и продвинутых функций:
- PeaZip,
- Bandizip,
- Zipware,
- Ashampoo ZIP Free.
↑ WinRAR
Любимица публики – программа-архиватор WinRAR. Примечательна благодаря сочетанию функциональности и визуальной привлекательности. Её интерфейс современный, интуитивно понятный, лёгкий в использовании. По сравнению с ней программа 7-Zip кажется слишком спартанской и олдскульным в плане дизайна. WinRAR – это коммерческая программа, но её можно использовать бесплатно. У неё 40-дневный пробный период с полной функциональностью. Программа не вводит никаких функциональных ограничений даже после истечения пробного периода. Единственное неудобство — регулярные напоминания о покупке лицензии.
Многие функции 7-Zip и WinRAR пересекаются, но у последней есть свои отличительные черты. Так, WinRAR:
- Родительница формата архива RAR;
- Поддерживает создание архивов в форматах RAR и ZIP;
- Поддерживает распаковку архивов RAR, ZIP, 7Z;
- Использует свой собственный алгоритм RAR, который отличается от LZMA/LZMA2, применяемых в 7-Zip. RAR может давать лучшие результаты сжатия для определённых типов данных (особенно текстов, больших файлов или архивов с большим количеством файлов);
- Поддерживает создание самораспаковывающихся архивов форматов RAR и ZIP;
- Предусматривает возможность восстановления повреждённых архивов;
- Поддерживает шифрование RAR-архивов;
- Позволяет добавлять в архив не все, а лишь отдельные файлы и исключать ненужные;
- Предусматривает механизм защиты от записи - блокировку архивов от любых изменений после их создания.
Создавать и распаковывать архивы можно в окне программы WinRAR, с использованием кнопок «Добавить» и «Извлечь».
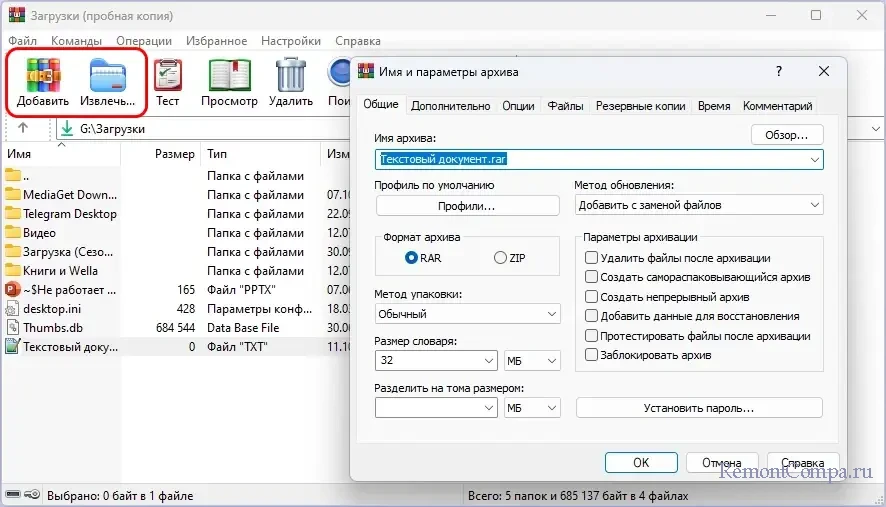
Либо с помощью контекстного меню проводника Windows, куда интегрируются базовые операции WinRAR.
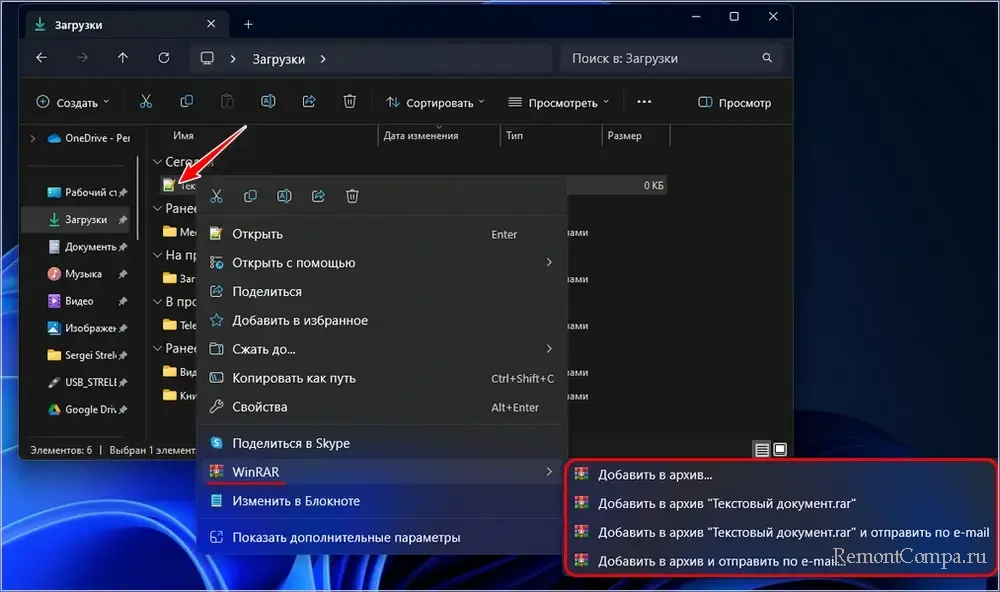
Как и 7-Zip, WinRAR поддерживает многопоточность при сжатии данных, и эта программа зачастую показывает более стабильную и оптимизированную работу на многоядерных компьютерных системах.
↑ Total Commander
Друзья, если вы используете популярный файловый менеджер Total Commander, можете обойтись без программ-архиваторов. У Total Commander есть встроенные инструменты архивации и разархивации, делающие этот файловый менеджер универсальным инструментом для работы с файлами и архивами. Так, Total Commander:
- Поддерживает архивы форматов ZIP, RAR, 7Z, TAR, GZ и других;
- Предусматривает создание многотомных архивов;
- Позволяет создавать самораспаковывающиеся архивы;
- Позволяет создавать архивы для группы данных, но отдельные архивы для каждых папки или файла;
- Позволяет исключать папки при создании архивов;
- Позволяет просматривать содержимое архивов без распаковки;
- Поддерживает шифрование архивов;
- Предусматривает плагины для расширения возможностей по работе с архивами.
Все действия с архивами выполняются в интерфейсе Total Commander с помощью команд упаковки и распаковки архивов в меню «Файл», горячих клавиш или кнопок на панели инструментов этих команд.
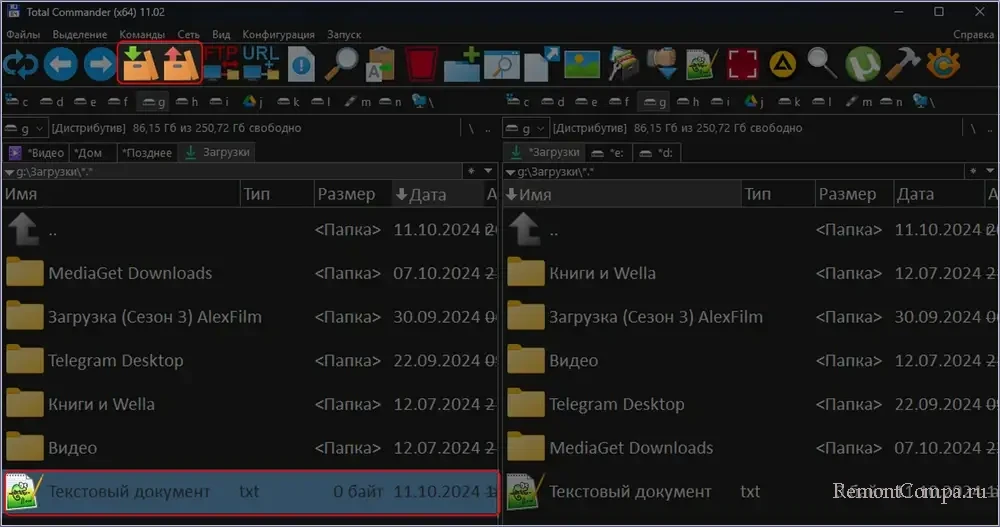
На одной из панелей открываем оперируемые данные, на другой панели – путь создания или распаковки архива. Для упаковки архива выбираем файлы или папки, запускаем команду упаковки. Выбираем формат архива, при необходимости настраиваем параметры архивации, жмём «Ок».
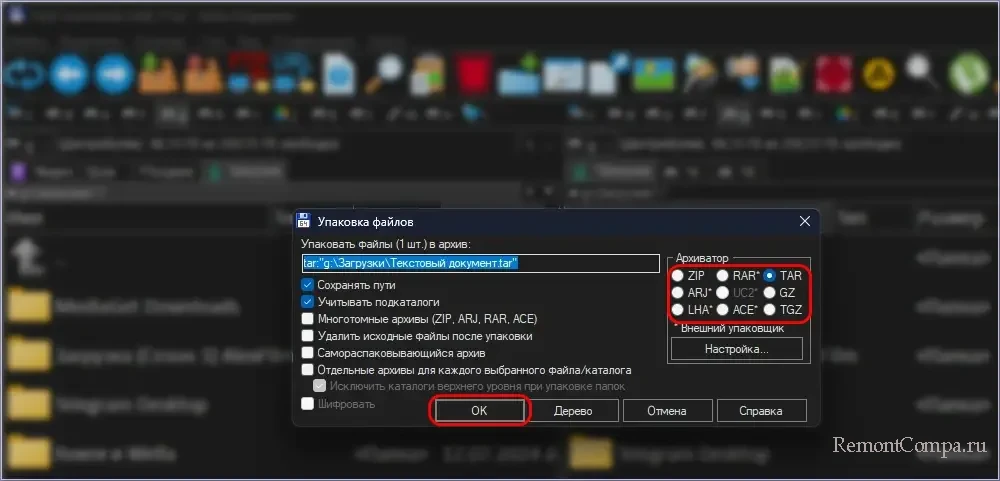
Окно распаковки архивов Total Commander позволяет задать маску распаковки, выбрать кодировку имён, заменить существующие файлы и пр.