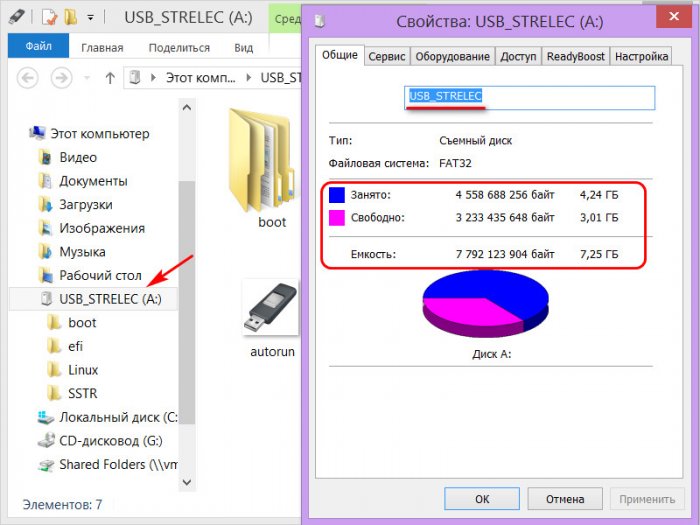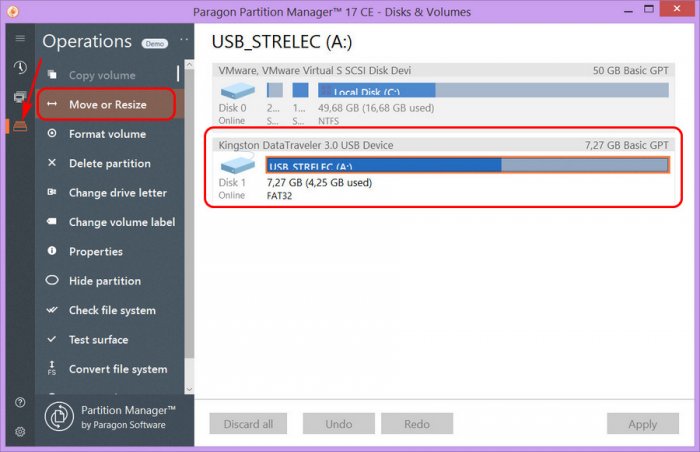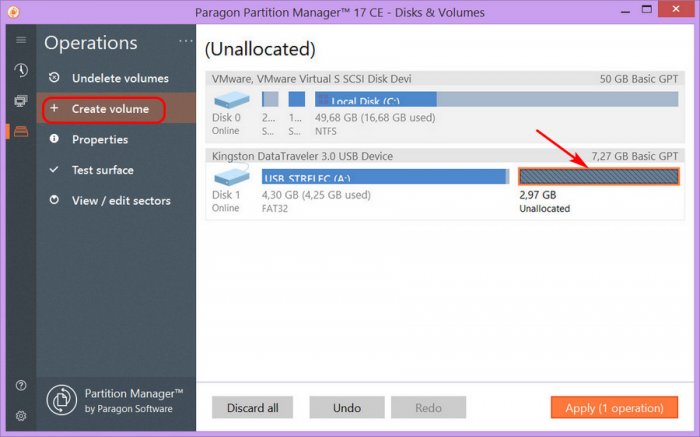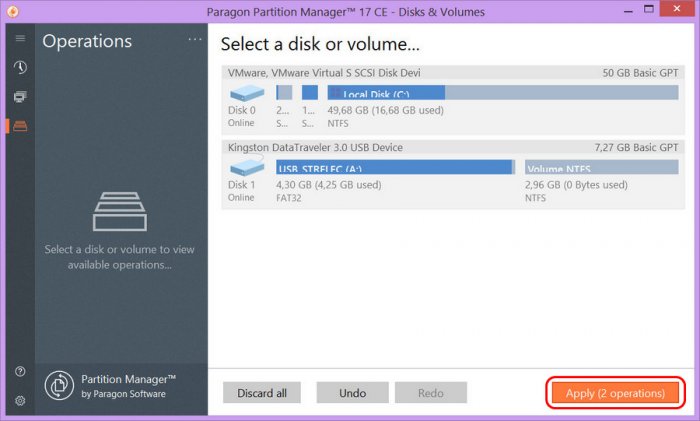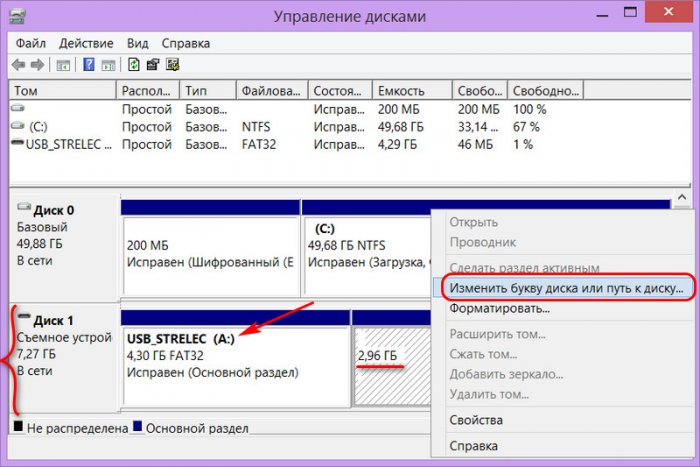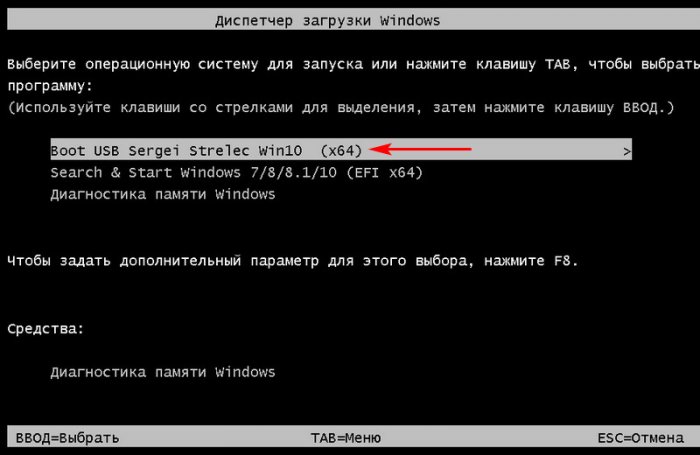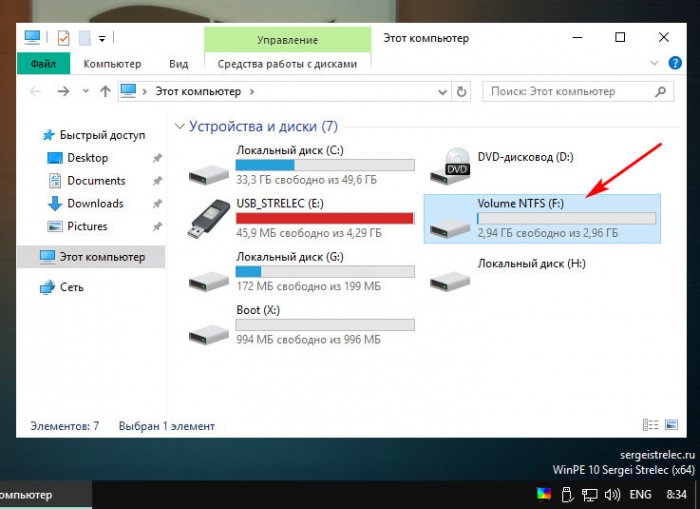Как создать на флешке с FAT32 раздел с NTFS программой Paragon Hard Disk Manager 17
Привет, друзья. В этой статье поговорим о решении такой проблемы: если у нас есть загрузочная флешка с файловой системой FAT32, неважно создана она только для компьютеров с BIOS UEFI, или она совместимая с BIOS Legacy, как эту флешку поделить на два раздела, а последний сделать с файловой системой NTFS для возможности хранения файлов весом больше 4 Гб? Это не какая-то сложная операция, её могут выполнить многие менеджеры дисков, эту операцию, друзья, я решил взять в качестве образцово-показательной для демонстрации главного фокуса публикации – возможностей бесплатной версии программы Paragon Hard Disk Manager 17. Те из вас, кто работал с прежними версии этой программы, знают, что она платная, и стоит немалых денег. Но рынок софта не стоит на месте, и вот компания Paragon последовала примеру многих других разработчиков и предусмотрела для некоммерческого использования специальный выпуск знаменитой программы с урезанными возможностями. Давайте рассмотрим отдельные возможности бесплатного выпуска Paragon Hard Disk Manager 17.
Как создать на флешке с FAT32 раздел с NTFS программой Paragon Hard Disk Manager 17
Загрузочная флешка с разделами FAT32 и NTFS
Итак, поставленная задача – необходимость переразметки флешки с созданием на ней раздела с файловой системой NTFS. К постановке такой задачи меня недавно подтолкнул один из читателей сайта: он жаловался на то, что созданная им программой WinSetupFromUSB мультизагрузочная флешка не работает. А ему нужна именно таковая, а не обычная, причём универсальная, совместимая и с Legacy, и с UEFI, и ещё с решением для поддержки файлов больше 4 Гб. Всё это умеет только WinSetupFromUSB: она может создать мультизагрузочную, универсальную флешку с файловой системой FAT32, на которую можно поместить файлы дистрибутива больше 4 Гб. WinSetupFromUSB обладает механизмом разбивки записываемого дистрибутива Windows на части, если в его составе есть файлы, вес которых превышает 4 Гб – максимум, который поддерживает FAT32.
Но вот видимо не всегда все программные возможности работают в идеале, а, возможно, этот читатель где-то допускает какую-то ошибку. Какие у него могут быть альтернативы? Разные. Он может для создания мультизагрузочной флешки попробовать программу WinUSB, однако она не создаёт универсальные флешки, а создаёт либо только Legacy, либо только UEFI. Он может для создания совместимой с обоими типами BIOS флешки использовать ту же программу WinSetupFromUSB, но не брать дистрибутив весом более 4 Гб. Друзья, многие неверно понимают суть ограничения файловой системы FAT32 в 4 Гб на вес одного файла. Здесь важно понимать, что 4 Гб – это лимит веса одного файла в составе установочного ISO Windows, а не веса всего ISO. Взгляните, вот, к примеру, ISO с дистрибутивом последней версии Windows 10 1909 весит 4,75 Гб.
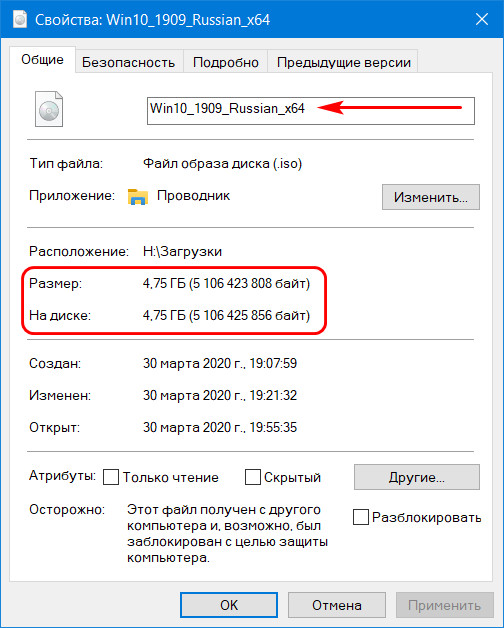
Но самый большой файл install.wim в составе этого дистрибутива весит 3,98 Гб, т.е. вписывается в лимит 4 Гб.
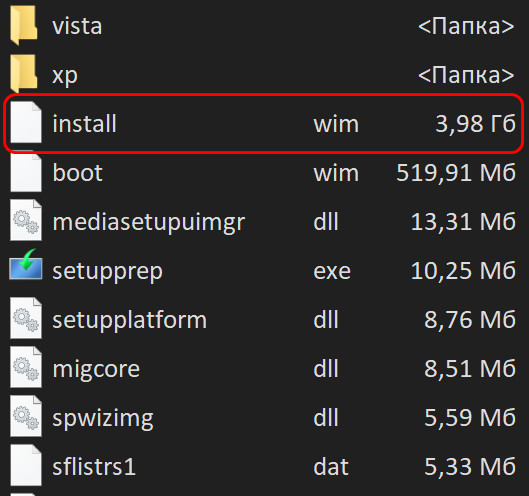
И, соответственно, такой дистрибутив без проблем запишется на флешку UEFI (или совместимую как с Legacy, так и с UEFI) с файловой системой FAT32.
Иной вариант, как может поступить наш читатель – он может не создавать мультизагрузочную флешку, а просто записать обычную. Так, создание мультизагрузочной флешки у этого читателя обусловлено необходимостью содержания на флешке реанимационного LiveDisk’а и нескольких процессов установки разных дистрибутивов Windows. Но если записать в качестве реанимационного LiveDisk’а WinPE 10-8 Sergei Strelec, то нам не нужны никакие пункты установки Windows в меню загрузки флешки. Мы просто после записи LiveDisk’а на флешку создаём на ней папку, можно даже прямо в корне флешки. И в эту папку помещаем все, какие нам надо, установочные ISO с разными версиями и сборками Windows. Если нам надо будет переустановить Windows на компьютере, мы загружаем среду WinPE 10-8 Sergei Strelec. Подключаем установочный ISO Windows.

На смонтированном образе запускаем файл setup.exe.

И устанавливаем Windows, как обычно, используя её классический процесс установки.

И это, друзья, не единственный способ установки Windows, присутствующий на LiveDisk’е Стрельца, их несколько, они описаны в статье «Как установить Windows с помощью Live-диска от Sergei Strelec». А если вам не нравится WinPE 10-8 Sergei Strelec, вы можете записать на флешку любой другой LiveDisk, на борту которого имеются средства установки или развёртывания Windows. Но в любом случае, если у нас имеется сборка Windows с весом файла install.wim (или install.esd) более 4 Гб, нам нужно решение типа предлагаемого WinSetupFromUSB механизма разбиения на части дистрибутива. И таким решением может быть создание на флешке раздела с файловой системой NTFS. Ну а для этого нужно после записи загрузочной флешки переразметить её соответствующим образом.
Программа Paragon Hard Disk Manager 17 Community Edition
В переразметке загрузочной флешки, если она создана отдельно или включительно для BIOS Legacy, т.е. с MBR-загрузчиком нет ничего сложного. Такая флешка видится как диск в управлении дисками Windows, и даже этим штатным средством можно сжать её раздел и создать за счёт сжатого места новый раздел, таким образом поделив её на два раздела - с FAT32 и NTFS. А можно это сделать программой AOMEI Partition Assistant. А вот загрузочная флешка UEFI в том же управлении дисками Windows не оперируется в части сжатия дискового пространства. И не каждый программный менеджер дисков видит её как диск. Например, мою флешку UEFI с WinPE 10-8 Sergei Strelec программа AOMEI Partition Assistant не видит. Но её видит программа Paragon Hard Disk Manager 17 и позволяет оперировать разделами.
Многие опытные пользователи знают программу Paragon Hard Disk Manager по её версии 15, это многофункциональный продукт, совмещающий в себе и продвинутый менеджер дисков и средство резервного копирования. Программа активно поддерживается разработчиками, и сейчас уже актуальна её версия 17 с современным интерфейсом. Плюс к этому, компанией Paragon изменена политика поставки программы: Paragon Hard Disk Manager 17 существует не только в полнофункциональной платной версии, которая стоит €79,95, программа поставляется также в функционально ограниченной редакции Community Edition для использования в некоммерческих целях. В этой редакции можно создавать, удалять разделы, менять их размеры, форматировать, восстанавливать, но нельзя проводить слияние разделов. В ней можно оперировать динамическими разделами и конвертировать стиль разметки диска из MBB в GPT и наоборот. Ну и вот, собственно, эта программа подходит нам для решения нашей задачи.
Скачать Paragon Hard Disk Manager 17 в редакции Community Edition можно на сайте Paragon по этой ссылке:
https://www.paragon-software.com/free/pm-express/#resources
Работа с флешкой в программе Paragon Hard Disk Manager 17
Итак, друзья, у меня есть образцовая UEFI-флешка с файловой системой FAT32. Записанный на ней WinPE 10-8 Sergei Strelec занимает 4,24 Гб, а всё остальное место свободно. В моём случае у меня его мало, поскольку у меня флешка объёмом 7,25 Гб.
На ней я не храню дистрибутивы Windows, а при переустановке подтягиваю их с жёсткого диска. Но стань вопрос, чтобы прийти к кому-то домой из близких, помочь реанимировать и в крайнем случае переустановить Windows, мне, конечно же, понадобилась бы флешка минимум на 16 Гб, на которую я бы поместил установочные ISO системы. Но представим, что моя флешка объёмом от 16 Гб. Что мы делаем с ней, чтобы свободное место выделить в отдельный раздел NTFS?
Запускаем Paragon Hard Disk Manager 17, идём в раздел операций с дисками, кликаем на карте дисков нашу флешку и выбираем слева операцию «Move or Resize».
Здесь в графе «New volume size» видим, что программа сама уменьшила существующий раздел флешки до объёма, по факту занимаемого LiveDisk’ом Стрельца – 4,3 Гб. Но в других ситуациях при уменьшении раздела мы ползунком в этой графе мы можем указать свой размер оставляемого раздела. Внизу, в блоке «Before changes/After changes» мы, переключаясь, можем видеть разметку флешки существующую («Before changes») и после применения запланированной операции («After changes»). И вот при переключении на «After changes» увидим уменьшенный первый раздел флешки с FAT32 и пустое место после него. Жмём «Place in queue».
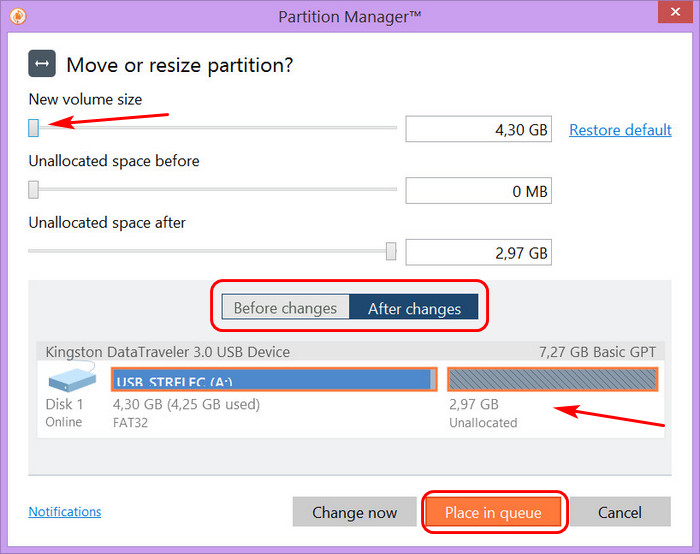
После этого на карте дисков Paragon Hard Disk Manager 17 кликаем это пустое место и применяем к нему операцию слева «Create volume», т.е. создаём раздел.
В графе «Volume size» можем ползунком отрегулировать размер создаваемого раздела, если мы хотим создать на пустом месте несколько разделов. Если нет, оставляем всё, как есть. А в графе «Volume label» указываем метку раздела. Метка нужна, поскольку по ней необходимо будет ориентироваться в среде WinPE. Файловую систему NTFS нигде не указываем, она будет выбрана для нового раздела по умолчанию. Жмём «Place in queue».
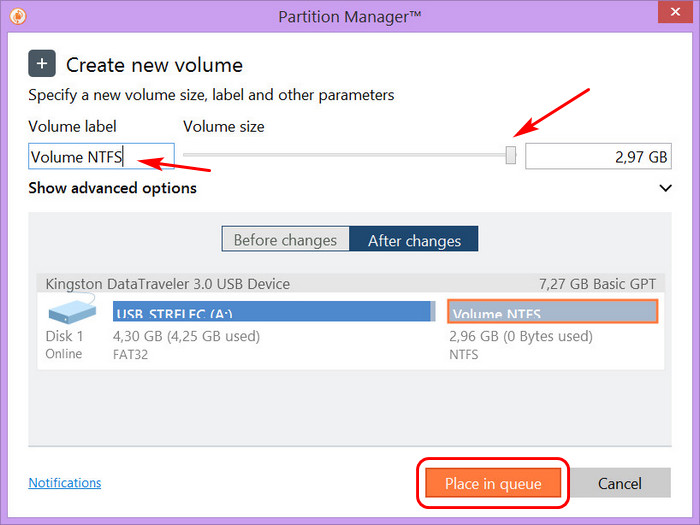
Теперь применяем запанированные операции.
Жмём «Apply».
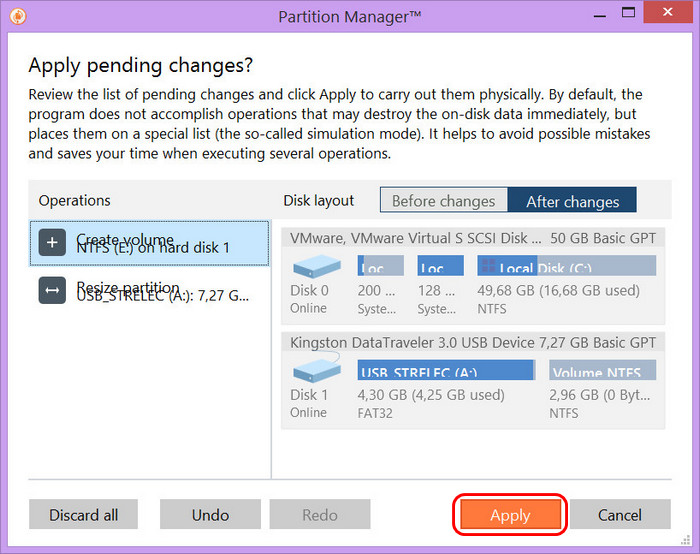
Затем «Yes».
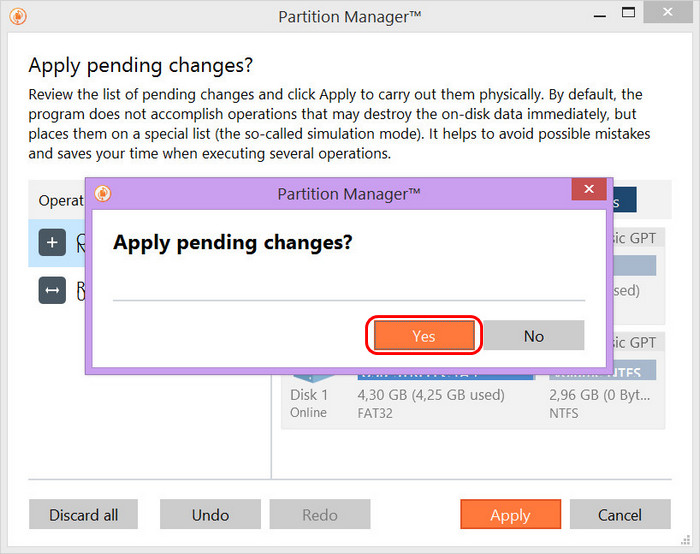
Дожидаемся завершения процесса применения операций.
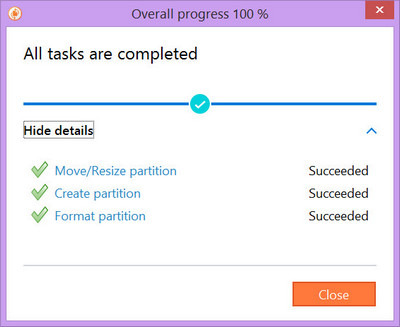
И всё. Смотрим в управление дисками: у нас на флешке теперь два раздела, один с FAT32, другой с NTFS. Созданный раздел почему-то не получил автоматически букву диска, но это дело поправимое, прямо здесь, в управлении дисками можем назначить букву.
Проверка флешки
Ну и, наконец, проверим нашу флешку. Загружаем среду WinPE.
И вот в ней виден наш раздел NTFS, куда мы можем закидывать установочные образы Windows, если в их составе есть файлы весом больше 4 Гб.
Ctrl
Enter
Заметили ошибку
Выделите и нажмите Ctrl+Enter