iGPU Multi-Monitor: как использовать встроенную графику и дискретную видеокарту одновременно

Содержание:
В этой публикации, друзья, рассмотрим, как на ПК использовать встроенную графику и дискретную видеокарту одновременно с помощью функции iGPU Multi-Monitor. Встроенная графика и дискретная видеокарта могут работать параллельно, обеспечивая большее количество подключённых мониторов или выполнение определённых задач. Что за функция такая? В каких случаях может нам пригодиться? Как узнать, поддерживается ли она нашим компьютером? И если да, то как её включить?
↑ Что такое iGPU Multi-Monitor
Итак, друзья, iGPU Multi-Monitor — это функция, реализуемая современными материнскими платами и процессорами с интегрированной графикой, которая позволяет использовать графику процессора одновременно с отдельной дискретной видеокартой. Может пригодиться в случаях как то:
- Работа с большим числом экранов, подключённых к одному ПК. Так, число подключаемых экранов к дискретной видеокарте может быть ограничено техническими возможностями самой видеокарты, а также реализованными в ней видеовыходами. Детальнее об этом – в статье «Сколько экранов можно подключить к компьютеру». Обычно видеокарты предусматривает подключение 3-х или 4-х экранов. Соответственно, 4-й или 5-й экран подключить сможем за счёт интегрированной графики;
![]()
- Подключение мониторов через порты, отсутствующие на дискретной видеокарте, но имеющиеся на материнской плате и обеспечиваемые интегрированной графикой. Современные видеокарты часто не предусматривают старые видеовыходы VGA и DVI, тогда как современные материнские платы могут иметь хотя бы один из этих видеовыходов. При необходимости подключить к компьютеру дополнительный старый монитор мы не будем заморачиваться с поиском и покупкой переходника;
- Снижение нагрузки на дискретную видеокарту. Интегрированная графика может выполнять задачи по обработке потокового видео и записи экрана, дабы разгрузить дискретную видеокарту, которая может использоваться для обработки сложных задач. Актуально для стриминга и скринкаста прохождения игр;
- Настройка игр и программ на использование нужной графики – интегрированной или дискретной. По типу того, как это реализовано на ноутбуках с интегрированной графикой и дискретной мобильной видеокартой. Актуально для ПК с производительными дискретными видеокартами. Задачи, не требующие производительной видеокарты, могут обрабатываться интегрированной графикой. Что в длительной перспективе может положительно сказаться на счетах за электроэнергию. А главное – с интегрированной графикой будет низкий уровень шума ПК, что может быть актуально при его использовании в ночное время для лёгких задач;
- Вывод изображения на монитор, обеспечиваемый интегрированной графикой, для диагностики неполадок дискретной видеокарты;
- Работа старых игр и программ. Некоторые такие могут лучше работать на интегрированной графике, ибо оптимизированы под старые API.
↑ Условия работы iGPU Multi-Monitor
Для работы функции iGPU Multi-Monitor нужен процессор с интегрированной графикой. Проверить такой ли у вас, друзья, процессор можно элементарно. Жмём клавиши Ctrl+Shift+Esc для запуска диспетчера задач. В разделе «Производительность» смотрим блок «ЦП» и с помощью контекстного меню копируем модель процессора.
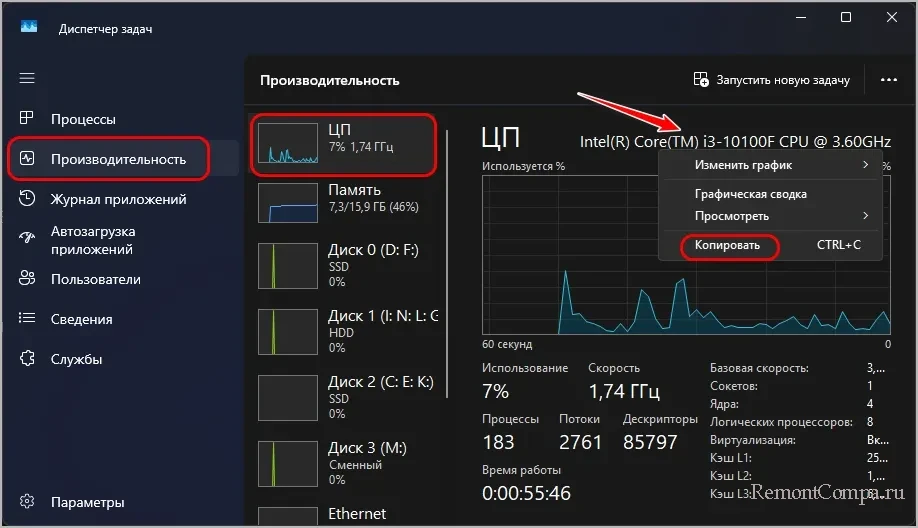
Далее смотрим в Интернете характеристики этой модели, поставляется ли с процессором интегрированная графика.
Помимо этого, функцию iGPU Multi-Monitor должна поддерживать материнская плата ПК. И должна быть поддержка iGPU Multi-Monitor на программном уровне: драйверы интегрированной графики или дискретной видеокарты не должны конфликтовать. Что возможно в современных операционных системах, а вот в старых типа Windows XP, в старых дистрибутивах Linux могут быть проблемы.
Точно узнать, поддерживает ли ПК функцию iGPU Multi-Monitor можно, исследовав настройки UEFI (BIOS). Где, собственно, эта функция и включается.
↑ Как включить iGPU Multi-Monitor в UEFI (BIOS)
Функция iGPU Multi-Monitor обычно находится в расширенных (дополнительных) настройках UEFI (BIOS). Рассмотрим на примере UEFI (BIOS) материнских плат Asys. На платформах Intel в разделе расширенных настроек «Advanced» выбираем «System Agent (SA) Configuration».
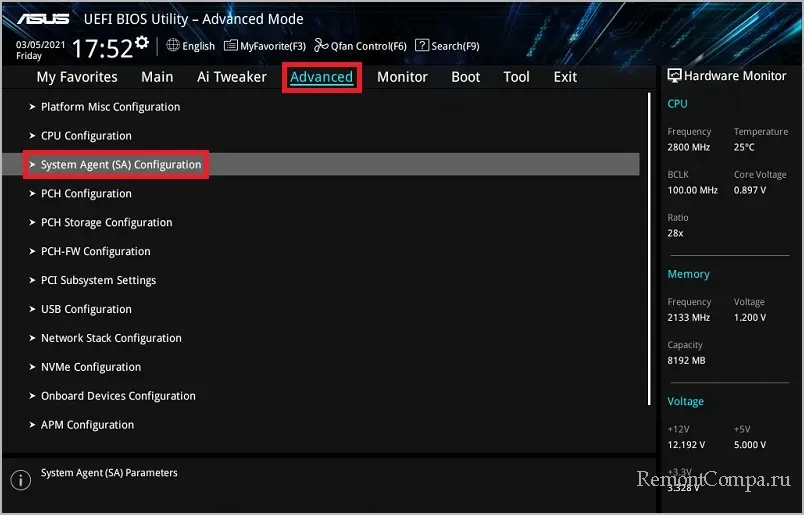
Далее – «Graphics Configuration».
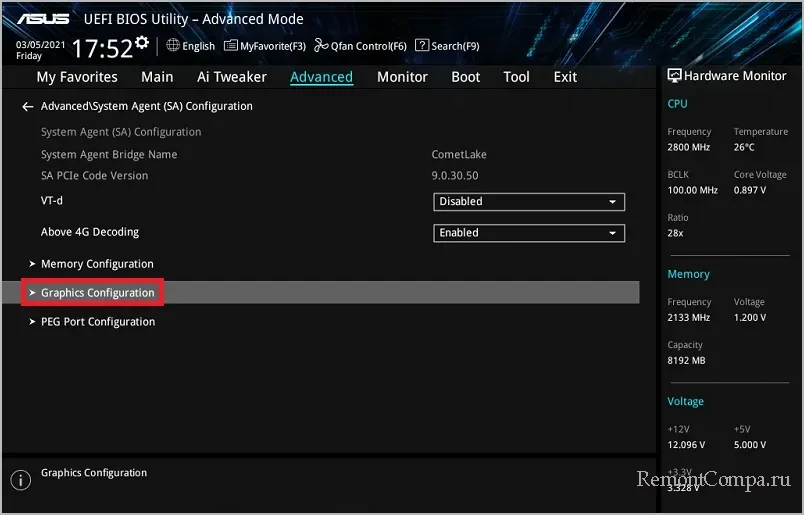
Здесь должна быть настройка «iGPU Multi-Monitor». Выставляем для неё значение «Enabled».
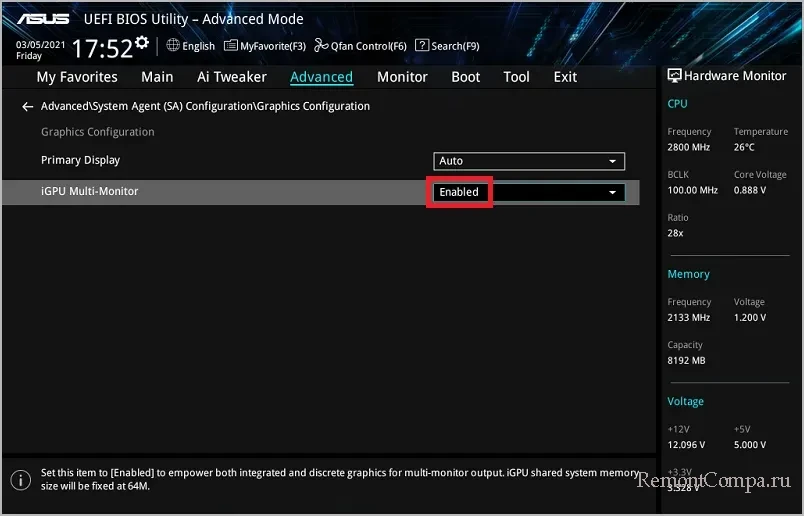
На платформах AMD в разделе расширенных настроек «Advanced» выбираем «NB Configuration».
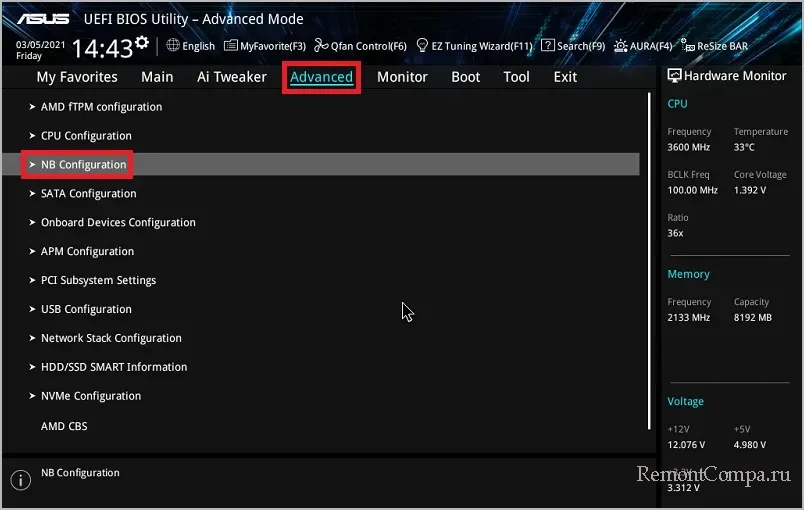
И для настройки «IGFX Multi-Monitor» устанавливаем значение «Enabled».
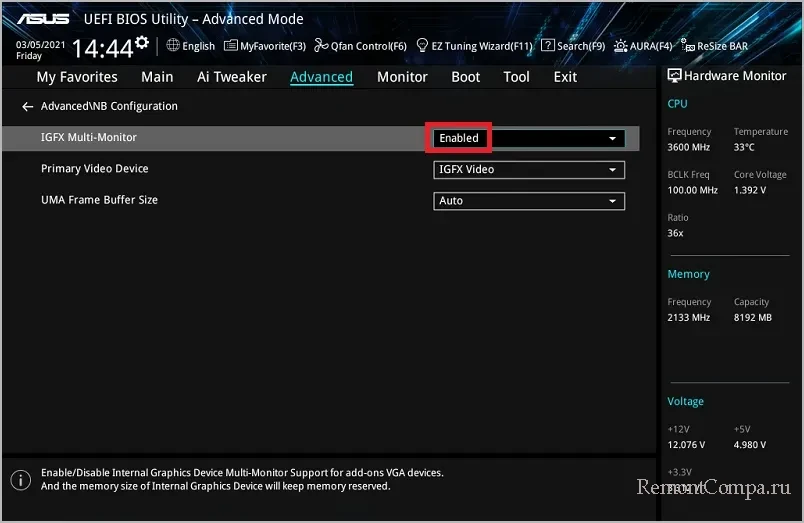
В UEFI (BIOS) материнских плат других производителей интерфейс и настройки могут быть другими, но суть будет такой же. Сама же функция iGPU Multi-Monitor может называться по-разному:
- IGFX Multi-Monitor,
- Integrated Graphics Multi-Monitor,
- Hybrid Multi-Monitor,
- Dual Graphics Mode,
- Switchable Graphics Multi-Monitor,
- Dual GPU Setup,
- Multi-GPU Display Mode,
- Multi-Display Output
- И т.п.
После включения функции в UEFI (BIOS) в Windows смотрим в диспетчере устройств, отображаются ли у нас два графических устройства.
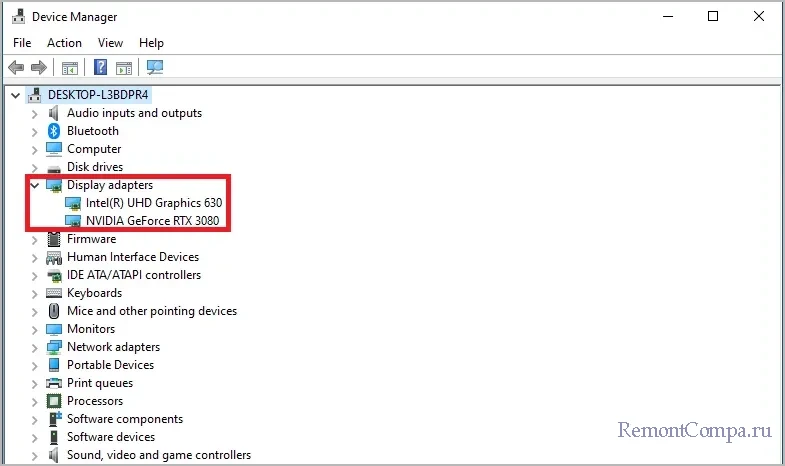
Если нет, устанавливаем видеодрайвер интегрированной графики. При наличии проблем с работой графических устройств можно обновить все видеодрайверы.
