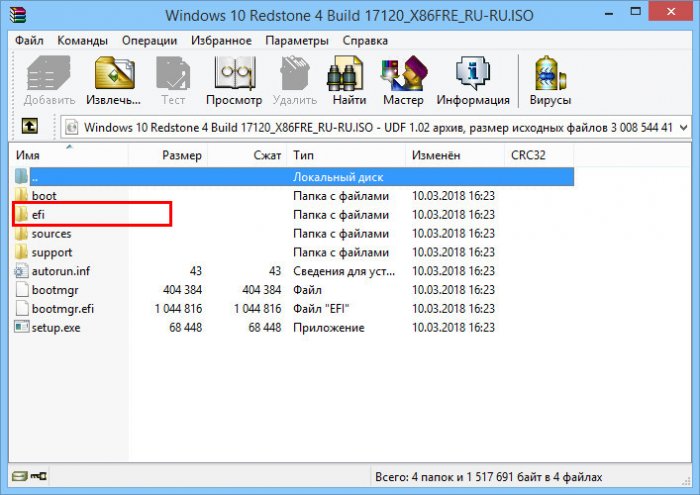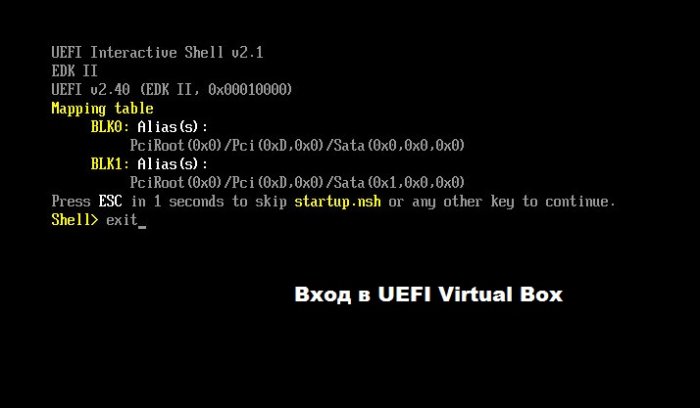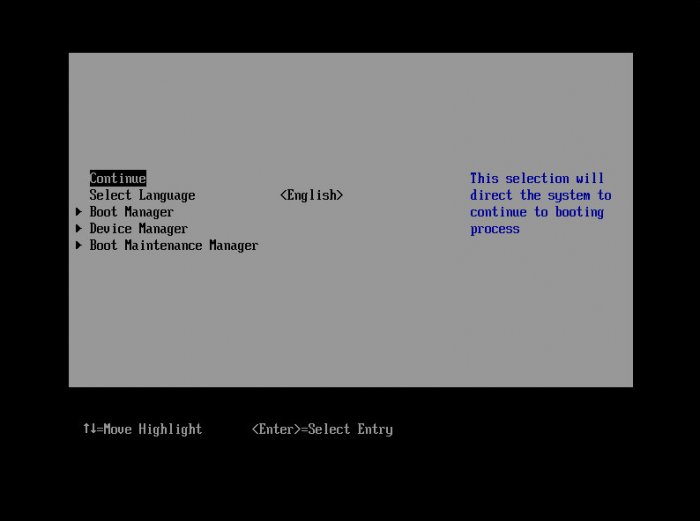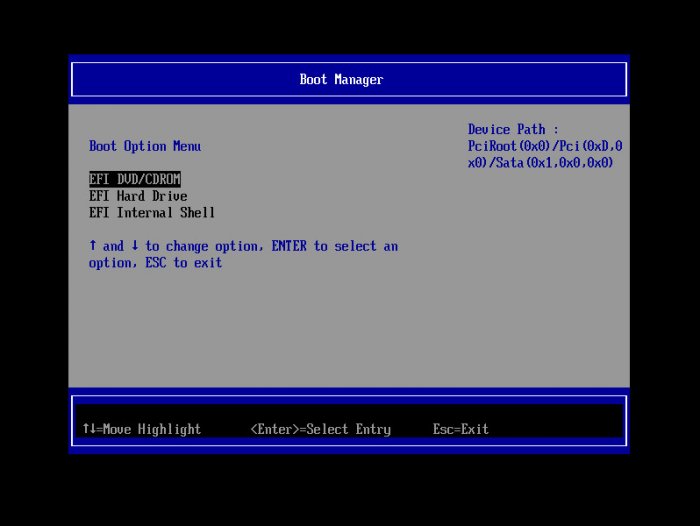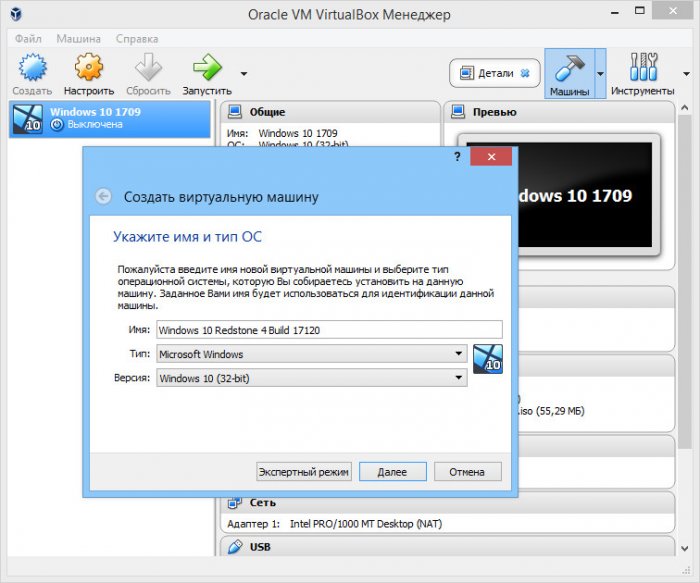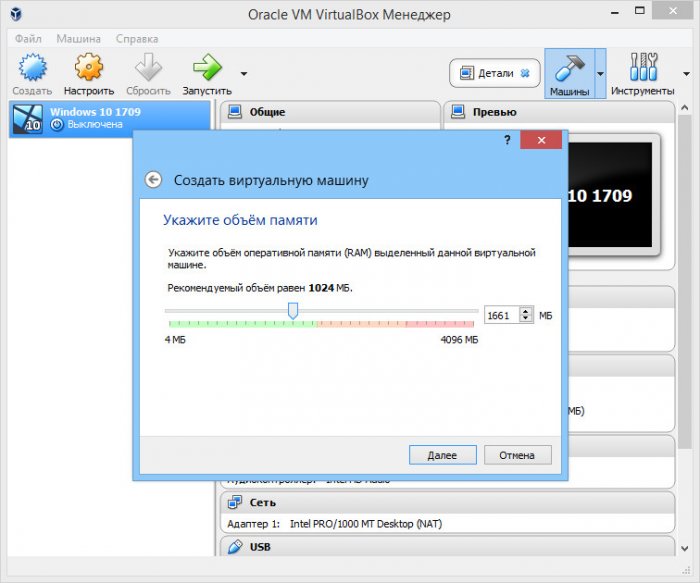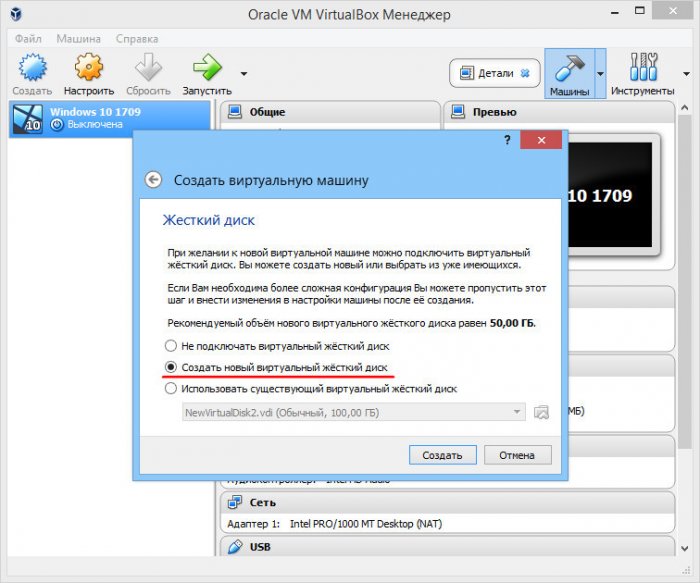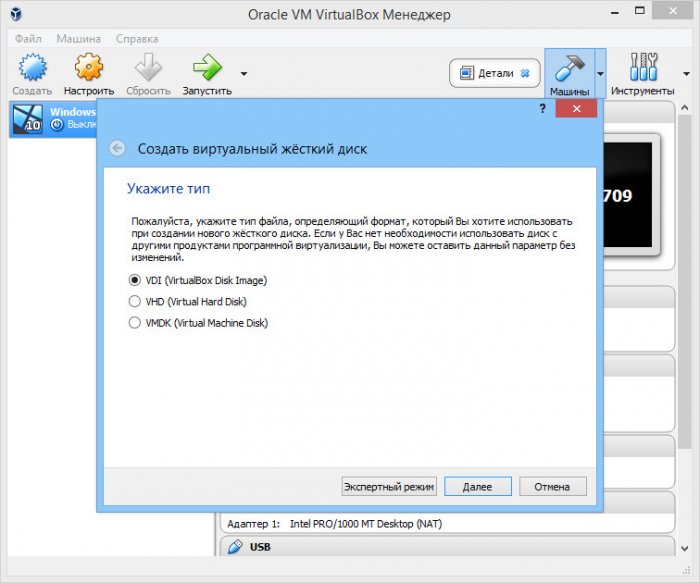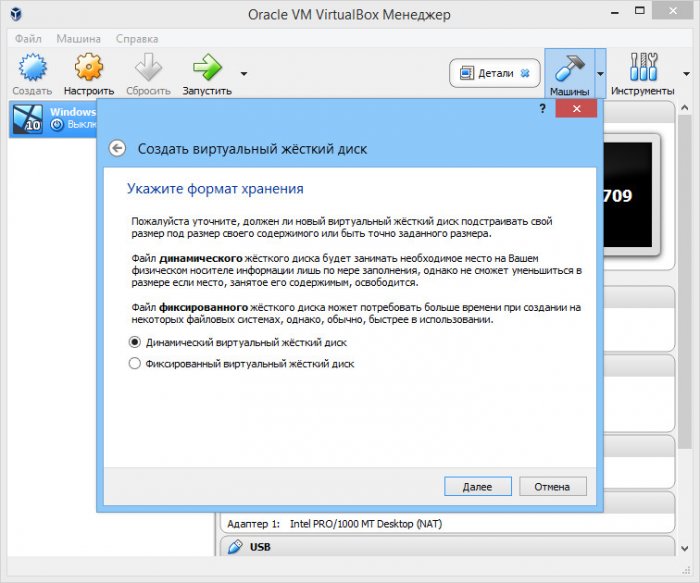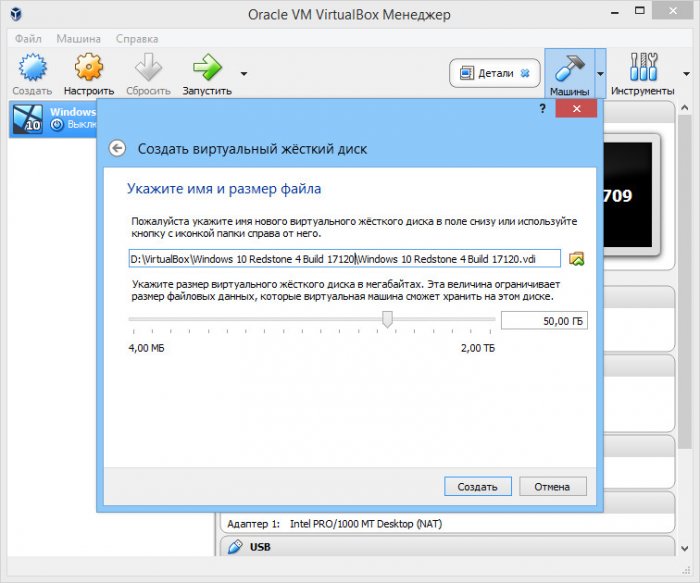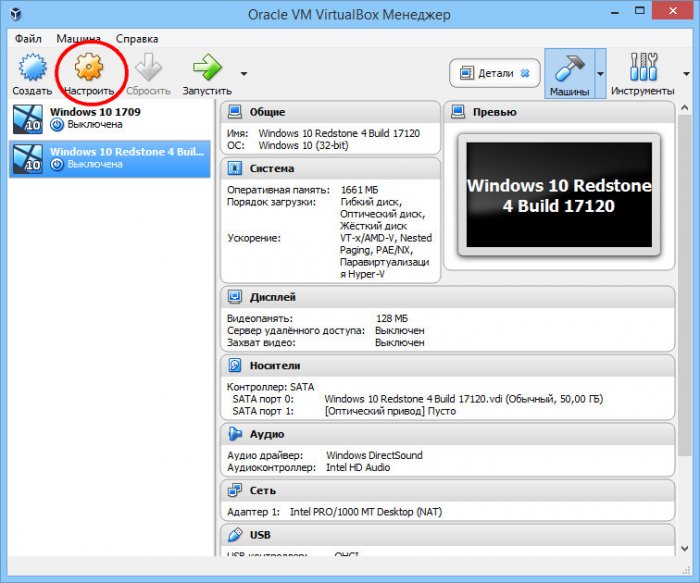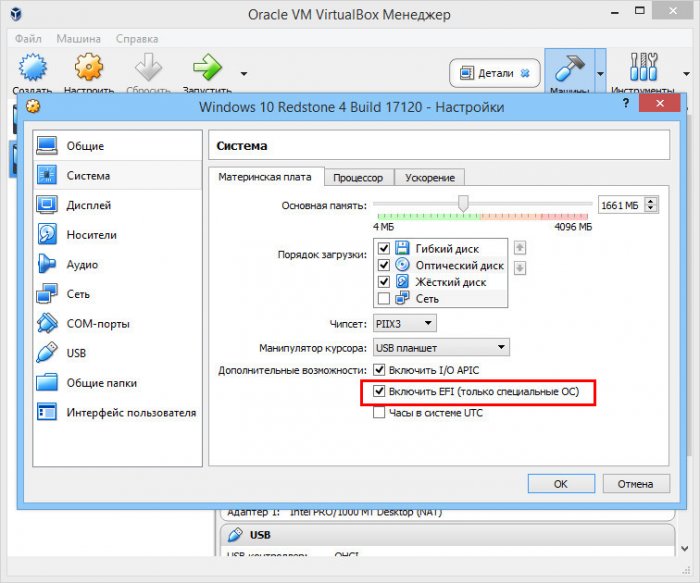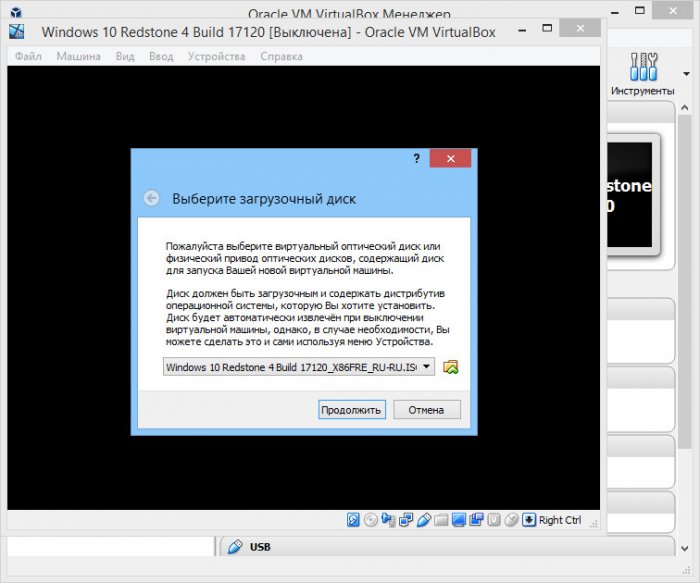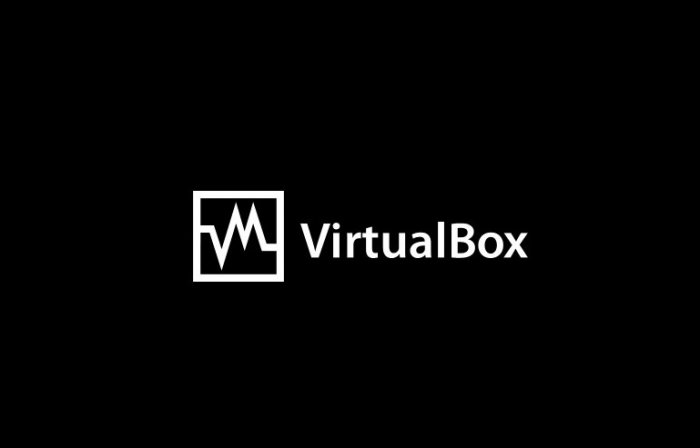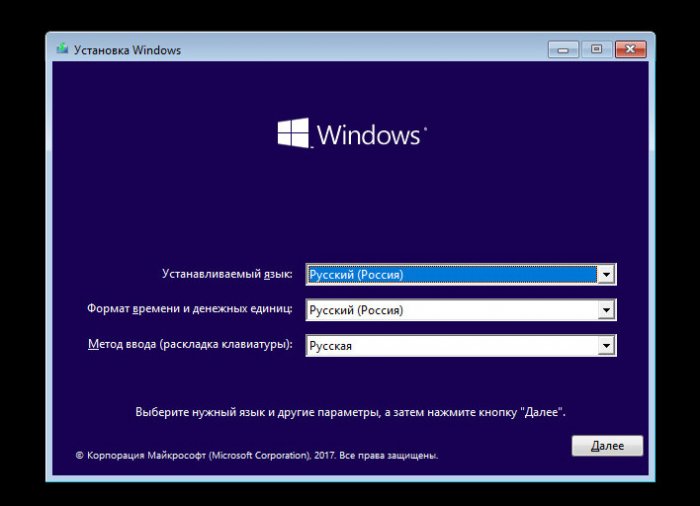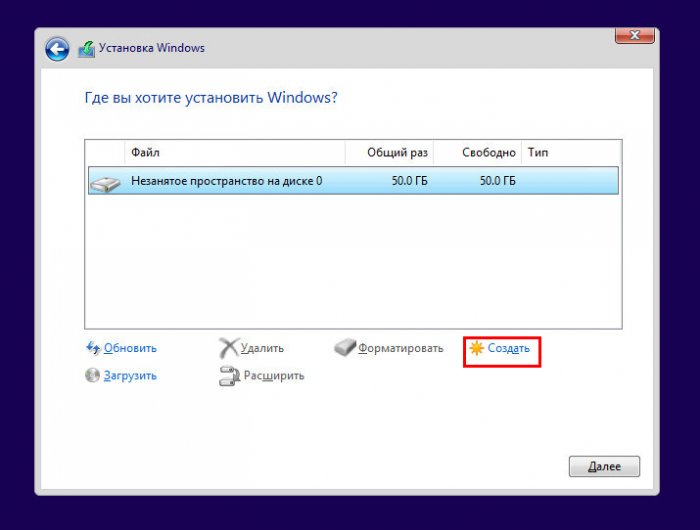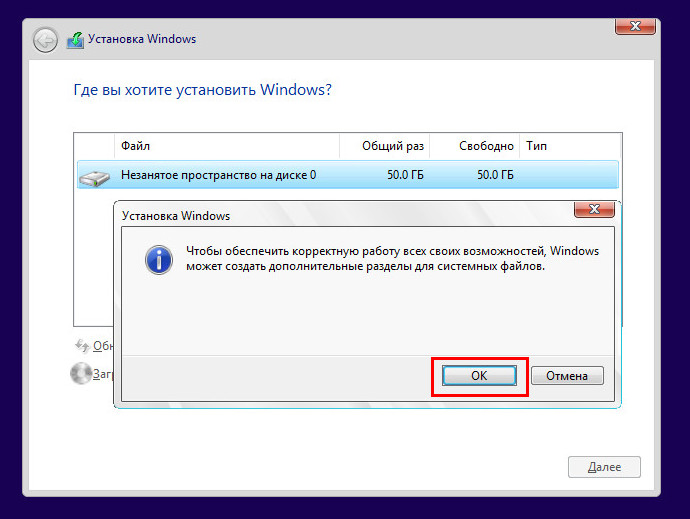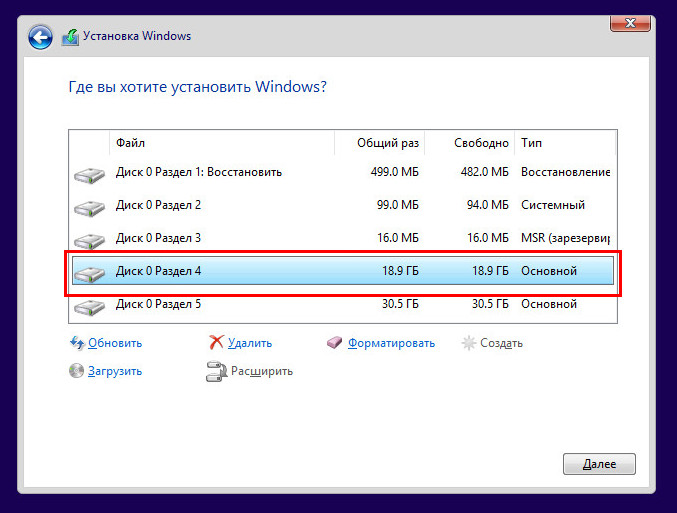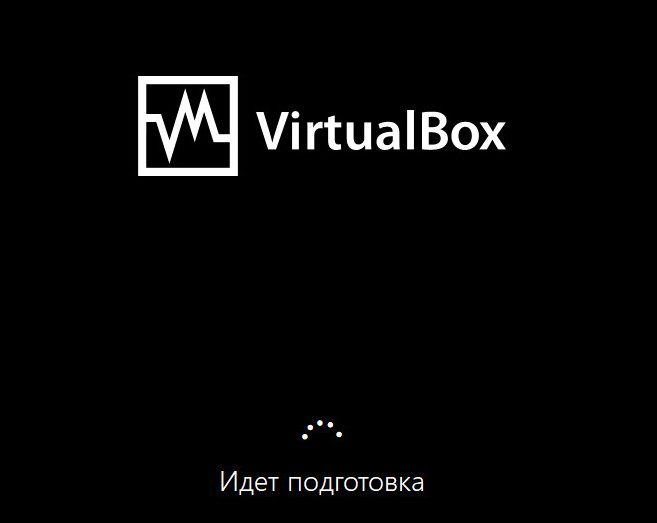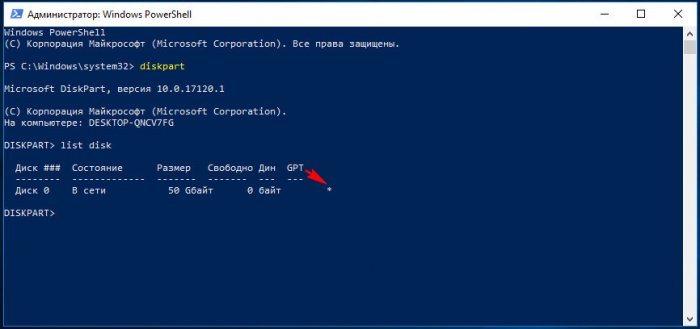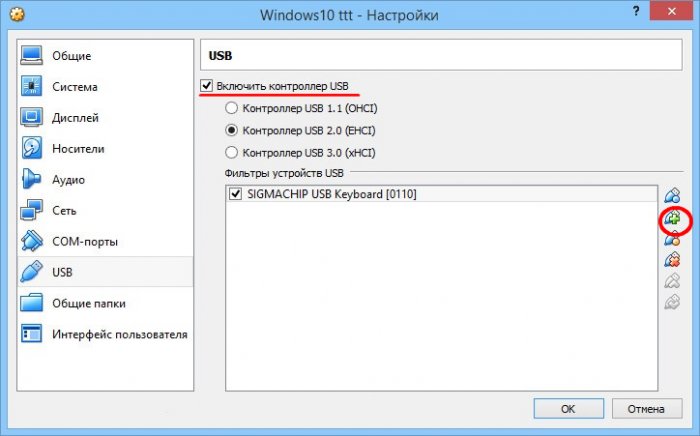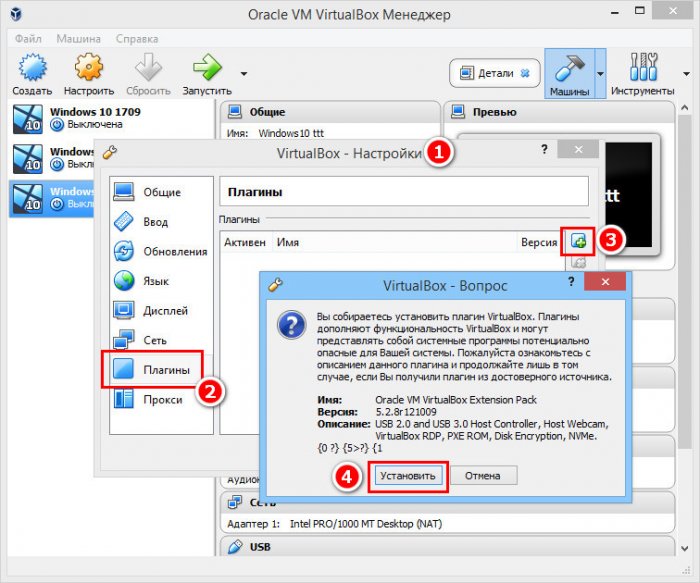Как установить Windows 10 в режиме EFI на VirtualBox
В последнее время на прилавках салонов-магазинов появляется все больше новеньких компьютеров, в которых вместо устаревшего BIOS используется UEFI. Эта технология представляет собой нечто вроде связующего звена между железом и операционной системой, обладая в то же время целым рядом преимуществ перед стандартным BIOS. UEFI позволяет полноценно работать с дисками GPT, обеспечивает более быстрый старт системы, поддерживает модификацию и имеет удобный графический интерфейс. Ознакомиться с UEFI в полной мере можно только на поддерживающем его ПК, а вот посмотреть структуру дисков GPT можно и на компьютере с обычным BIOS, эмулировав физический компьютер на базе BIOS UEFI, используя для этих целей популярный гипервизор VirtualBox, чем мы, собственно, и займемся.
Как установить Windows 10 в режиме EFI на VirtualBox
Существует мнение, что установить на WM EFI можно только 64-битные системы, однако в нашем случае на 32-битную виртуальную машину установка 32-битной же Windows прошла без каких-либо проблем. Главное, чтобы сама система поддерживала EFI, определить же это очень просто. Откройте ISO-образ архиватором, — если в нем есть папка efi, значит система поддерживает и EFI.
{banner_google1}
Перед тем как приступать к демонстрации, хотелось бы обратить ваше внимание на тот факт, что VirtualBox также имеет свой «BIOS», вызываемый нажатием F12 при запуске виртуальной машины. Он крайне примитивен и поддерживает только смену приоритета загрузки с четырех устройств: жесткого диска, флоппи-дискеты, CD-ROM и сетевого ресурса. BIOS виртуальной машины UEFI отличается большим количеством функций.
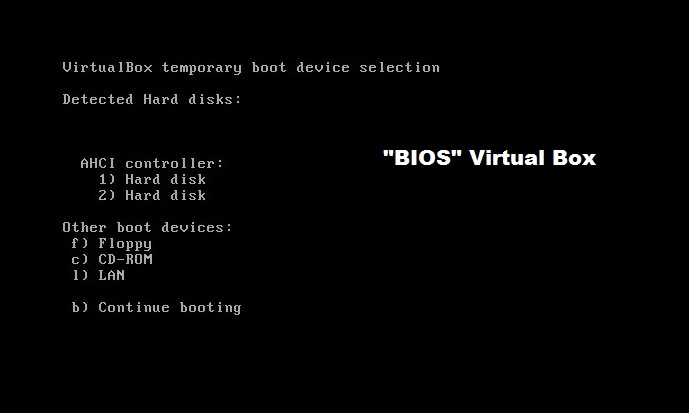
Чтобы в него попасть, нужно так же нажать при запуске F12, а когда появится окошко UEFI Interactiue Shell, дождаться приглашения ввести команду Shell. Введя exit и нажав ввод, вы попадете в примитивный UEFI-интерфейс VirtualBox. Настроек в нем гораздо больше. Здесь вы можете выбрать не только приоритет загрузки, но также настроить конфигурацию OVMF и iSCSI, консоли, выбрать загрузку из файла и так далее.
За исключением одной детали, процедура установки Windows на EFI-машину ничем не отличается, но имеются свои особенности в создании самой виртуального EFI-компьютера. Итак, создаем машину, даем ей имя, указываем версию и разрядность, выделяем нужный объем памяти, создаем новый виртуальный диск в формате VDI, формат хранения оставляем динамический, выбираем место хранения машины. А теперь важный момент. Заходим в настройки созданной виртуальной машины, переключаемся на вкладку «Система» и обязательно отмечаем птичкой чекбокс «Включить EFI. (Только специальные ОС)».
{banner_google1}
Запускаем машину, указываем путь к загрузочному образу ISO. Как только вверху появится предложение выбрать источник загрузки жмем ввод, иначе Windows попытается загрузиться с пустого VDI-диска. Обратите также внимание, что вместо привычного логотипа Windows на экране гипервизора появится логотип VirtualBox, — такова особенность установки системы на EFI-машину. После принятия лицензии, когда вы нажмете «Создать» в окошке с указанным незанятым пространством и выделите размер дискового пространства под том С, мастер создаст не два, а четыре раздела, как это бывает на дисках GPT.
Систему устанавливаем в основной, три предыдущих являются служебными. Далее процедура ничем не отличается от установки всех Windows 10: производится копирование файлов, настройка устройств, профиля и т.д. В результате вы получите такую же виртуальную машину, только диск ее будет иметь разметку стилей GPT. В виртуальную Windows EFI можно устанавливать дополнения гостевой ОС, соединять с хостовой посредством создание общих папок и буфера обмена и прочее.
Кстати, если в BIOS UEFI виртуальной машины будет доступна загрузка с USB, можете попробовать установить гостевую Windows с загрузочной флешки UEFI, предварительно подключив контроллер USB 2.0 или USB 3.0 в настройках виртуальной машины на вкладке USB.Может статься, что для корректной работы WM с флешками понадобится установка расширения VirtualBox. В этом случае скачиваем его со странички www.virtualbox.org/wiki/Downloads (см. скриншот),
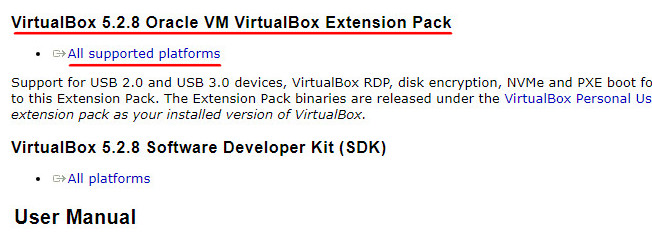
Ctrl
Enter
Заметили ошибку
Выделите и нажмите Ctrl+Enter