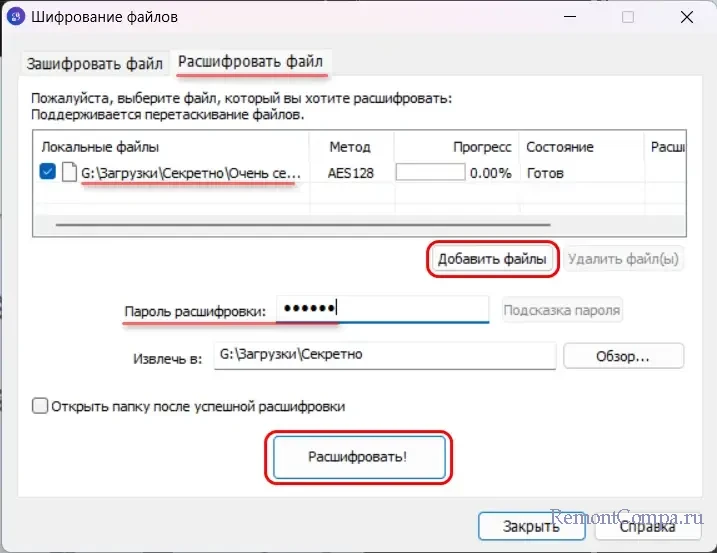Шифрование файлов в программе Glary Utilities

В этой публикации, друзья, рассмотрим, как выполняется шифрование файлов в программе Glary Utilities. Для шифрования данных на компьютере существует разное программное обеспечение. Сама Windows предусматривает функцию шифрования BitLocker. Есть сторонние программы, создающие скрытые зашифрованные виртуальные диски – например, EncFS, TrueCrypt, SafeHouse Explorer. Есть программы, создающие бэкапы с возможностью их шифрования - например, Exiland Backup. Предлагаемые этими программами возможности могут быть избыточны. И для многих из нас, обычных пользователей компьютера больше проку будет от какой-нибудь минималистичной утилиты с несложным интерфейсом, с помощью которой можно было изредка, при необходимости зашифровать какие-нибудь единичные секретные файлы. И было бы неплохо, если бы такая утилита поставлялась вместе с подобными ей для комплексной зачистки информации на компьютере. Комплексом таких минималистичных утилит является программа Glary Utilities.
Шифрование файлов в программе Glary Utilities
Друзья, шифрование нужно тем из нас, кто заботится о безопасности и конфиденциальности своих данных. Нужно во упреждение несанкционированного доступа к данным, хранящимся на компьютере. Многим из нас есть что скрывать на компьютере от детей, близких, сотрудников на работе, сторонних лиц, которые могут получить доступ к компьютеру в случае его утери, кражи, изъятия правоохранительными органами. Шифрование файлов можно применять как для используемых нами данных, так и для удаляемых. В последнем случае это может быть альтернативой полному уничтожению данных на жёстком диске программами-шредерами. Что в случае с SSD-накопителями ещё и гарантирует большую безопасность.
В числе программ, предлагающих базовые возможности шифрования пользовательских данных – бесплатная Glary Utilities. Это комплексная программа, ориентированная в первую очередь на чистку и оптимизацию Windows. И решающая многие другие задачи при работе с компьютером. Состоит из отдельных небольших утилит для тех или иных целей. Существует в обычной устанавливаемой в Windows версии, а также в портативной.
Не все, но многие из её утилит годные: это очистка диска, исправление ярлыков, поиск дубликатов, пакетная деинсталляция программ, резервное копирование драйверов, анализ дискового пространства, разделение и объединение файлов и другие. Больше о функциях Glary Utilities – в детальном обзоре этой программы.
И отдельно отметим функции по части безопасности. В составе Glary Utilities есть утилиты для:
- Удаления следов пребывания за компьютером путём очистки определённых данных Windows, браузеров и некоторых программ;
- Полного уничтожения отдельных файлов (шредер файлов) и зачистки свободного места на диске в целях невозможности восстановления данных;
- Восстановления файлов, что можно использовать в том числе для проверки эффективности зачистки данных;
- Шифрования файлов.
О последней утилите – шифровальщике файлов – давайте подробно.
Утилита «Шифрование файлов» в составе Glary Utilities обеспечивает безопасный способ хранения наших файлов. Шифрует файлы с использованием на выбор надёжных алгоритмов:
- AES-128 - алгоритм шифрования с блочным размером 128 бит, обеспечивающий высокую степень безопасности и скорость шифрования;
- Blowfish - алгоритм шифрования с блочным размером 64 бита, обеспечивающий высокую скорость шифрования и хорошую степень безопасности;
- Twofish - алгоритм шифрования с блочным размером 128 бит, обеспечивающий высокую степень безопасности и хорошую скорость шифрования.
Файлы шифровать можно по одному или в пакетном режиме. Для паролей шифрования можно устанавливать подсказки. Расшифровывать файлы можно в самой утилите. Либо можно при шифровании создавать автономные исполняемые EXE-файлы, позволяющие расшифровывать зашифрованные файлы без запуска Glary Utilities.
Запускаем утилиту «Шифрование файлов» в разделе «Безопасность» программы Glary Utilities.
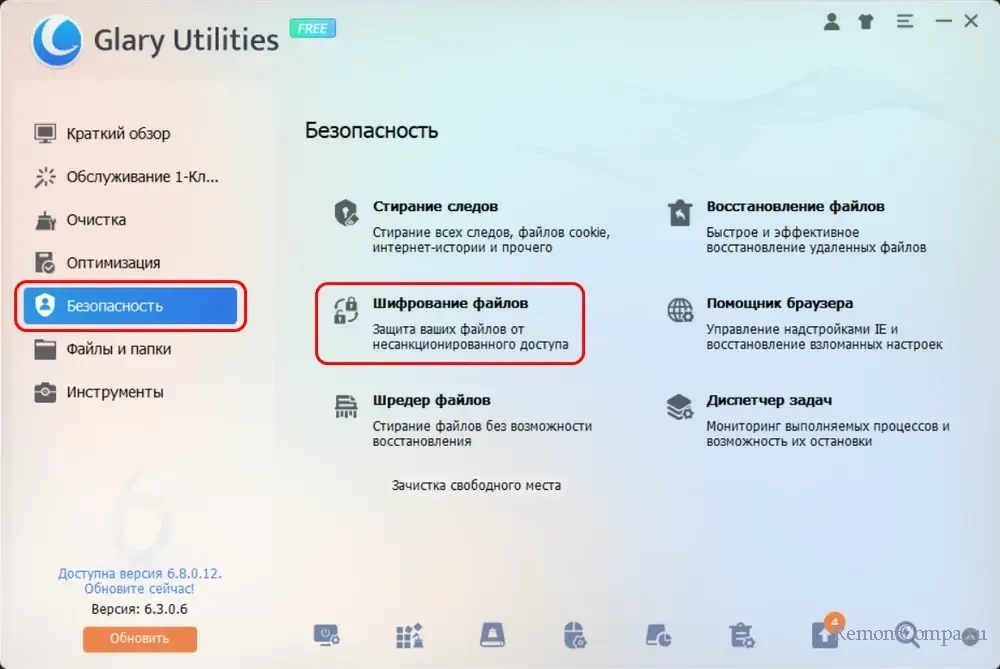
При шифровании файлов работаем с вкладкой «Зашифровать файл». Выбираем метод шифрования. Добавляем в окошко файлы для шифрования, можно перетаскиванием, а можно с помощью кнопки «Добавить файлы». Если добавлено несколько файлов, находящихся в разных местах диска, можно сохранить их зашифрованные в одном каком-то месте, для этого в графе «Расположением зашифрованного файла» указываем путь этого места. Устанавливаем пароль шифрования, подтверждаем его. Можем ввести подсказку на случай, если забудем пароль. Можем установить галочку создания автономного исполняемого EXE-файла автоматической расшифровки. И можем установить галочку удаления исходного незашифрованного файла после создания его зашифрованной версии. В итоге жмём «Зашифровать».
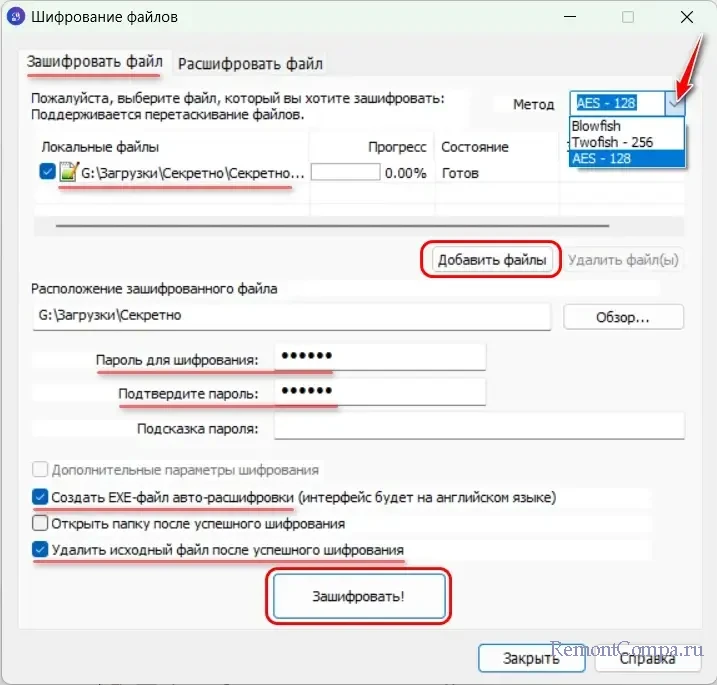
Получаем зашифрованные файлы по исходному или указанному при шифровании пути в формате программы с расширением «.gfe» или, если выбирался автономный файл авторасшифровки, с расширением «.exe».
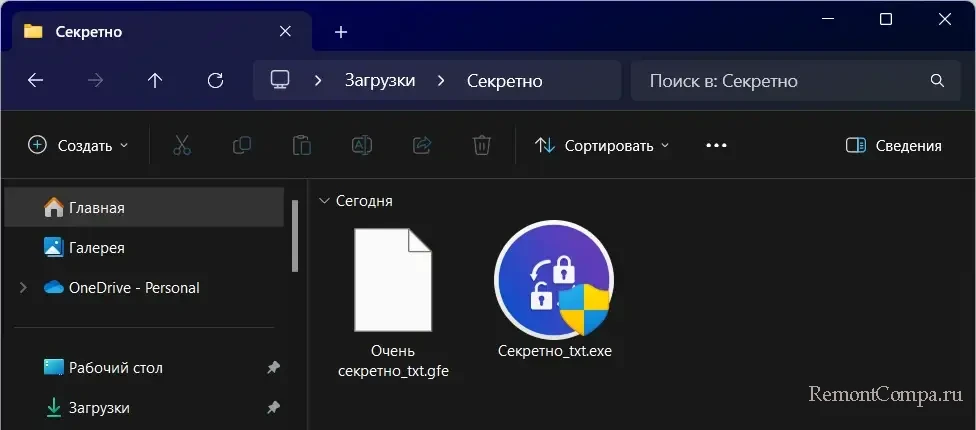
Для доступа к файлу, зашифрованному с выбором автономного EXE-файла авторасшифровки, необходимо запустить этот файл. Ввести пароль шифрования в графу «Password for decryption». И нажать «Decrypt Now!».
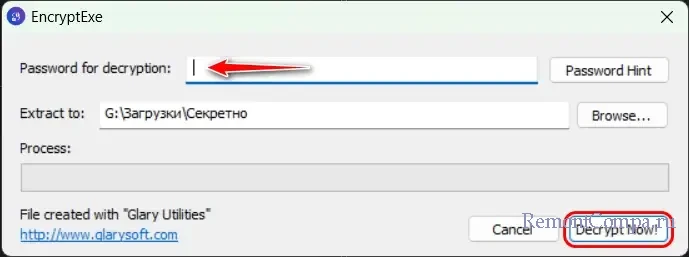
Для доступа к файлу, зашифрованному обычным способом, нужен запуск Glary Utilities и утилиты «Шифрование файлов». Теперь работаем с вкладкой «Расшифровать файл». Добавляем в окошко файлы для расшифровки, можно перетаскиванием, а можно с помощью кнопки «Добавить файлы». Указываем пароль шифрования. Жмём «Расшифровать».