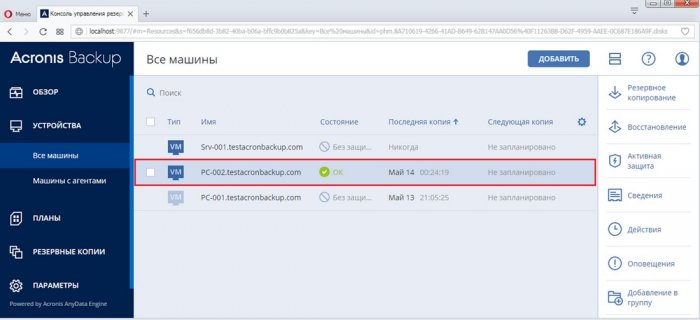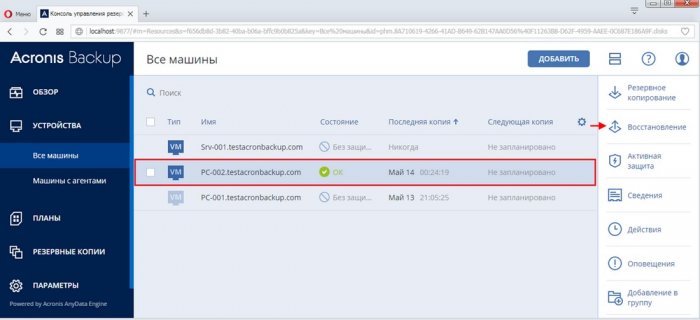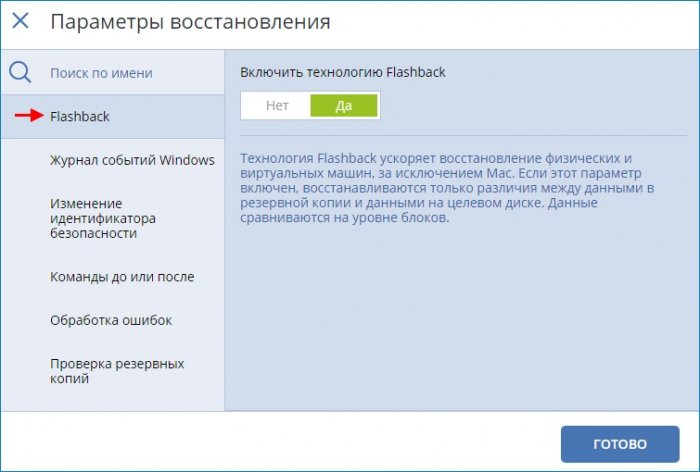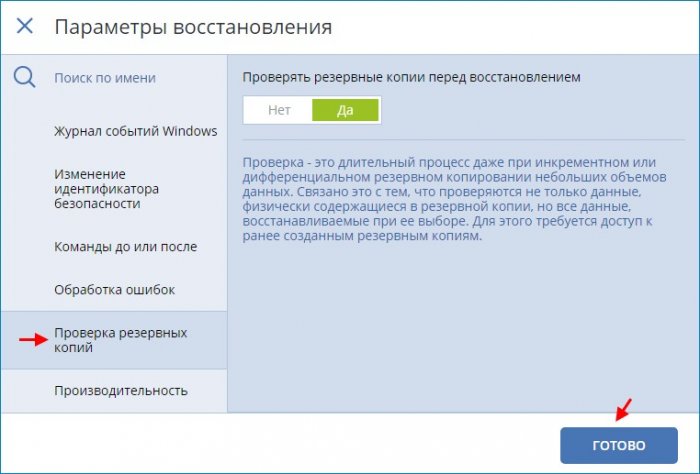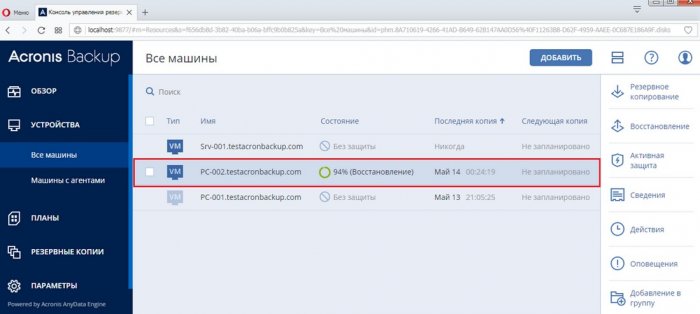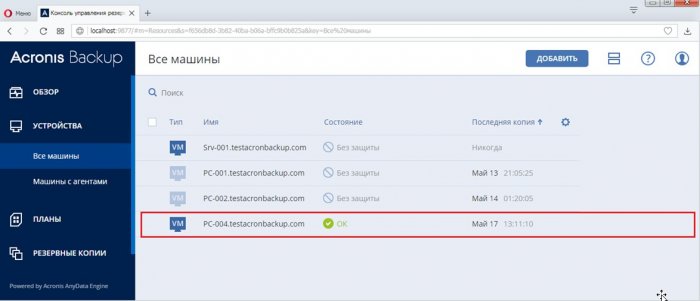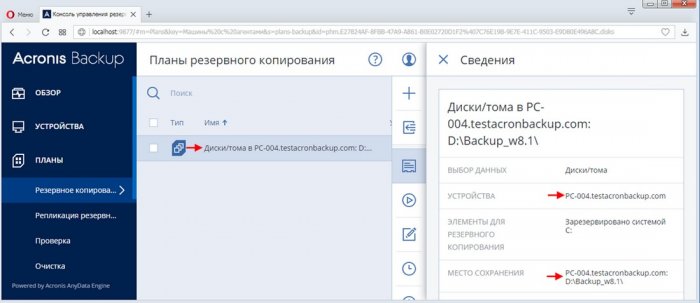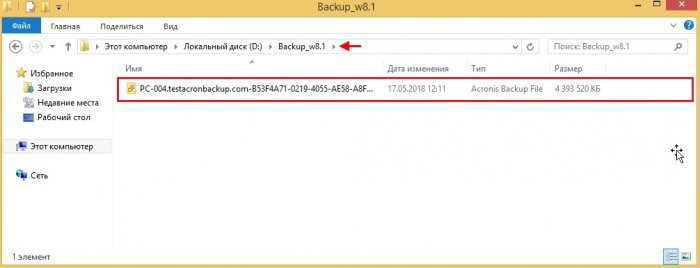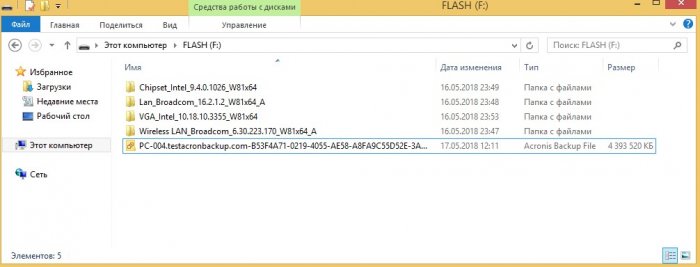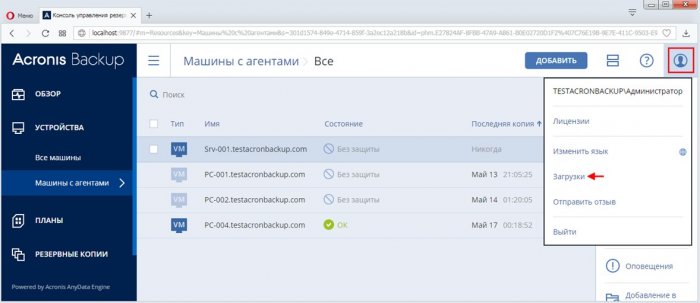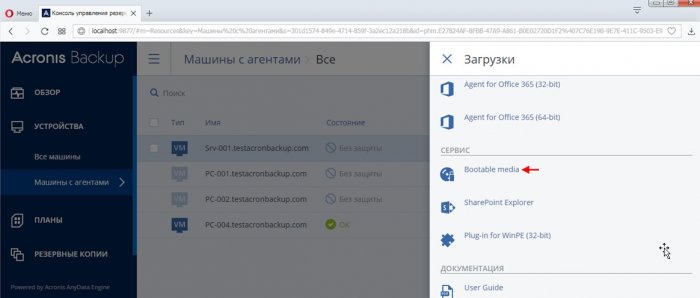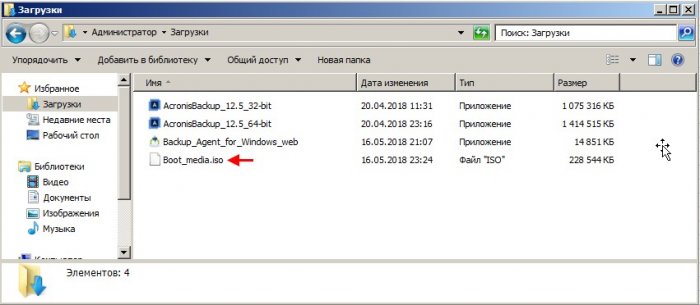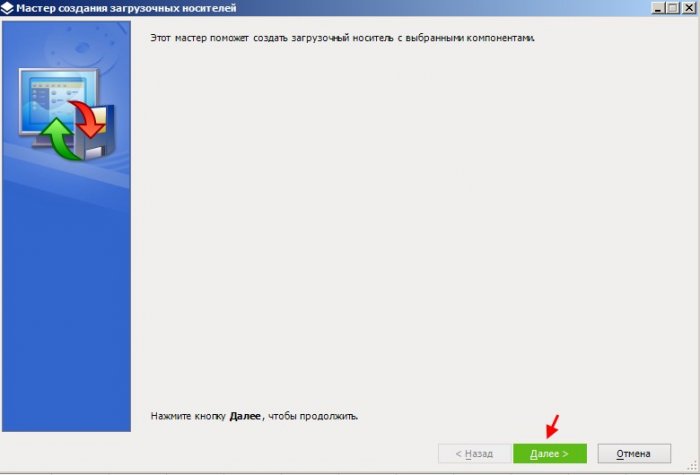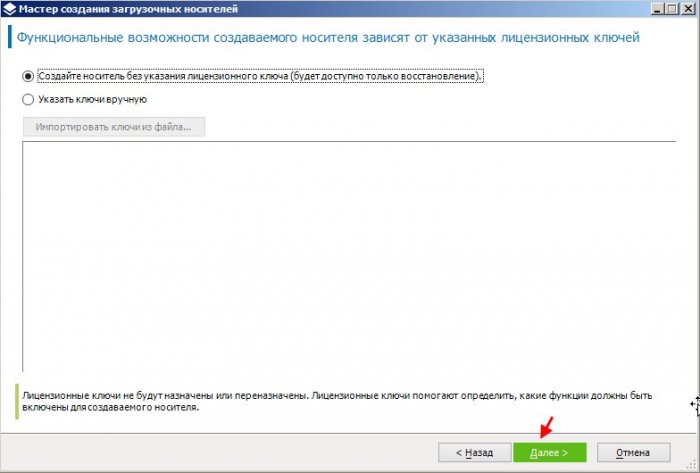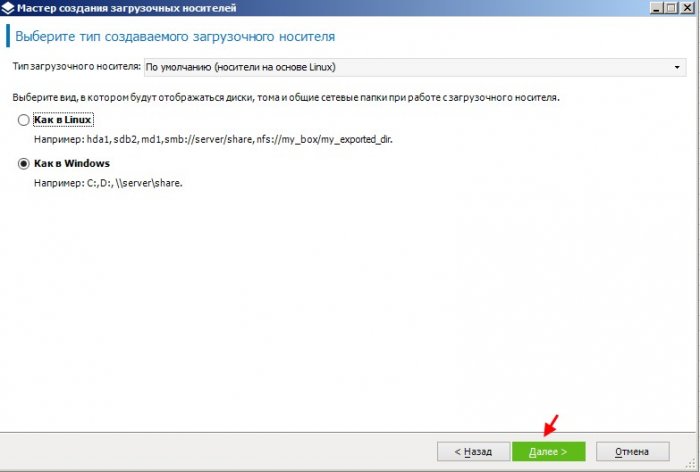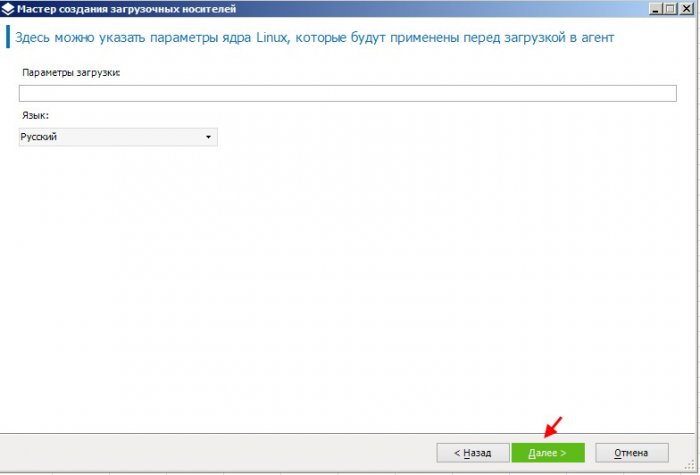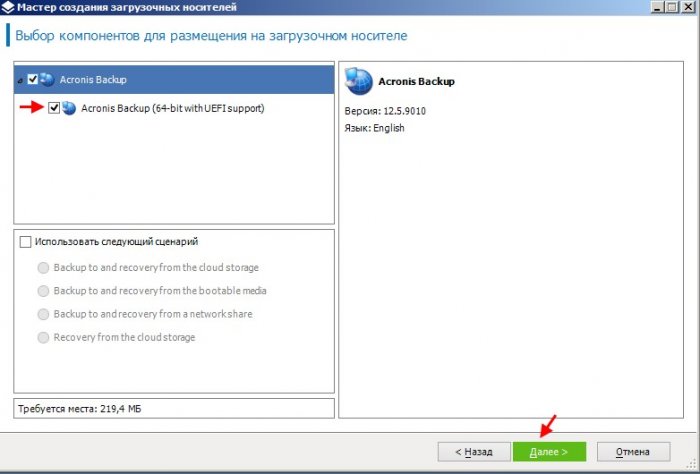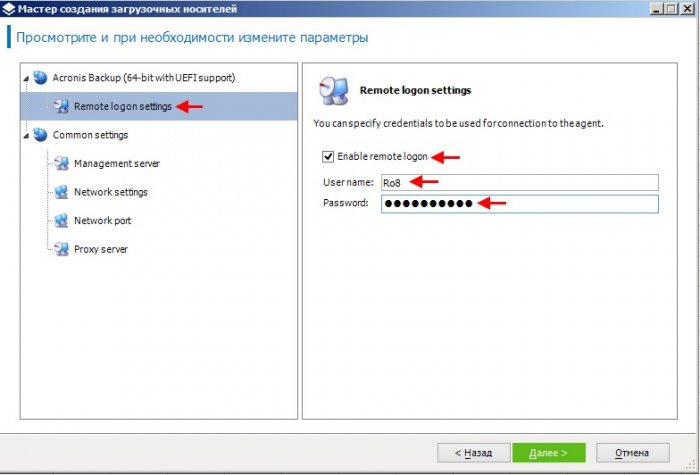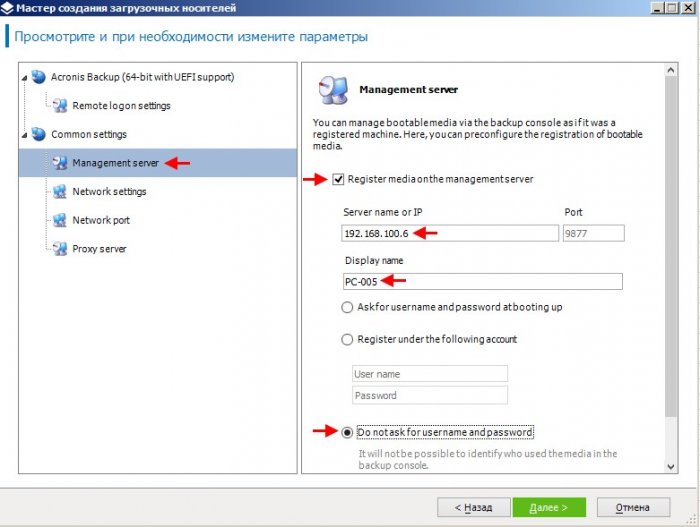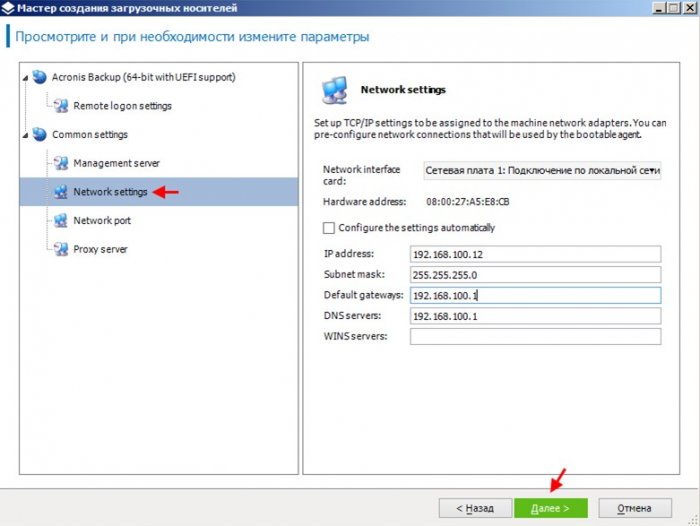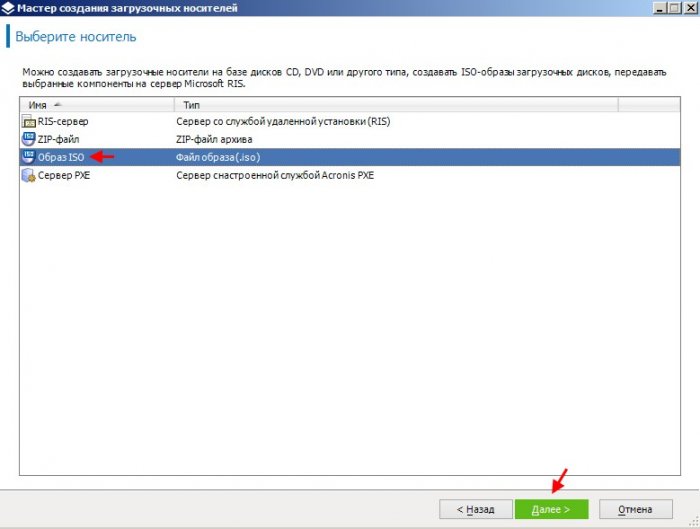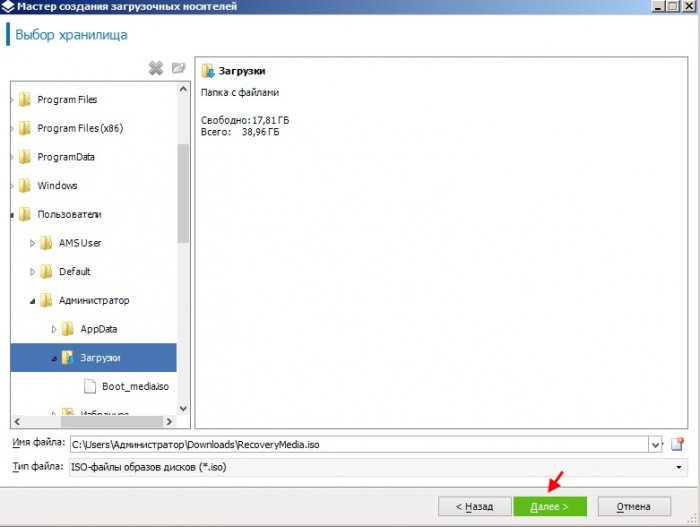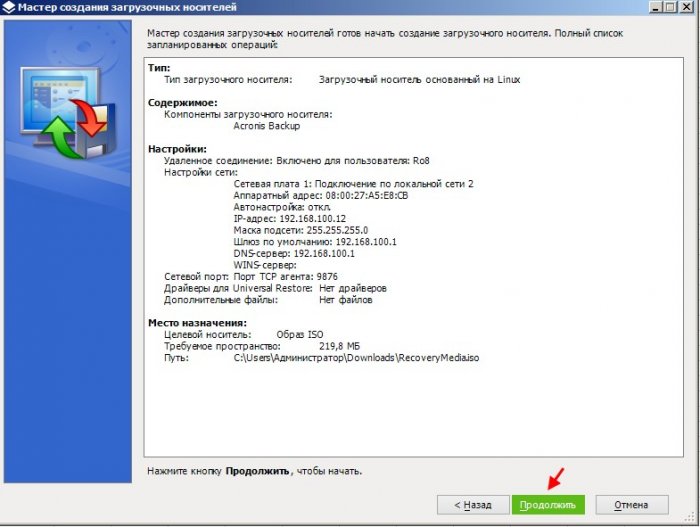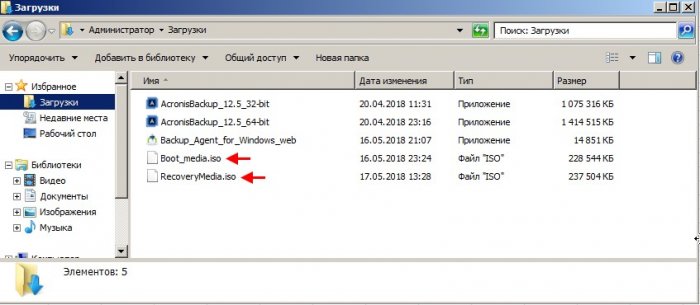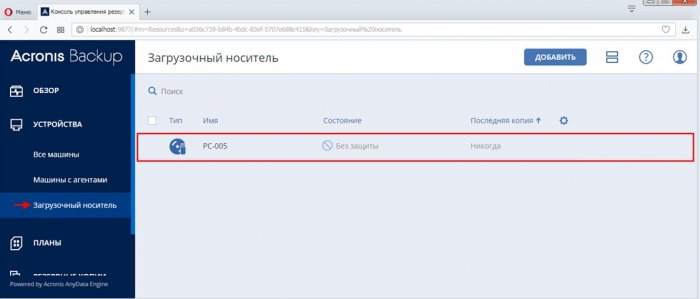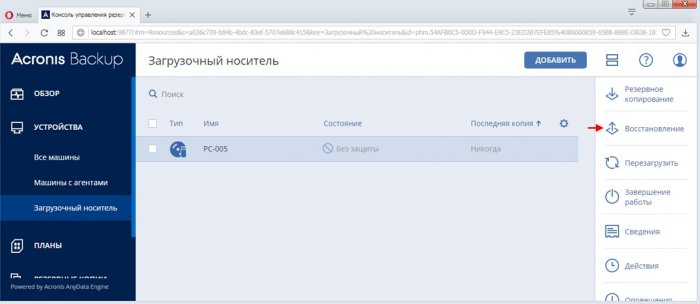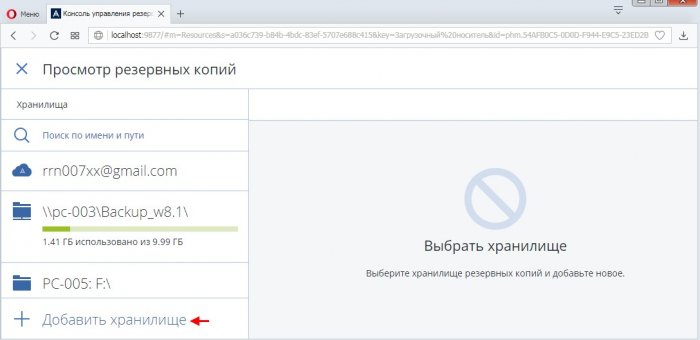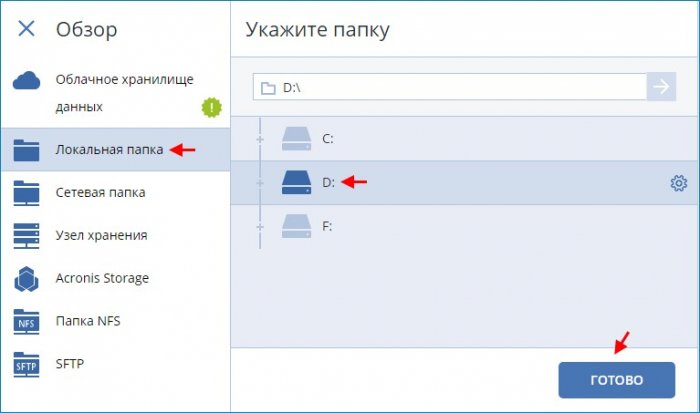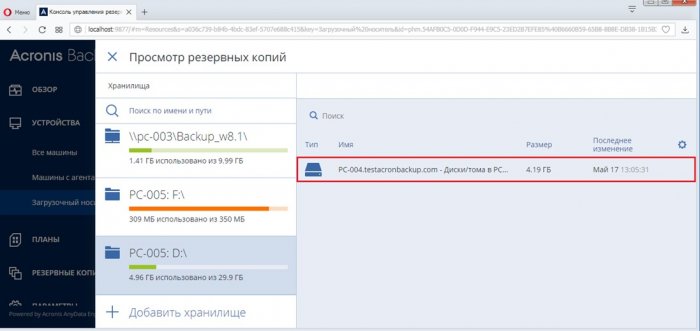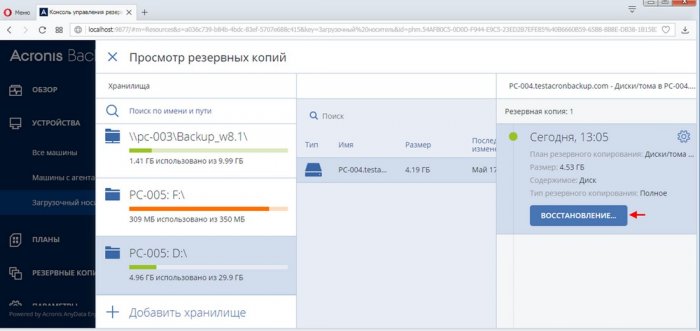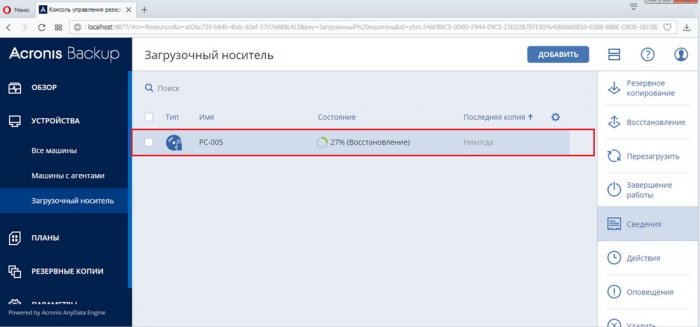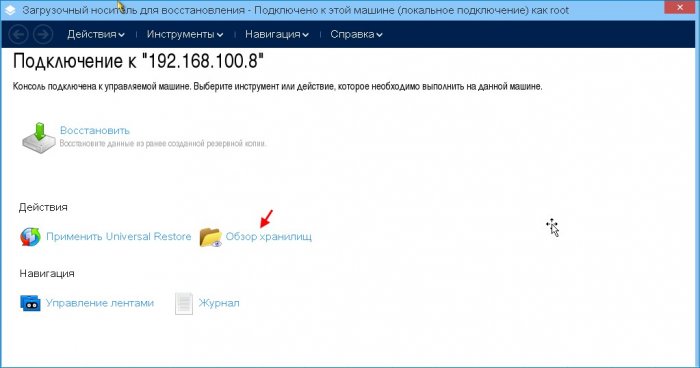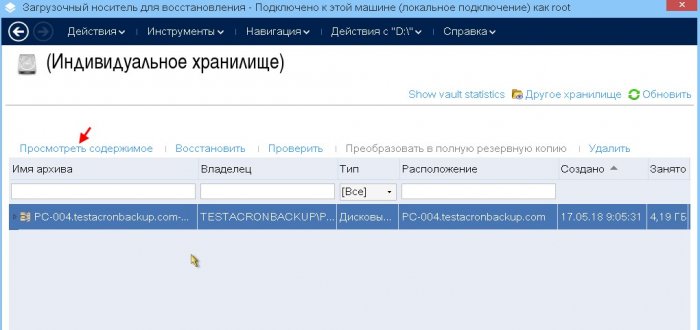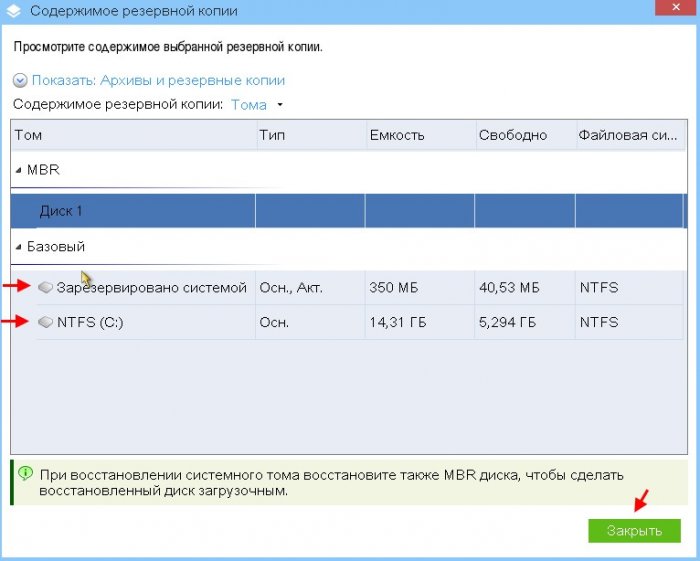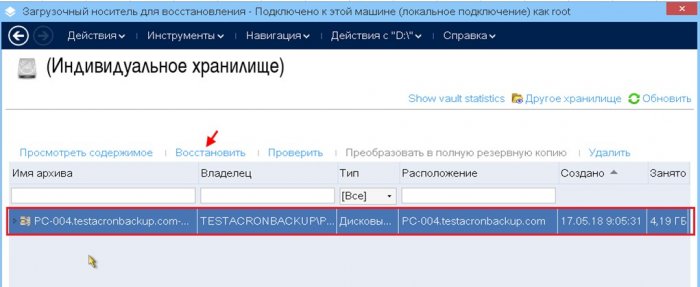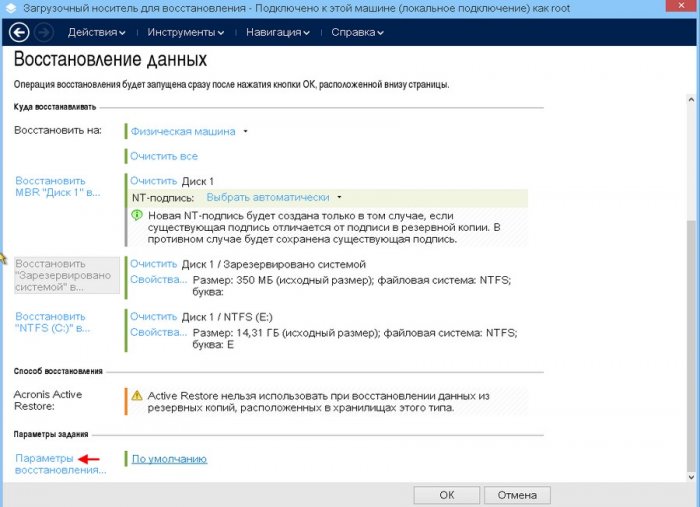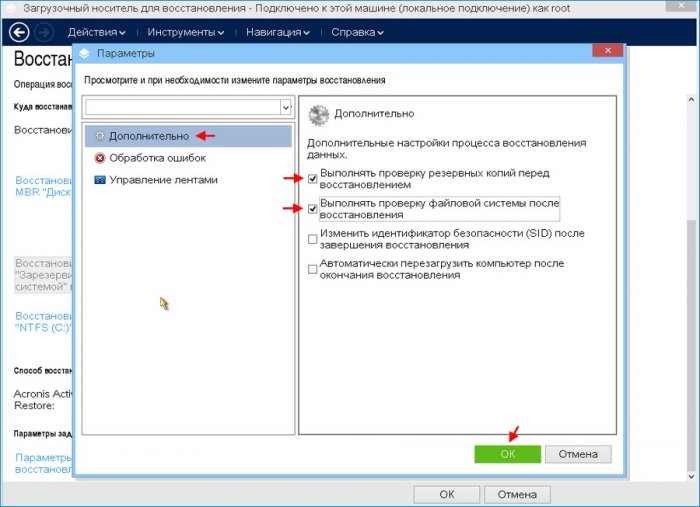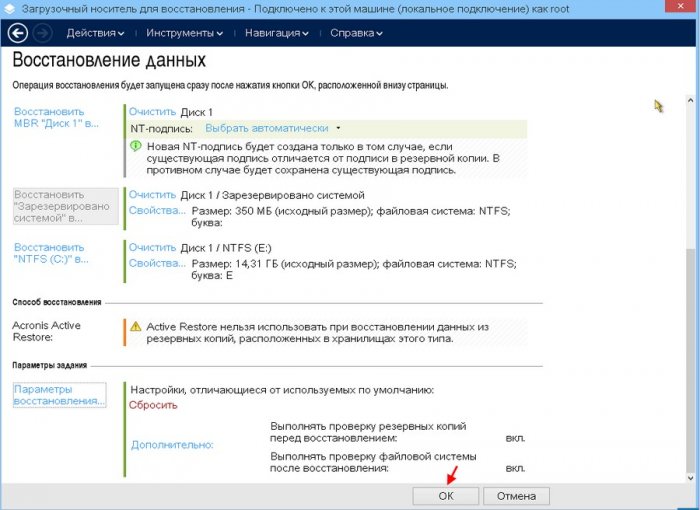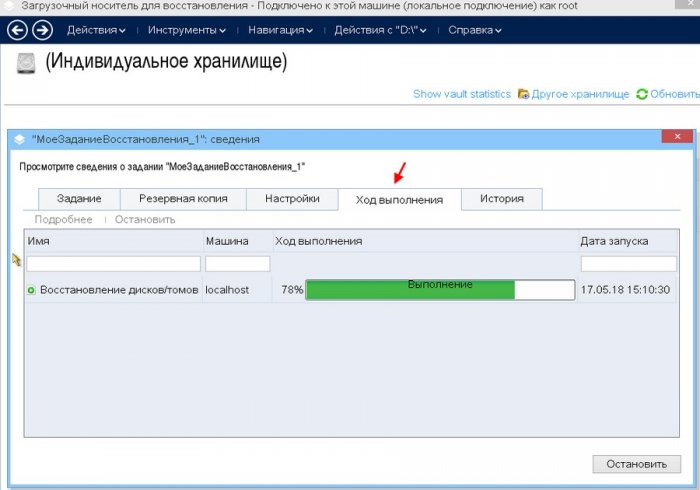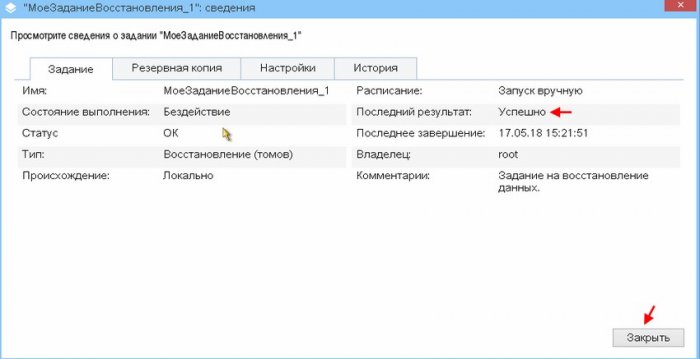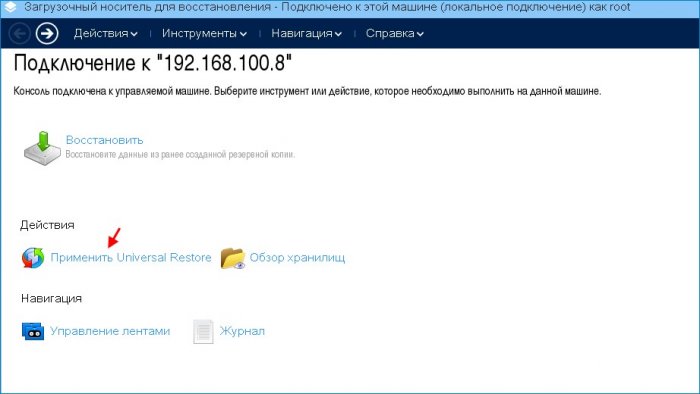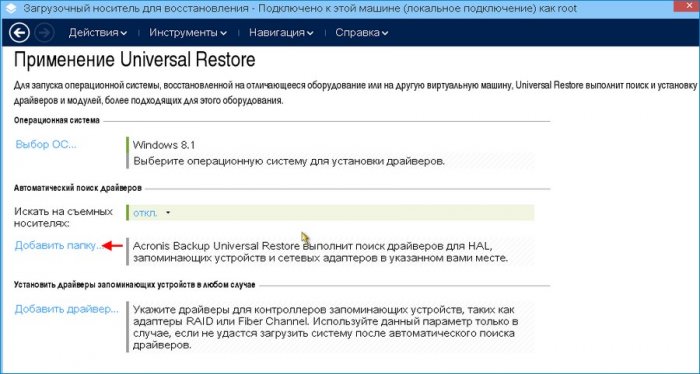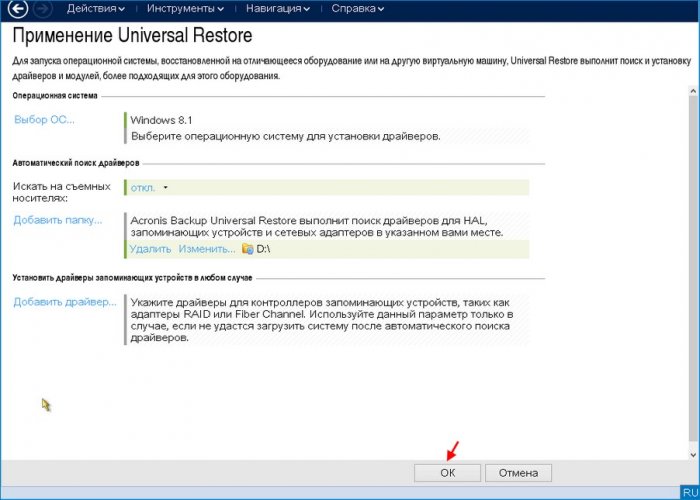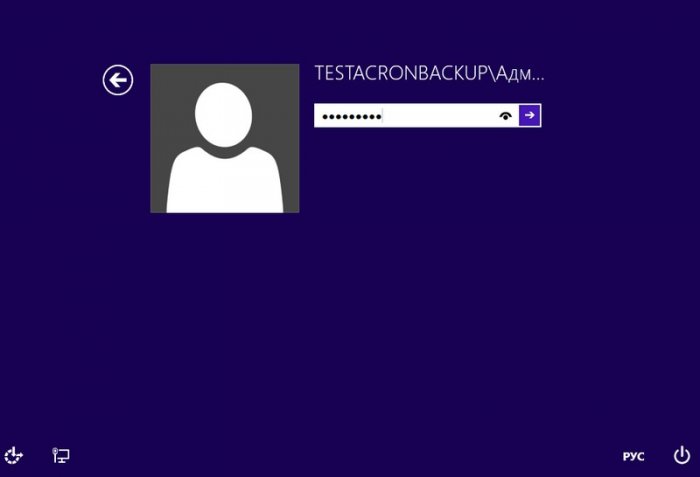Acronis Backup 12.5 или надёжное решение для резервного копирования данных. Часть 3. Восстановление операционной системы (на примере Windows 8.1) из резервной копии тремя способами
Здравствуйте, уважаемые читатели сайта www.remontcompa.ru! Меня зовут Роман Нахват и я предсталяю вашему вниманию 3-ю часть статьи по продукту для резервного копирования и восстановления данных Acronis Backup 12.5. В 1-й и 2-й частях мы выполнили установку Acronis Backup 12.5, добавили удалённые машины с именами PC-001.testacronbackup.com (через консоль управления резервными копиями) и PC-002.testacronbackup.com (путём локальной установки агента Acronis Backup 12.5) на сервер управления и создали резервную копию операционной системы Windows 8.1, установленную на машине PC-002.testacronbackup.com (резервная копия была сохранена в сетевой папке Backup_w8.1). В данной части статьи мы рассмотрим три способа восстановления удалённой машины из резевной копии.
Acronis Backup 12.5 или надёжное решение для резервного копирования данных. Часть 3. Восстановление операционной системы (на примере Windows 8.1) из резервной копии тремя способами
В консоли управления резервными копиями перейдём Устройства-Все машины и выполним восстановление операционной системы Windows 8.1 на удалённой машине PC-002.testacronbackup.com
Восстановление
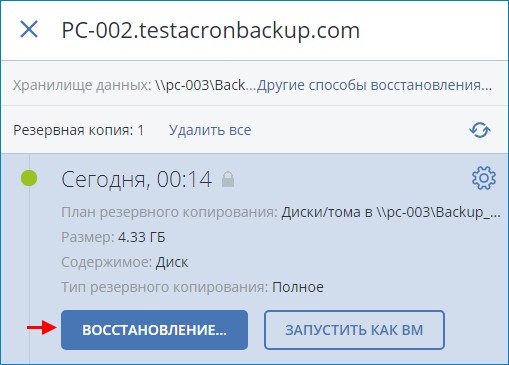
Настроим некоторые параметры восстановления
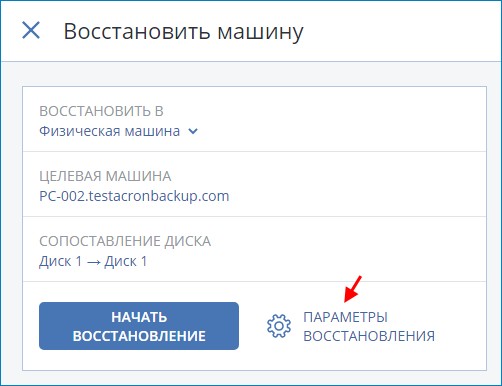
Задействуем технологию Flashback, при которой восстанавливаются только различия между данными в резервной копии и данными на целевом диске, что ускоряет восстановление физических и виртуальных машин.
Параметр "Проверка резервных копий" определяет, выполнять ли проверку резервной копии на повреждения перед восстановлением из нее данных. При проверке резервной копии тома вычисляется контрольная сумма для каждого блока данных, сохраненного в резервной копии.
После настройки параметров восстановления жмём Начать восстановление
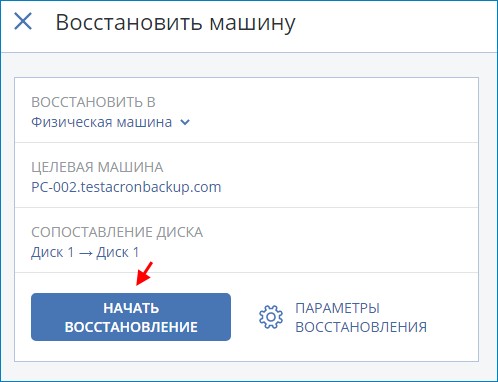
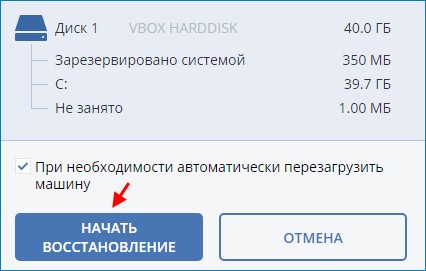
Рассмотрим процесс восстановления ОС Windows 8.1 (x64) на удалённой машине PC-004.testacronbackup.com, используя загрузочный носитель. Загрузочный носитель представляет собой компакт-диск, DVD-диск, флэш-накопитель USB или другой съемный носитель, с помощью которого можно запустить агент Acronis Backup, не используя операционную систему. Основная задача, для которой применяются такие носители, это восстановление операционной системы, которую не удается загрузить.
Согласно плана резервного копирования, резервная копия машины PC-004.testacronbackup.com была сохранена в папке Backup_w8.1 на разделе D: жёсткого диска
Если перейти в папку Backup_w8.1, то можно увидеть файл резервной копии машины PC-004.testacronbackup.com
Скопируем резервную копию машины PC-004.testacronbackup.com на флешку (также на данной флешке присутствуют драйверы для машины, на которую мы будем далее восстанавливать ОС Windows 8.1, используя инструмент Universal Restore)
Загрузочный образ можно получить как из консоли резервного копирования, так и создать его при помощи мастера создания загрузочных носителей. Для начала скачаем загрузочный образ, используя консоль резервного копирования. Щёлкаем Загрузки
Создадим ещё один загрузочный образ, используя мастер создания загрузочных носителей
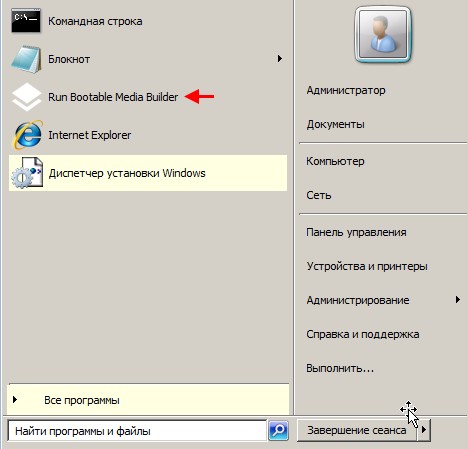
Выбираем Создать носитель без указания лицензионного ключа (будет доступно только восстановление). Далее
При создании загрузочного носителя у нас есть возможность зарегистрировать его на сервере управления. Регистрация загрузочного носителя позволит выполнять операции управления с загрузочным носителем посредством консоли резервного копирования, словно с зарегистрированной машиной. Это применимо ко всем загрузочным носителям вне зависимости от метода загрузки (физический носитель, Acronis PXE Server, WDS). В окне Remote logon settings ставим галочку напротив Enable remote logon и указываем имя пользователя и пароль для удаленного подключения
Также мы можем сконфигурировать параметры для регистрации загрузочного носителя на сервере управления в окне Management server. Ставим галочку напротив Register media on the management server и указываем ip адрес машины, на которой установлен сервер управления (в нашем случае 192.168.100.6), в строке Display name указываем имя, которое будет отображаться для этой машины на консоли резервного копирования (в нашем случае PC-005), также ставим переключатель на Do not ask for username and password (не спрашивать имя пользователя и пароль)."
При создании загрузочного носителя в окне Network settings можно предварительно настроить сетевые подключения, которые будут использоваться загрузочным агентом Acronis Backup. Далее
Таким образом, у нас есть два загрузочных образа Boot_media.iso и RecoveryMedia.iso. Записываем данные образы на диск/флешку
Загрузим машину PC-004.testacronbackup.com с диска/флешки с записанным образом RecoveryMedia.iso, а также подключим к ней флешку, содержащую файл резервной копии машины PC-004.testacronbackup.com. Видим, что данная машина зарегистрирована на сервере управления под именем PC-005
Если перейти в консоль управления резервными копиями и выбрать Устройства-Загрузочный носитель, то можем увидеть машину PC-005
Так как резервная копия распологается на флешке, выбираем Локальная папка и указываем нашу флешку с резервной копией
Начать восстановление
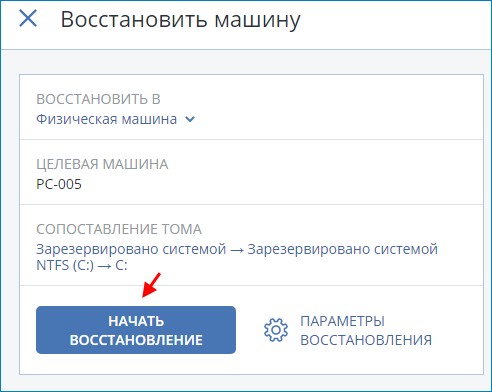
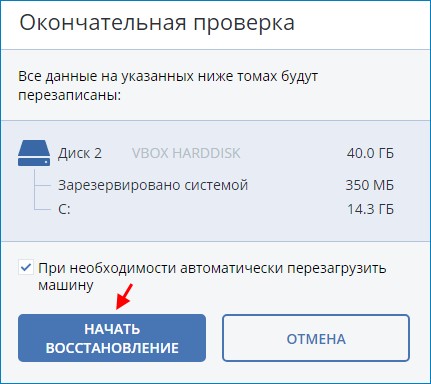
Восстановим ОС Windows 8.1 из резервной копии на машину с отличающимся оборудованием, используя Universal Restore. Выполняем загрузку с диска/флешки с записанным образом Boot_media.iso
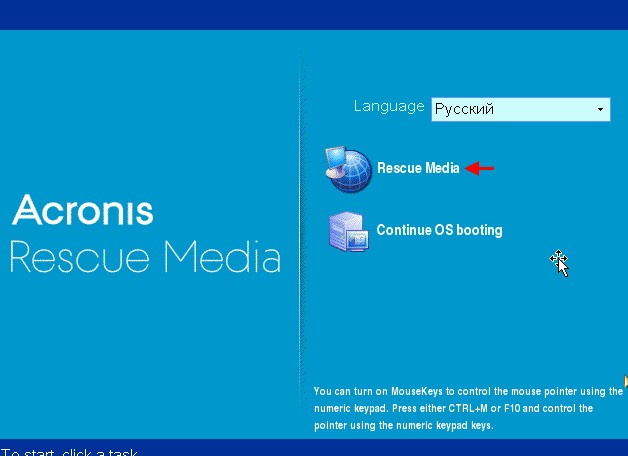
Выбираем Управлять данной машиной локально.
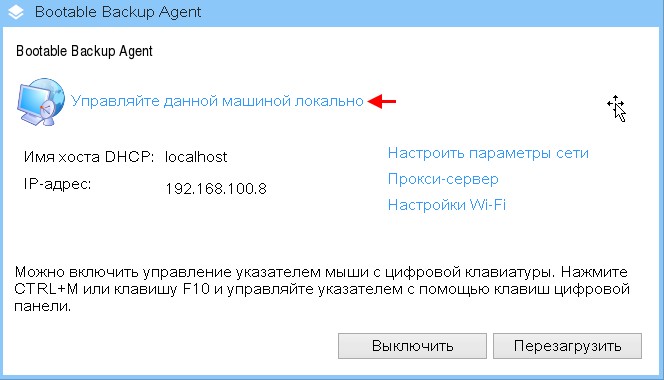
Так как резервная копия располагается на флешке, её и выбираем
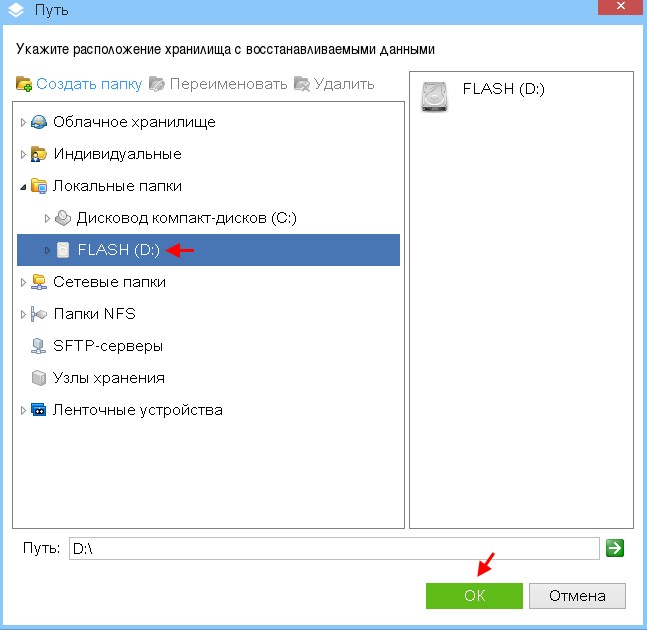
Поставим галочки напротив Выполнять проверку резервных копий перед восстановлением и Выполнять проверку файловой системы после восстановления
Так как мы восстановили Windows 8.1 на машину с отличающимся оборудованием, то для обеспечения успешной загрузки восстановленной ОС применим Universal Restore
Так как драйверы у нас распологаются на флешке, её и выбираем
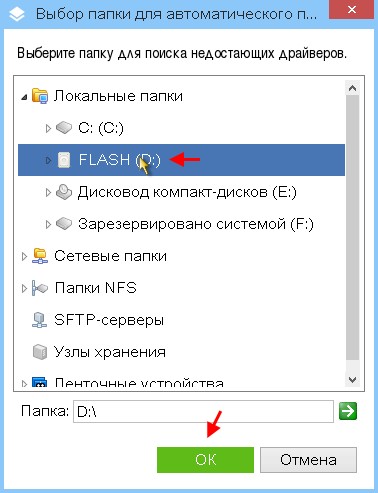
Жмём закрыть и выполняем перезагрузку машины
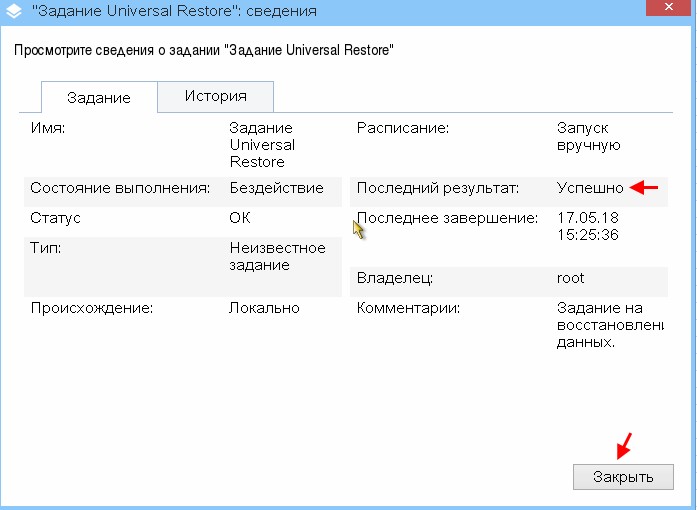
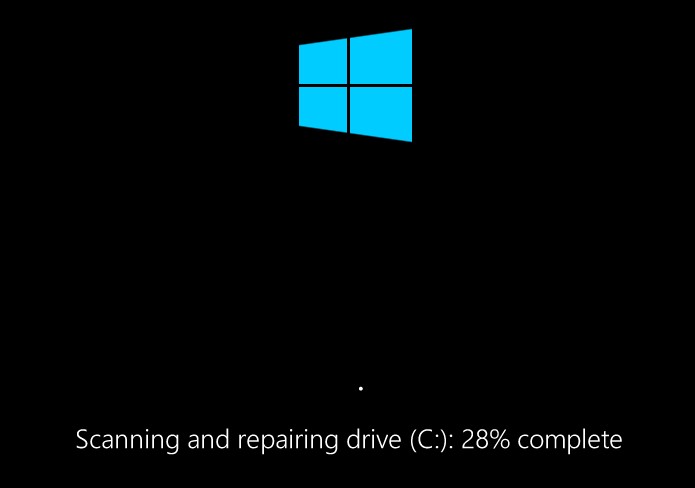
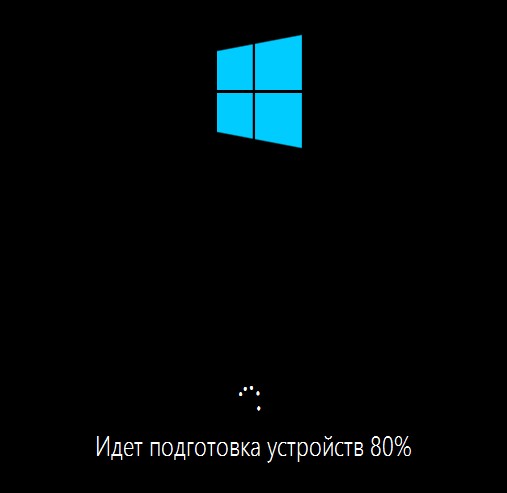
Ctrl
Enter
Заметили ошибку
Выделите и нажмите Ctrl+Enter