Материнская плата не видит жёсткий диск

Компьютер не видит жёсткий диск. Время от времени с такой проблемой пользователи сталкиваются будь-то только приобретённый винчестер или уже проработавший у вас много лет. Касается это не только внутренних накопителей, но и внешних, SSD дисков и т.д. Сейчас рассмотрим причины и пути решения данного вида проблемы.
Материнская плата не видит жёсткий диск
Когда перестаёт материнская плата видеть жёсткий диск или любой другой накопитель первым делом рекомендуется посмотреть видит ли его BIOS. В целом это поможет определить программная это проблема или физическая. Попасть в BIOS различные производители материнских карт рекомендуют по-разному. Обычно необходимо при запуске ПК нажать кнопку Del или F2. Нажимать нужно несколько раз, иначе дальше пойдёт обычная загрузка системы. Каждая фирма предлагает свой дизайн BIOS, но по сути основные функции у них одинаковые. Соответственно в любом варианте можно посмотреть подключен ли диск или нет. В некоторых BIOS это можно посмотреть на вкладке "Storage", в других, более старых, это вкладка "Main". В целом если вы увидели ваш подключенный диск, то проблема программная и дальше мы попытаемся её решить. Если же диск BIOS не видит, то проблема механическая и придется залезать в системный блок.
Кроме того, нужно убедиться включен ли режим жёсткого диска совместимый с вашей системой, называется он SATA или IDE. Найти эти настройки можно также в BIOS на вкладке "SATA mode", "Main" или "SATA Configuration", на каждой материнской плате называется по-разному. IDE может быть только в том случае, если у вас совсем старая операционная система, например, Windows XP. Если такой режим установить, например, на SSD, то накопитель без дополнительного шаманства работать не будет.
Для небольшого примера возьмём компьютер с материнской платой Gigabyte H410M H V3 и войдём с помощью F2 в её БИОС, начальную вкладку Easy mode. Как видим в настройках конфигурации SATA не видно ни одного подключенного HDD, статус "No Device Found" (Устройство не найдено), простыми словами это и есть наш случай, когда материнская плата не видит ни одного подключенного к ней жёсткого диска.

А должно быть так.
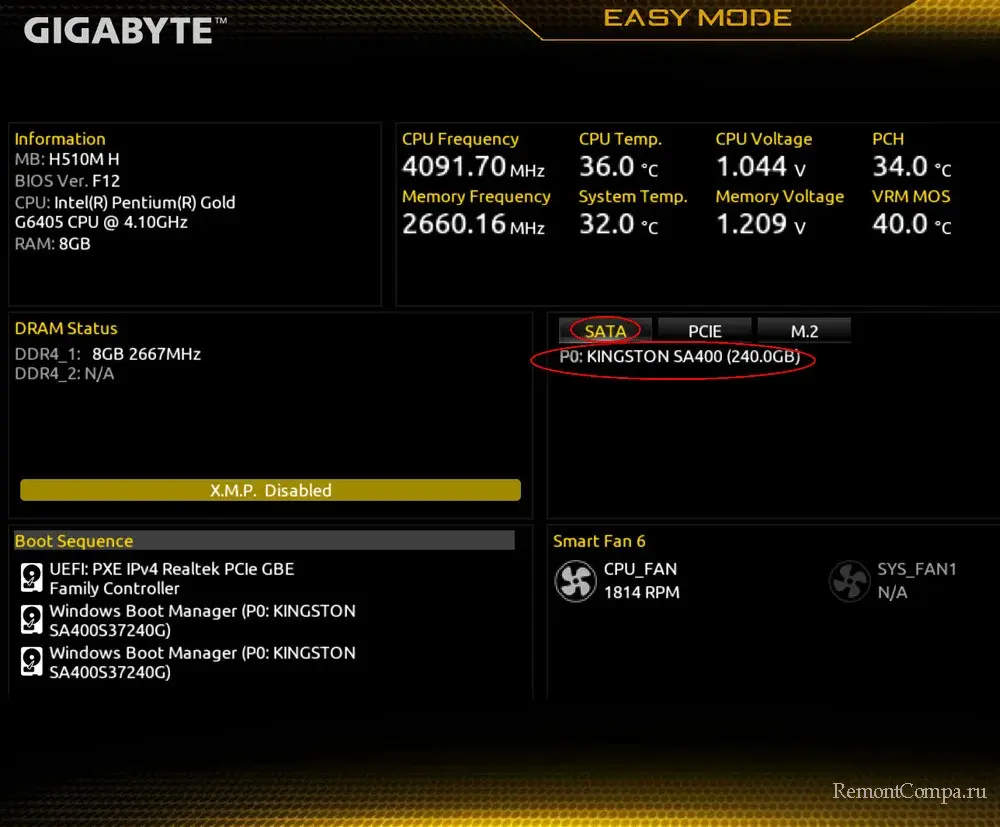
Заходим в расширенные настройки.
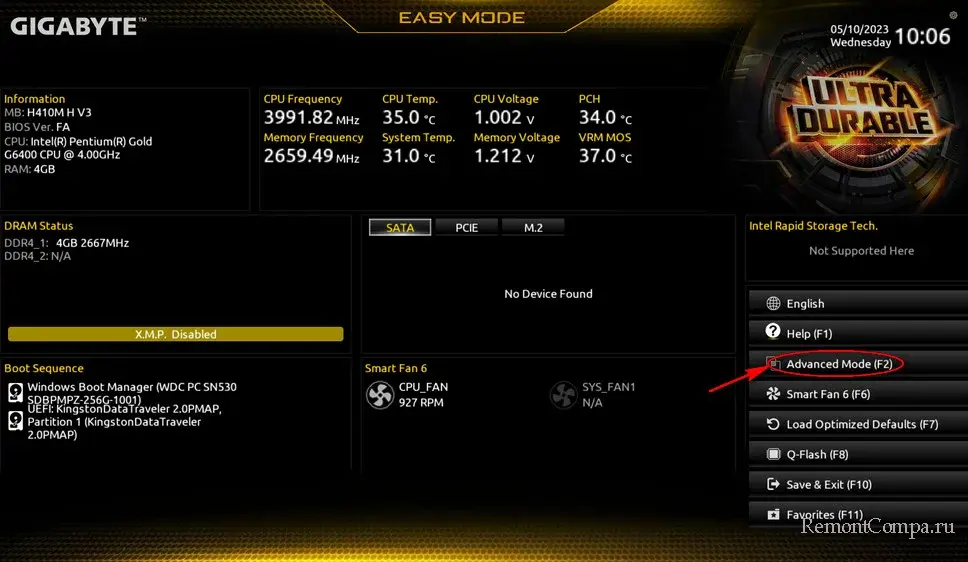 Смотрим на вкладке "Favorites" включен ли режим SATA, он должен быть в положении Enabled, в этом случае материнка обязательно увидит подсоединённый жёсткий диск.
Смотрим на вкладке "Favorites" включен ли режим SATA, он должен быть в положении Enabled, в этом случае материнка обязательно увидит подсоединённый жёсткий диск.
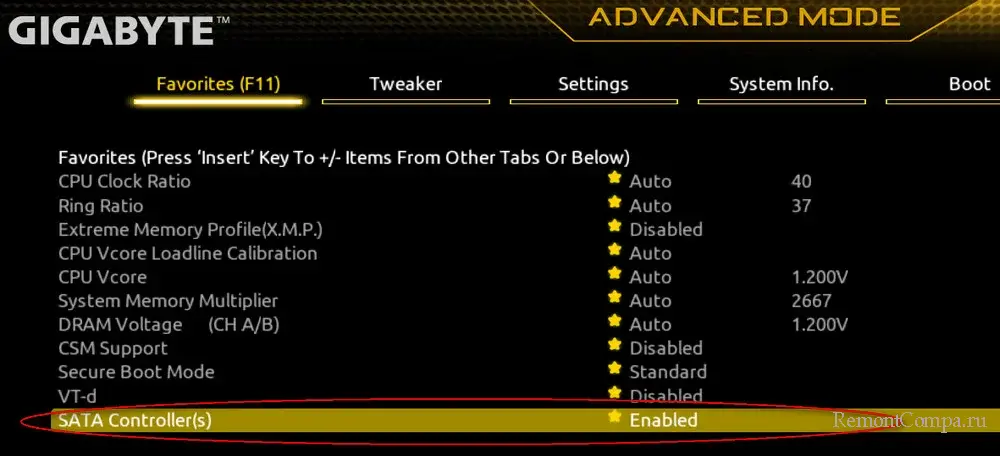
Допустим мы определили что BIOS винчестер обнаружил, а система нет. Такое часто бывает если приобрёл новый накопитель, подсоединил, а его в винде не обнаружено. Происходит это по причине того, что помимо подключения, его нужно ещё инициализировать, затем разметить и отформатировать. Самый лёгкий способ сделать это воспользоваться ПО винды.
1. Нажимаем Win+R, пишем compmgmt.msc и подтверждаем. В новейших версиях Windows можно щёлкнуть ПКМ на Пуск и нажать "Управление дисками".
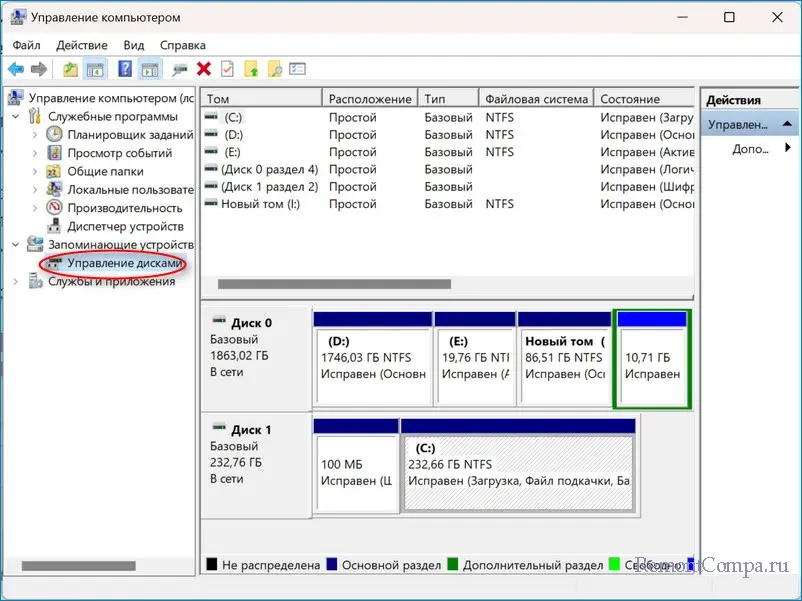
2. Теперь мы можем наблюдать все свои накопители, подсоединённые к ПК. Винчестеры, которые подписаны отметкой "Исправен" это те, что работали и до этого, то есть старые рабочие диски. Нас же интересует диск с пометкой "Не распределена", это наш новый диск, который не отображается в проводнике.
3. Щелкаем на него ПКМ и жмём "Инициализировать диск".
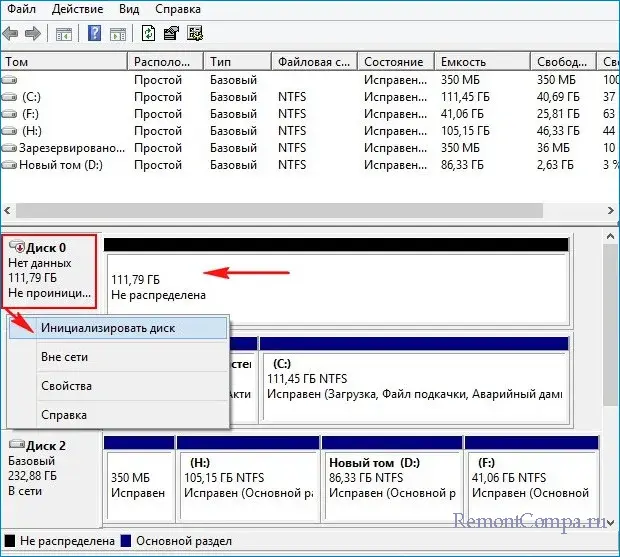
4. Далее будет предложено выбрать стиль разделов. Тут все просто. Если ваш диск объёмом менее 2 Тб, то ставим отметку на MBR, если больше GPT.
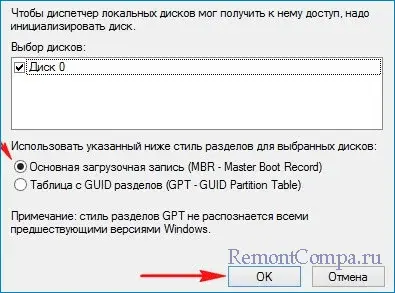
5. Теперь второй раз жмём ПКМ на неразменный диск, щелкаем "Создать простой том", клацаем "Далее".
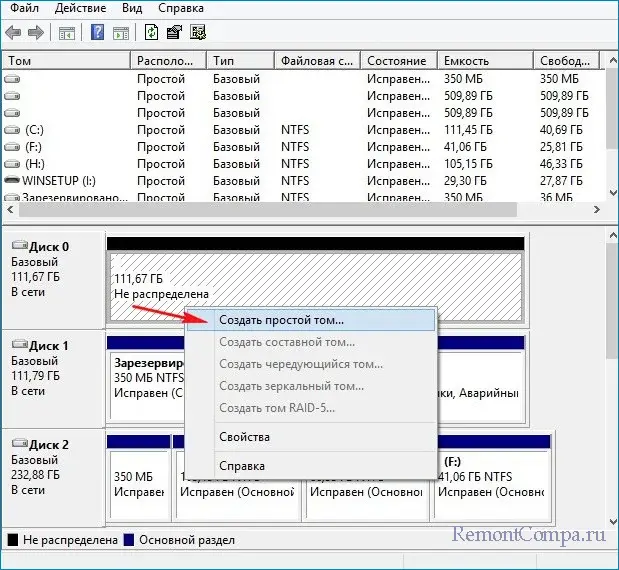
6. Указываем размер накопителя. Изначально выбран максимальный. Жмём "Далее". Теперь указываем буквенное обозначение винчестера и продолжаем.
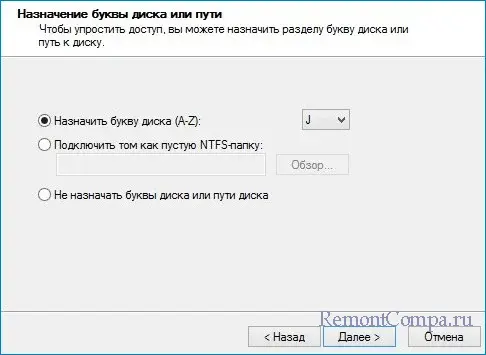
7. В следующем окне обычно необходимо оставить все как есть. Проследите только за тем, чтобы файловая система была NTFS, а в пункте "Метка тома" приемлемое обозначение. Нажимаем "Готово".
После вышеописанных процедур винда обнаружит новый ЖД и в проводнике он также появится.
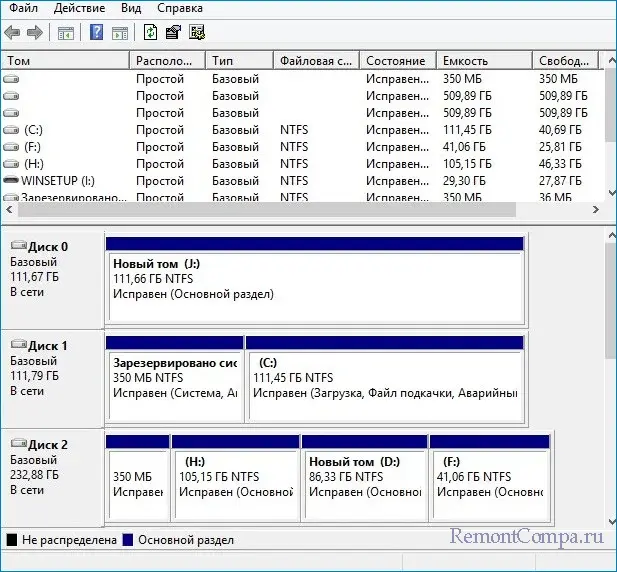
Иногда может помочь обновление драйверов материнской платы. Обновлять их рекомендуем с официального сайта производителя.
В случаях если BIOS не увидел диск, то вскрываем системный блок. Нас прежде всего интересуют разъёмы SATA. Необходимо проверить их состояние, не окислены ли они, не отошёл ли провод, не переломлен ли проводок и т.д. При необходимости выньте и вставьте назад провод SATA, может помочь. Воткнуть и проверить работоспособность в другом порте SATA тоже будет не лишним.

Если вы используете переходники по типу Molex-SATA, то необходимо его убрать и проверить работоспособность без него. Часто они являются причиной проблем с ЖД.

Поводом для необнаружения может быть маломощный блок питания. В случае если он изначально был подобран на предел своих возможностей, то с появлением нового устройства БП может не вытянуть его по мощности.
USB диски лучше подключать с задней стороны системника. Часто с передней не работают.

Обратите внимание на то, что нередко и сам ЖД может быть неисправен. Устройство достаточно хрупкое и может повредиться от небольшого удара. Для проверки необходимо подсоединить такой накопитель к иному компьютеру.
И внимание! При любых действиях внутри системника компьютер обязан быть обесточен.