Chkdsk в WinPE от Sergei Strelec
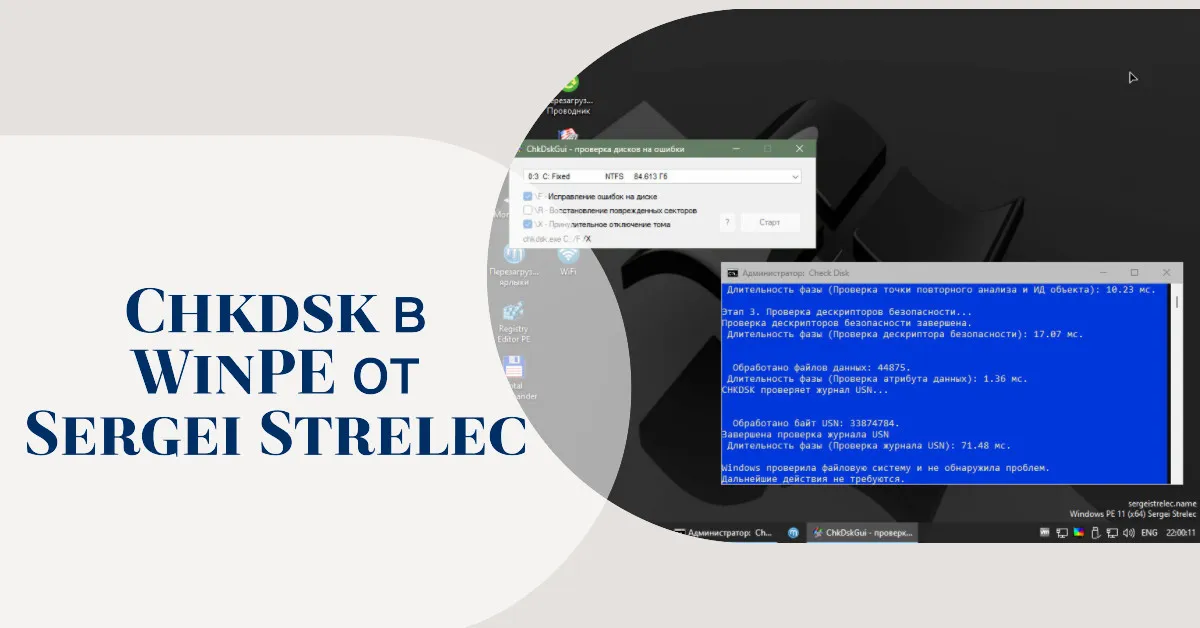
Содержание:
В этой публикации, друзья, будем говорить об одной примечательной возможности WinPE 11-10-8 Sergei Strelec – аварийного LiveDisk’ом, предлагающего широчайший арсенал средств для восстановления Windows. В их числе Chkdsk - родное средство Windows для проверки и исправления ошибок файловой системы на логических дисках, облачённое в графический интерфейс, Check Disk GUI. Последнее предлагает интуитивный и простой способ его использования, избавляет нас от траты времени на изучение параметров команд и допущение ошибок в их синтаксисе. Это, так сказать, бустер для новичков и лентяев.
↑ Chkdsk в WinPE от Sergei Strelec
↑ Chkdsk
Друзья, Chkdsk, оно же Check Disk – это встроенное в Windows консольное средство, работающее посредством командной строки, предназначенное для устранения логических ошибок, т.е. ошибок файловой системы дисков и восстановления данных со сбойных секторов на дисках. В Windows средство Chkdsk есть с графическим интерфейсом, запускается в свойствах каждого отдельного логического диска. Детально об этом средстве, о его возможностях – в статье «Программа Chkdsk».
Chkdsk и восстановление целостности системных файлов – два стандартных решения для устранения различных проблем в работе Windows, предлагаемые самой операционной системой. Если Windows не загружается, запуск Chkdsk обязателен, поскольку причиной может быть повреждение файловой системы или данных на загрузочном и системном разделе Windows. Но когда Windows не загружается, в её среде восстановления эти два способа мы можем использовать только в командной строке. Тогда как WinPE от Sergei Strelec может предложить юзабильные способы использования этих средств восстановления Windows. Друзья, берите на заметку способы восстановления целостности системных файлов в WinPE от Sergei Strelec. Ну а как работать с Chkdsk в WinPE от Sergei Strelec, давайте разбираться.
↑ Chkdsk в среде WinPE 11-10-8 Sergei Strelec
Скачиваем и записываем на флешку WinPE от Sergei Strelec, загружаем с такой флешки компьютер.
В WinPE от Sergei Strelec или любом ином WinPE можем использовать Chkdsk так же, как в Windows. Можем запустить средство в командной строке. Это позволит нам проверить диск на наличие всех возможных ошибок.
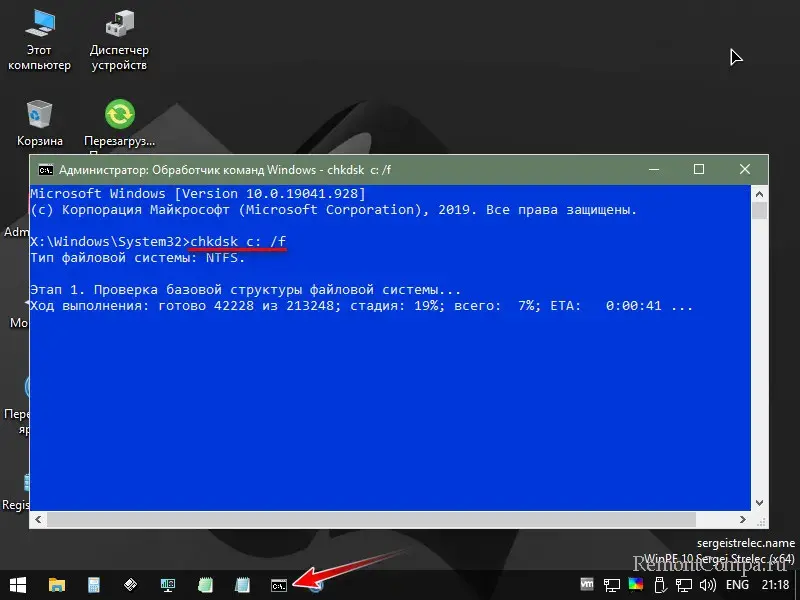
Можем запустить Chkdsk в нативной графической оболочке, выбрав в проводнике нужный логический диск, открыв его свойства и во вкладке «Сервис» запустив проверку на наличие ошибок. Но, друзья, такой запуск Chkdsk использует упрощённый алгоритм проверки и может не устранить проблемы.
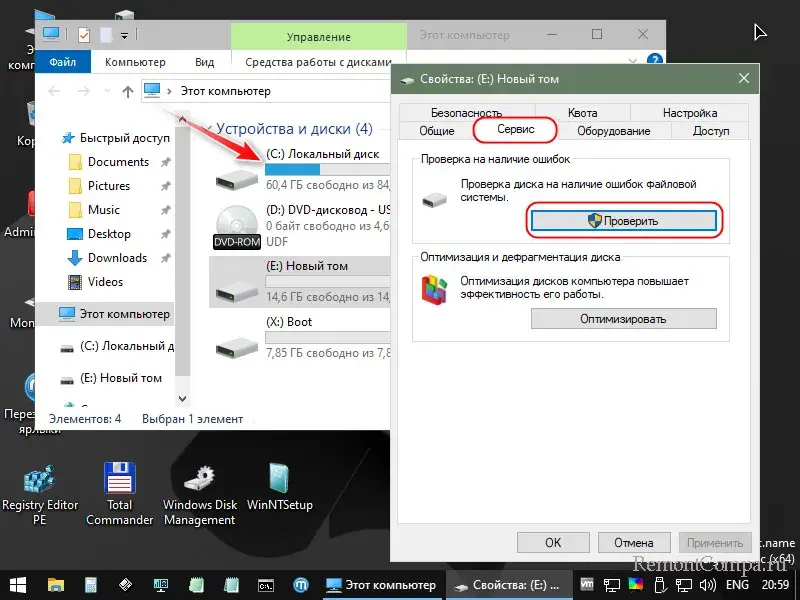
А можем запустить Check Disk GUI – графический интерфейс Chkdsk, кустарную утилиту, выполняющую такую же полноценную проверку дисков, как средство в командной строке.
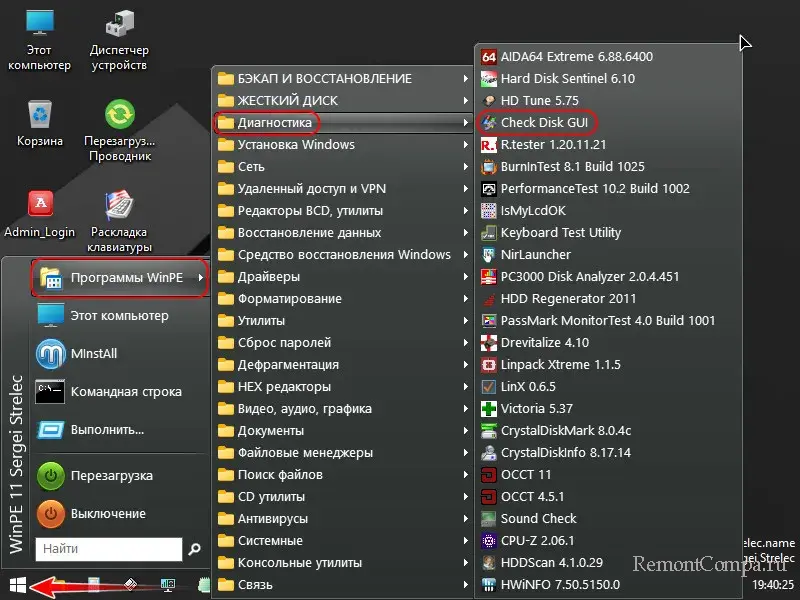
Выбираем в Check Disk GUI проверяемый диск. Если Windows не загружается, первым проверяем её системный диск С, но в среде WinPE он может значиться под другой буквой. Можем ориентироваться на объём диска в меню выбора Check Disk GUI. Либо же можем посмотреть присвоенные буквы в проводнике или Windows Disk Management (управлении дисками) WinPE.
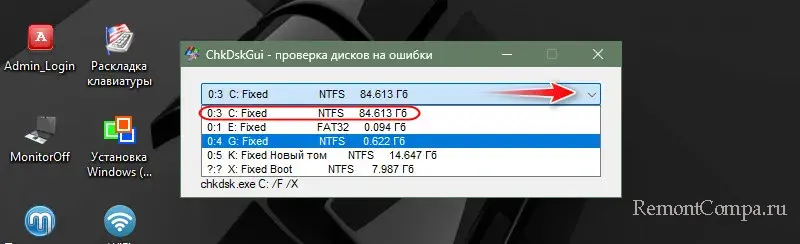
Далее просто жмём «Старт». Все нужные параметры – исправление ошибок и принудительное отключение тома, коим соответствуют атрибуты /f и /x при работе с Chkdsk в командной строке – отмечены по умолчанию. Но обратим внимание на параметр восстановления повреждённых секторов, коему соответствует атрибут /r. Если без этого параметра ошибки не будут исправлены, можно будет запустить Check Disk GUI повторно, но уже установив галочку атрибута /r.
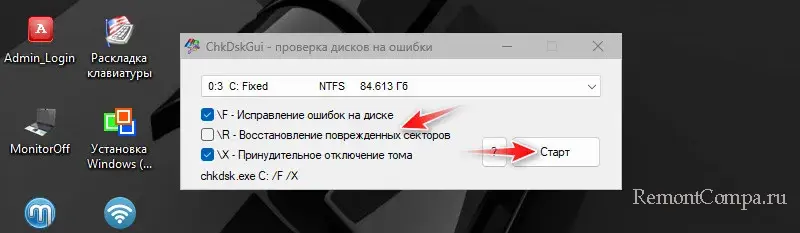
Запустится проверка Chkdsk, как если бы она была запущена нами в командной строке. И мы просто дожидаемся её результатов.
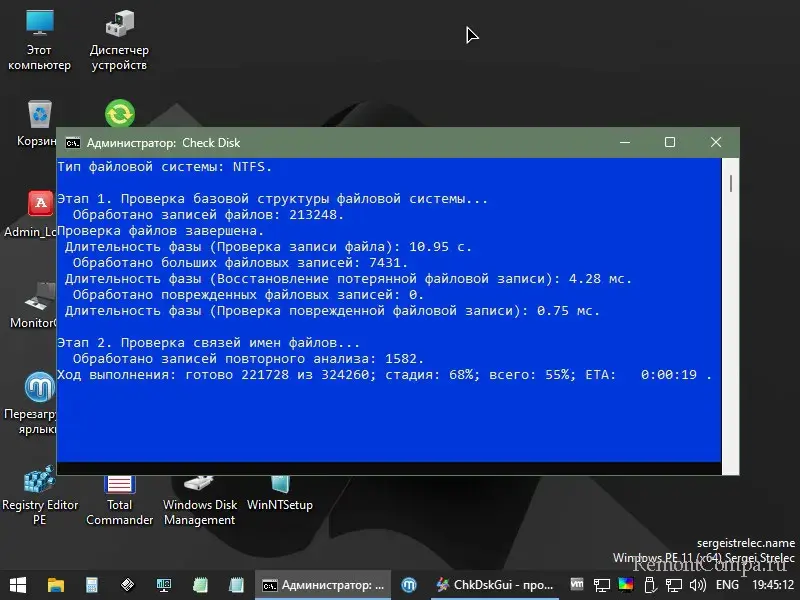
Далее таким же образом запускаем Check Disk GUI для загрузочного раздела Windows. В окошке выбора проверяемых дисков он будет отмечен как диск с файловой системой FAT (в EFI-системах). Если у вас Legacy-система Windows с MBR-загрузчиком, либо же несколько жёстких дисков с разными MBR- или EFI-загрузчиками, и вы не можете сориентироваться по размеру разделов, установите свою букву для нужного загрузочного раздела.
↑ Буква для загрузочного раздела Windows
С буквой поможет нам утилита Bootice. Выбираем в ней нужный HDD или SSD. Нажимаем «Управление разделами».
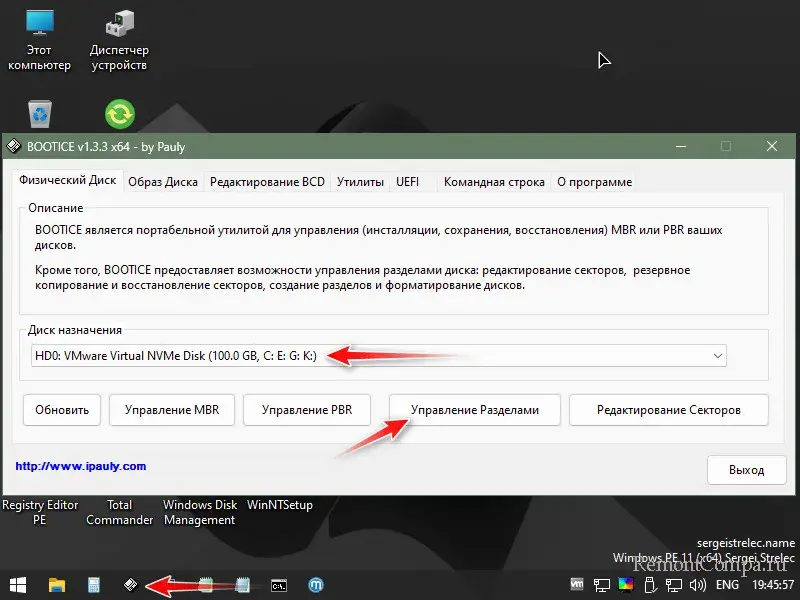
Выбираем загрузочный раздел. Кликаем «Назначить букву».
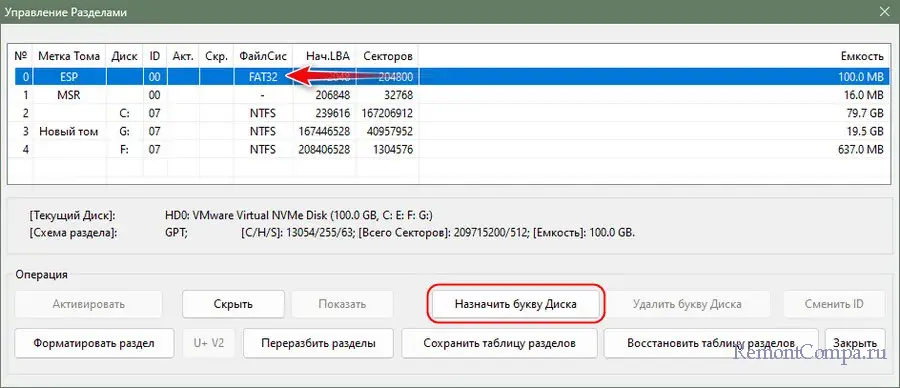
И выбираем, собственно, саму букву.