Не удаётся открыть том для прямого доступа

Содержание:
В этой публикации, друзья, поговорим об ошибке «Не удаётся открыть том для прямого доступа». Она возникает в процессе работы системной утилиты Chkdsk в командной строке, когда утилита не может проверить или исправить ошибки на логическом диске. Ошибка может быть вызвана разными причинами. Давайте рассмотрим эти причины и их решения.
↑ Не удаётся открыть том для прямого доступа
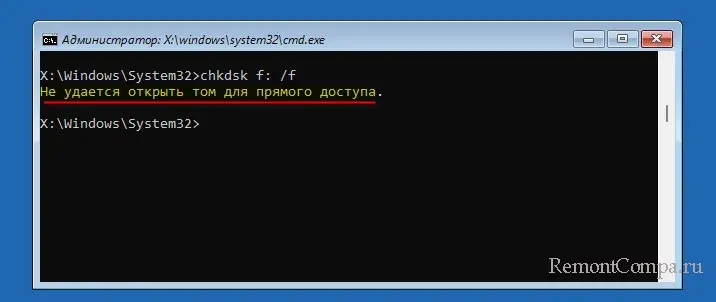
↑ Перезагрузка компьютера
Лайтовый способ избавиться от ошибки – перезагрузить компьютер. Если ошибка спровоцирована текущим сеансом работы Windows, после перезагрузки все проблемы устранятся.
↑ Конфликт Chkdsk со сторонними программами
Причиной рассматриваемой ошибки может быть конфликт Chkdsk со сторонним ПО. Сторонние программы или службы, выполняющие свои задачи в фоне, могут мешать доступу к диску Chkdsk. Эти программы и службы могут одновременно с Chkdsk обращаться к этому же логическому диску. Можно попробовать отключить все сторонние программы, работающие в фоне – антивирусы, бэкаперы, торрент-качалки и т.п. Ещё можно выполнить проверку Chkdsk с принудительным отключением проверяемого диска командой:
chkdsk e: /f /r /xГде:
- e: - это проверяемый логический диск;
- /f – указание Chkdsk исправить ошибки файловой системы;
- /r – указание Chkdsk попытаться восстановить повреждённые сектора (можно не использовать, тогда команда будет chkdsk e: /f /x);
- /x – указание Chkdsk принудительно отключить диск перед началом проверки.
Но лучше всего запустить Chkdsk в среде восстановления Windows. В среде восстановления не будет никакого стороннего ПО и лишних системных процессов. Для входа в среду восстановления в системном приложении «Параметры»:
- В Windows 10 в разделе «Обновление и безопасность» в блоке «Особые варианты загрузки» жмём «Перезагрузить сейчас»;
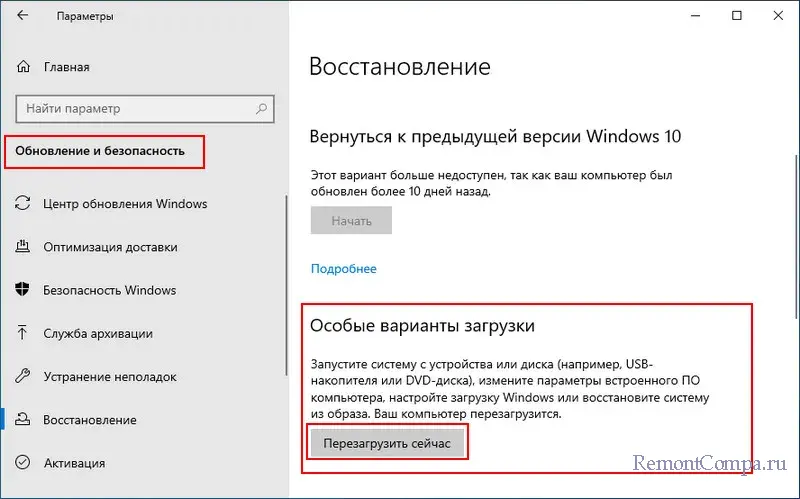
- В Windows 11 в разделе «Система → Восстановление» в блоке «Расширенные параметры запуска» жмём «Перезагрузить сейчас».
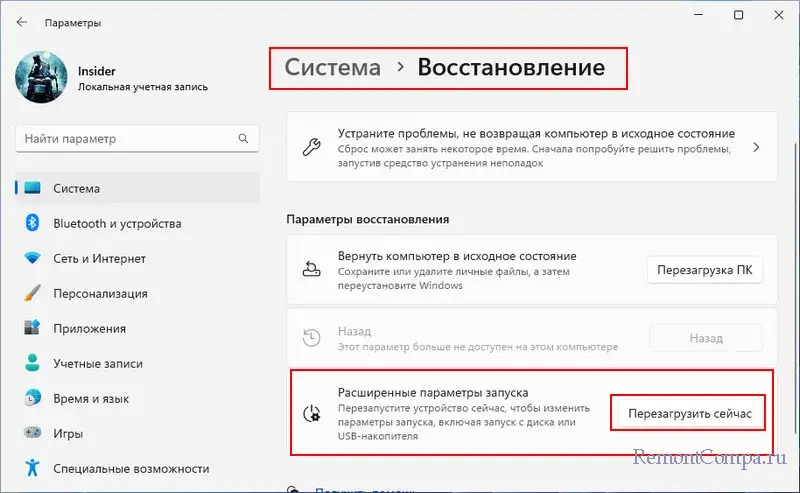
Компьютер перезагрузится, и запустится среда восстановления. Выбираем «Поиск и устранение неисправностей», далее – «Дополнительные параметры».

Выбираем командную строку.
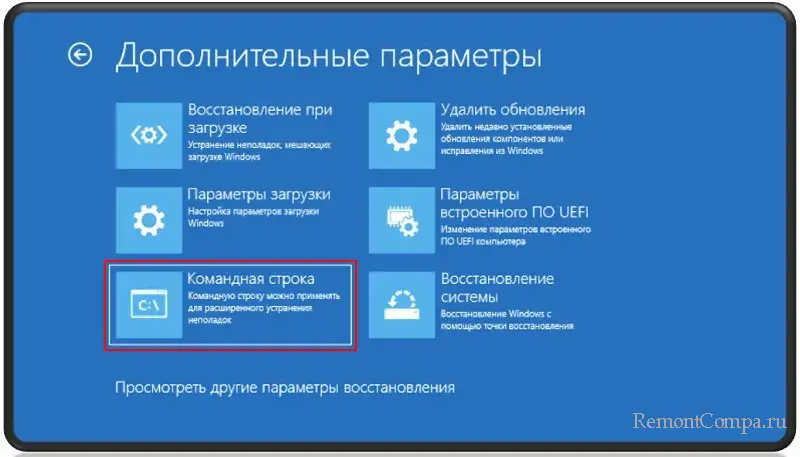
И запускаем в ней Chkdsk.
Альтернативные варианты запустить любой системный функционал Windows без влияния стороннего ПО – чистая загрузка Windows и безопасный режим.
↑ Файловая система RAW
Причиной ошибки Chkdsk «Не удаётся открыть том для прямого доступа» может быть файловая система RAW. Это изначально отсутствующая, повреждённая или неподдерживаемая Windows файловая система.
Если мы имеем дело с повреждением файловой системы, первое, что необходимо сделать – запустить для логического диска Chkdsk для исправления ошибок файловой системы. Но если Chkdsk выдаёт рассматриваемую ошибку, значит, исправление средствами Chkdsk невозможно. В таком случае необходимо восстановить данные с проблемного диска, а затем его отформатировать.
RAW как признак изначально отсутствующей файловой системы «лечится» форматированием.
Неподдерживаемую Windows файловую систему можно оставить, если жёсткий диск или съёмный носитель впредь будет использоваться на других устройствах с его файловой системой. В этом случае можно просто восстановить нужные нам данные. Что за файловая система на логическом диске, если она неизвестна, можно узнать с помощью сторонних программ для управления дисковым пространством типа AOMEI Partition Assistant, MiniTool Partition Wizard или Acronis Disk Director. Эти программы видят больше файловых систем, чем Windows, но всё же не предусматривают широкого их перечня. Практически любую файловую систему могут определить мощные платные программы для восстановления данных. Одна из таких - RS Partition Recovery. В бесплатной триал-версии она нам покажет, что за файловая система на логическом диске.
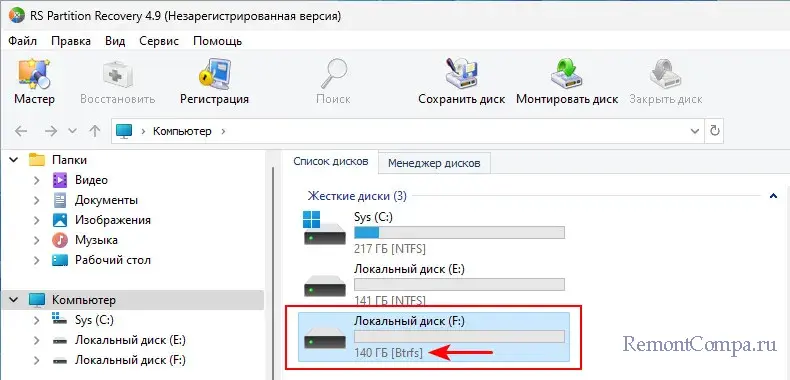
↑ Неисправности жёсткого диска или съёмного носителя
Друзья, ошибка «Не удаётся открыть том для прямого доступа» появляется, когда в команде Chkdsk мы указываем несуществующий логический диск для проверки. И если мы правильно указали букву диска, не ошиблись, это может означать, что у жёсткого диска или съёмного носителя, на котором размещается проверяемый логический диск, неисправности. Проверьте, в сети ли жёсткий диск. Проверьте, видит ли его BIOS, нет ли проблем с аппаратным подключением, выполните диагностику. В случае проблем со съёмными носителями может помочь низкоуровневое форматирование.