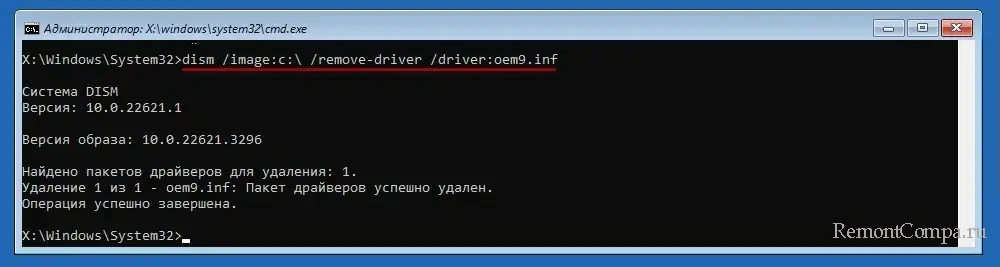Как удалить драйвер в командной строке

Содержание:
В этой публикации, друзья, рассмотрим, как удалить драйвер в командной строке Windows. Удалять драйверы зачастую не нужно, если есть какие-то проблемы с ними, достаточно обновить их или откатить. Но иногда нужно именно удаление драйверов, например, чтобы впоследствии выполнить чистую установку этой же, новой версии драйвера или даже вообще другого драйвера. Удалять драйверы можно разными способами, с помощью командной строки – не лучший из них для большинства из нас. Но, возможно, он будет интересен некоторым, к примеру, начинающим системщикам или опытнейшим пользователям. Лёжа на дальних полках копилки знаний, этот способ может когда-то пригодиться, когда не будет других инструментов решить поставленную задачу.
↑ Как удалить драйвер в командной строке
Друзья, удалить драйверы можно разными способами, многие из них просты и удобны для обычных пользователей. Удалить драйверы можно с помощью:
- Диспетчера устройств Windows;
- Системной утилиты Sysprep (сброс привязки к комплектующим компьютера);
- Программы Dism++;
- Средств установщика драйвера видеокарты для видеодрайверов;
- Программы Display Driver Uninstaller для видео- и аудиодрайверов;
- Средства управления печатью для драйвера принтера.
Можно также удалить установщики ненужных версий драйверов в целях расчистки места на диске С.
И можно удалить любой драйвер – хоть стороннего разработчика, хоть даже системный - с помощью командной строки Windows. Сделать это можно как в работающей Windows, так и в неработающей. В последнем случае нам понадобится любая среда, где есть командная строка - системная среда восстановления, загрузочный носитель установки Windows или WinPE.
↑ Как удалить драйвер в командной строке в работающей Windows
В работающей Windows драйверы удаляются с помощью двух консольных утилит, запускаемых в командной строке.
Способ с использованием консольной утилиты PnPUtil предусматривает удаление сторонних драйверов – установленных нами вручную с инсталляторов, через диспетчер устройств Windows, с помощью программных менеджеров драйверов и автоматически через центр обновления Windows. Эта утилита не работает с системными драйверами, интегрированными в Windows.
Запускаем командную строку от имени администратора. Вводим команду для получения списка драйверов:
pnputil /enum-drivers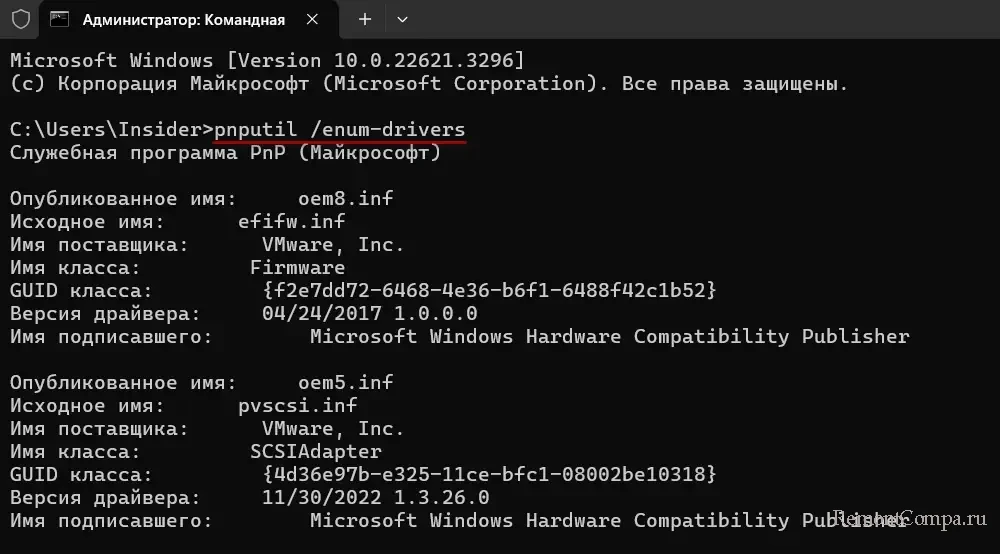
Для удаления нужного нам драйвера используем команду по типу:
pnputil.exe /delete-driver oem11.inf /forceГде в значении oem11.inf вместо 11 каждый подставляет свой порядковый номер драйвера.

Удалять системные драйверы в большинстве случаев нет необходимости, но иногда это может потребоваться для устранения проблем. Для этого необходимо использовать консольную утилиту Wmic. Запускаем командную строку от имени администратора. Вводим команду, отображающую список установленных системных драйверов:
wmic sysdriver get name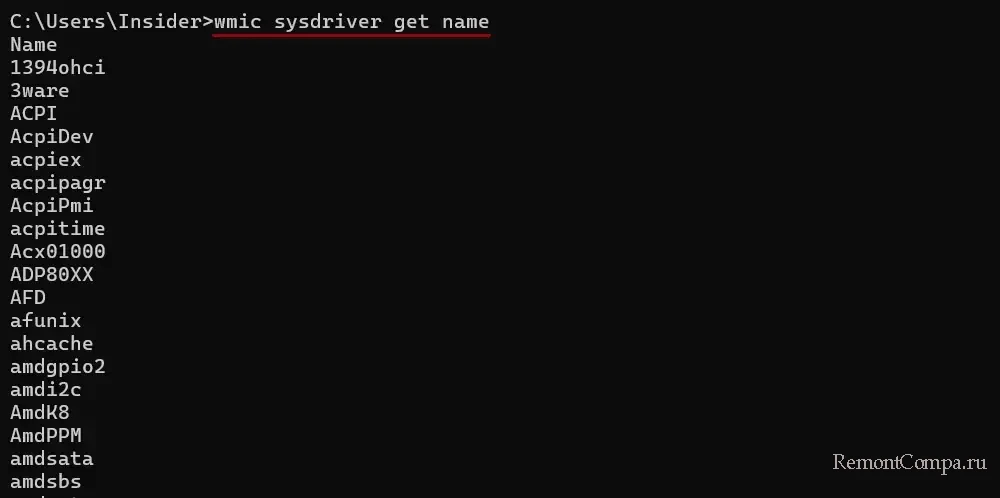
Копируем имя драйвера, который нужно удалить. И подставляем его в команду удаления по типу:
wmic sysdriver where(name="xinputhid") deleteГде вместо xinputhid каждый подставляет своё имя драйвера.

↑ Как удалить драйвер в командной строке в среде восстановления Windows, на её установочном носителе или в WinPE
Удалить драйверы с помощью командной строки можно в неработающей Windows. Если операционная система потерпела сбой и не запускается, но автоматически запускается её среда восстановления, можем использовать командную строку в этой среде. Если среда восстановления Windows сама не запускается, можно попробовать всё же попасть в неё. Детали – в статье «Как попасть в среду восстановления Windows 11».
Если в среду восстановления не попасть никак, а так бывает, например, при появлении синего экрана смерти с критической ошибкой, можно использовать установочный носитель Windows. Загружаем компьютер с него и на первом же этапе установки клавишами Shift+F10 вызываем командную строку.
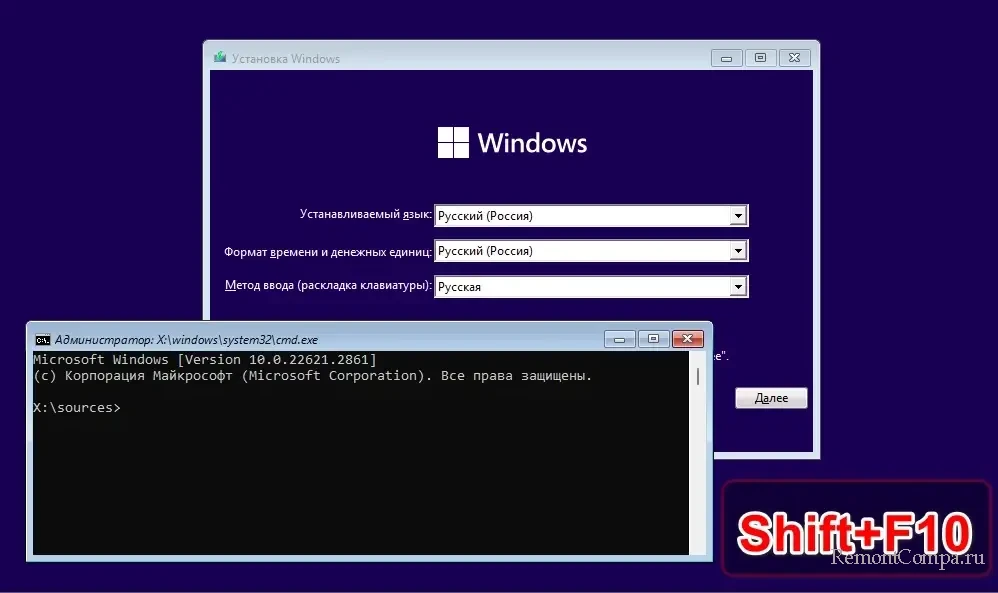
Ну и командная строка нам будет доступна на любом WinPE.
После запуска командной строки первым делом давайте, друзья, узнаем, как определяется системный логический диск, на котором установлена Windows. В среде восстановления, программе установки Windows на установочном носителе или внутри WinPE не всегда диск операционной системы будет значиться под буквой С, как в работающей Windows. И для этого будем использовать консольную утилиту Diskpart. Вводим в командную строку поочерёдно:
diskpart
lis vol
exitОриентируясь на файловую систему и объём логических дисков, определяем диск Windows, в нашем случае ему присвоена буква С. В вашем случае может быть другая буква.
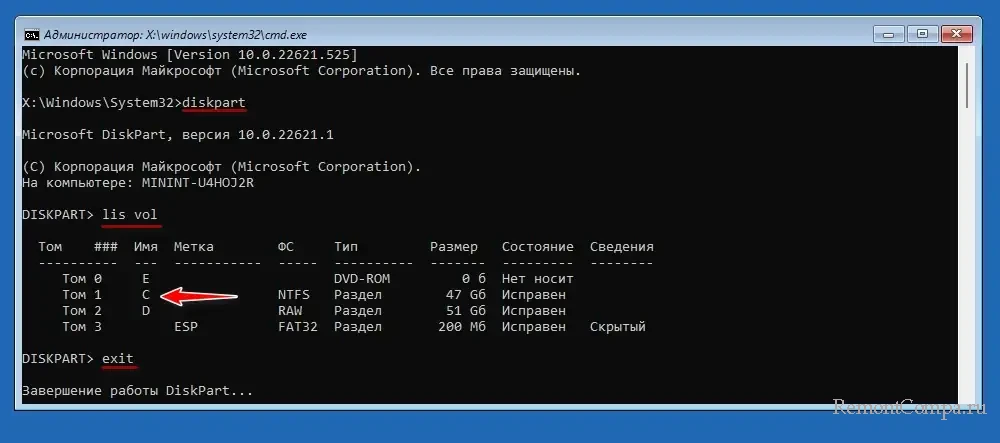
Далее для работы с драйверами используем консольное средство DISM. Вводим в командную строку команду для отображения списка установленных пакетов драйверов:
dism /image:c:\ /get-driversГде вместо буквы c каждый подставляет свою букву диска Windows.
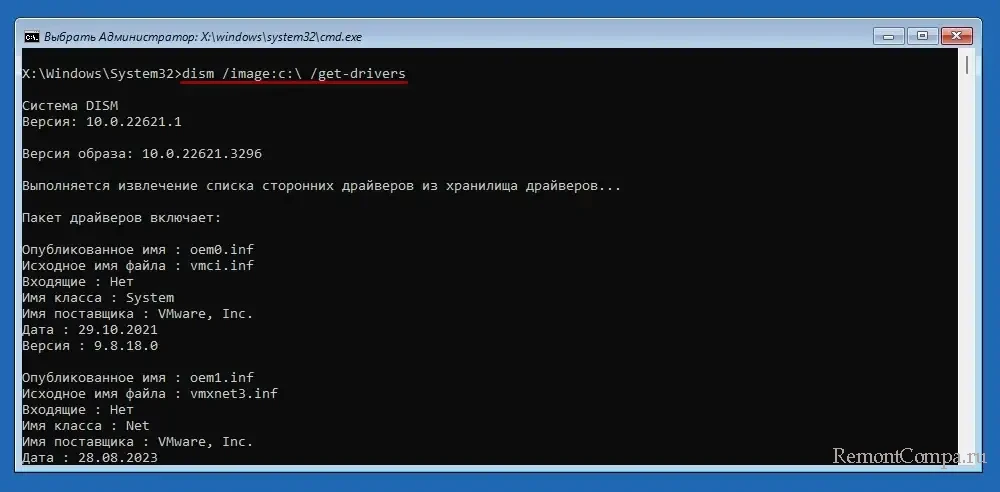
Получим список установленных драйверов, где для каждого драйвера будет указана определённая информация, идентифицирующая этот драйвер. При необходимости можем получить детальную информацию о том или ином драйвере. Для этого вводим команду по типу:
dism /image:c:\ /get-driverinfo /driver:oem9.infГде вместо буквы c каждый подставляет свою букву диска Windows. А в значении oem9.inf вместо 9 подставляет свой порядковый номер драйвера.
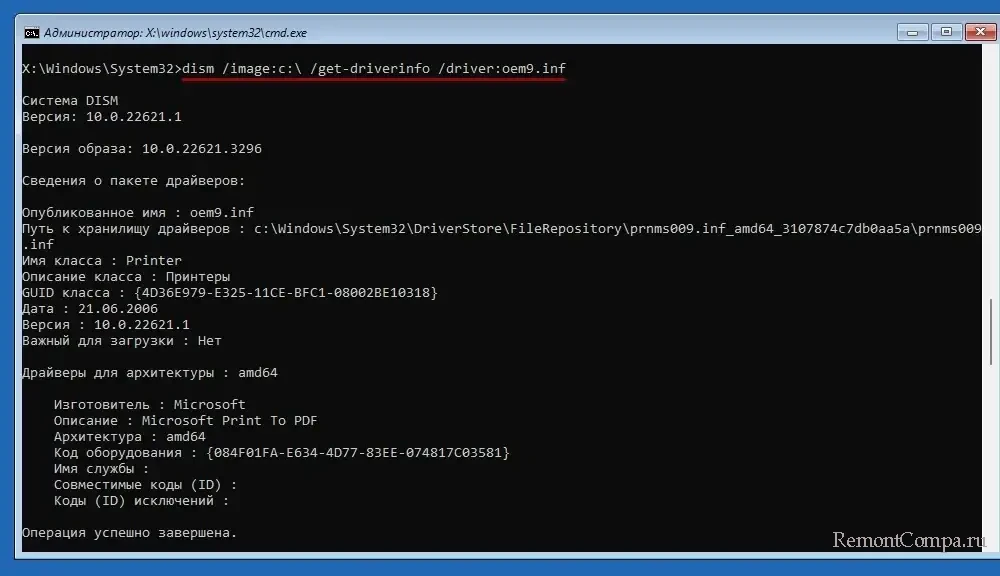
Для удаления драйвера вводим команду по типу:
dism /image:c:\ /remove-driver /driver:oem9.infГде вместо буквы c каждый подставляет свою букву диска Windows. А в значении oem9.inf вместо 9 подставляет свой порядковый номер драйвера.