Код ошибки 0x80070035 не найден сетевой путь

Содержание:
Сетевые ошибки не такая уже и редкость в Windows. Чаще всего с ними приходится иметь дело при подключении к удаленным компьютерам в интернете, но столкнуться с проблемой вы можете и при создании локальной сети. Типичным примером тому является ошибка «Не найден сетевой путь» с кодом 0x80070035, которая может поджидать вас при подключении к сетевым папкам, серверам NAS и другим хранилищам. В описании ошибки обычно рекомендуется проверить правильность написания имени и выполнить диагностику сети средствами инструмента устранения неполадок.
↑ Код ошибки 0x80070035 не найден сетевой путь
Можно начать и с него, но будет лучше проверить все самому, тем более что штатное автоматическое средство поиска неполадок не отличается эффективностью. Итак, что можно и нужно предпринять в случае получения обозначенной проблемы.
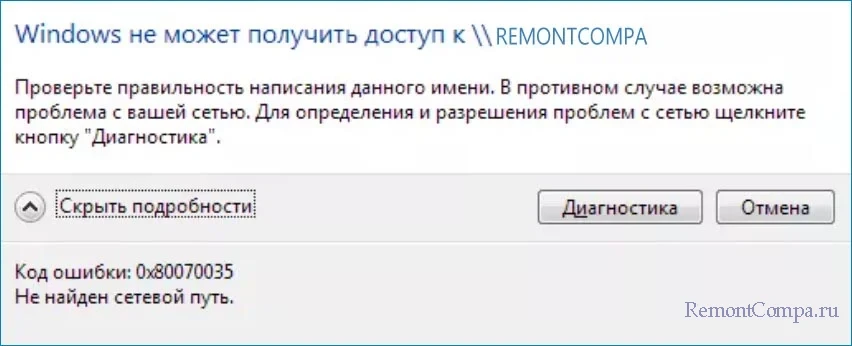
↑ Проверить настройки общего доступа
Начнем с самого простого – с настроек общего доступа на удаленном компьютере. Откройте командой control /name Microsoft.NetworkAndSharingCenter в окошке Win + R «Центр управления сетями и общим доступам», нажмите слева ссылку изменения дополнительных параметров общего доступа и убедитесь, что у вас включено не только сетевое обнаружение, но и общий доступ к файлам и принтерам. Отключите, сохраните и заново включите указанные настройки.
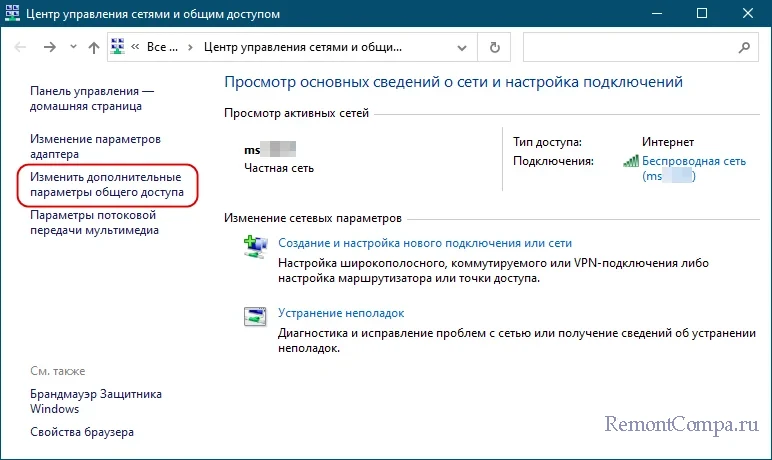
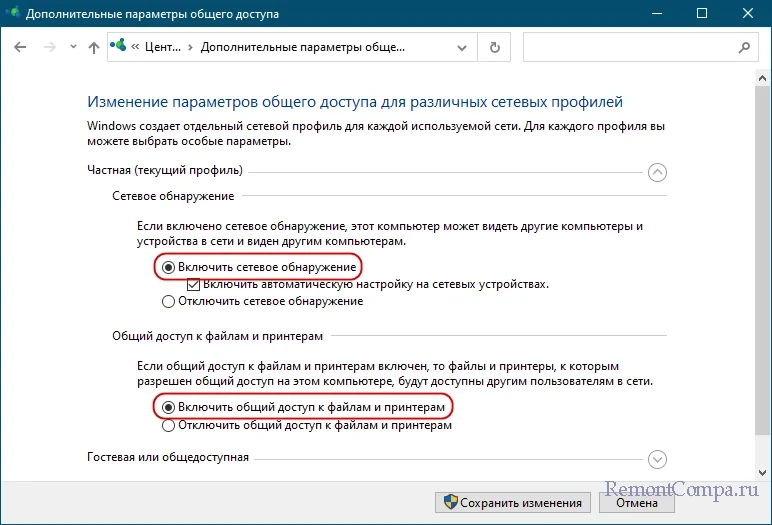
В Windows 11 получить доступ к этим настройкам можно в разделе «Сети и Интернет» → «Дополнительные сетевые параметры» → «Дополнительные параметры общего доступа» приложения «Параметры».
↑ Отключить протокол IPv6
На ПК, с которого выполняется подключения, отключите протокол IPv6. Зайдите в сетевые подключения командой ncpa.cpl, откройте свойства используемого сетевого адаптера, найдите пункт «IP версии 6» и снимите с него флажок. Рекомендуем на этом же компьютере включить общий доступ к файлам и принтерам.
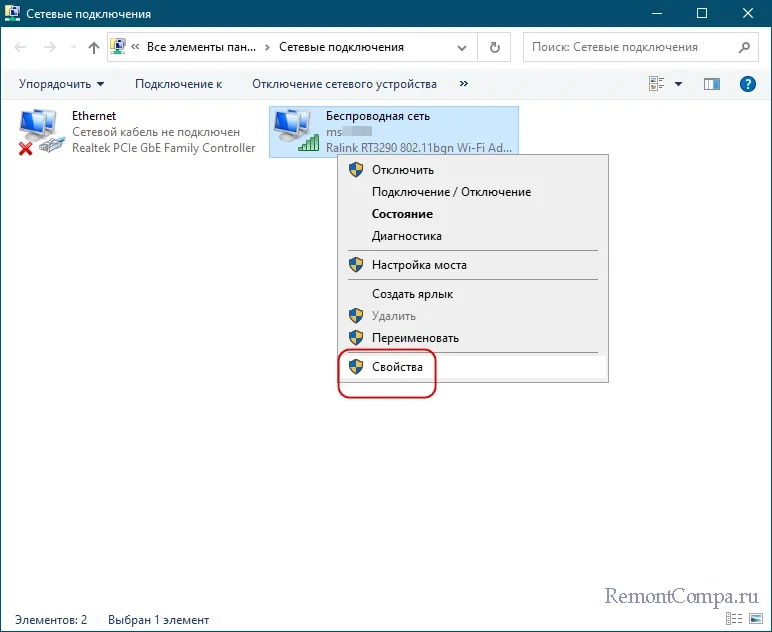
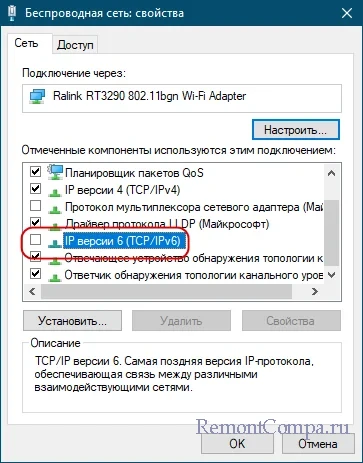
↑ Сбросить сетевые настройки
К сбросу сетевых настроек традиционно прибегают, когда нужно устранить последствия сбоев в работе сети. Откройте PowerShell или командную строку от имени администратора и выполните одну за другой команды netsh winsock reset, netsh int ip reset и ipconfig /flushdns. Сброс выполняем на обоих компьютерах.
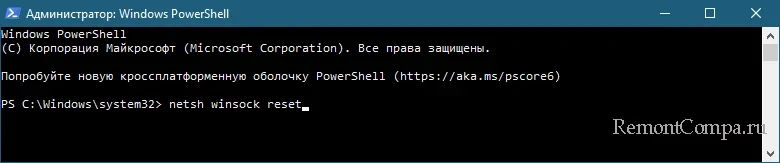
↑ Включить протокол SMB v1.0
Если устройство, на котором расположена сетевая папка, старое, высока вероятность, что ошибка была вызвана отсутствием поддержки на нем протокола SMB v2.0 и выше. С другой стороны, на компьютерах под управлением Windows 10 1709 и новее используемый более старыми версиям ОС протокол SMB v1 отключен. Проверить, включен ли SMB v1.0 на вашем устройстве можно командой Dism /online /Get-Features /format:table | find "SMB1Protocol", выполненной в командной строке.
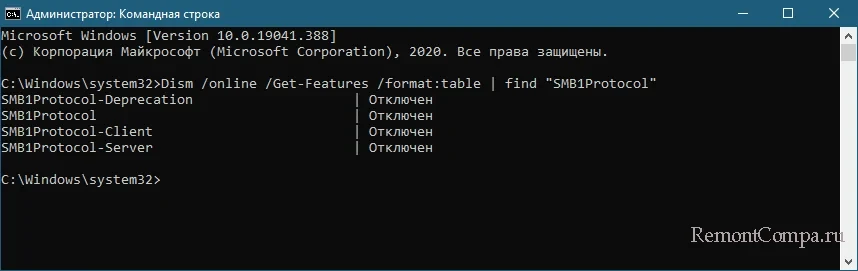
Если SMB v1 отключен, включите его командой Dism /online /Enable-Feature /FeatureName:"SMB1Protocol-Client", после чего перезагрузите компьютер. Это же можно сделать с помощью апплета «Компоненты Windows».
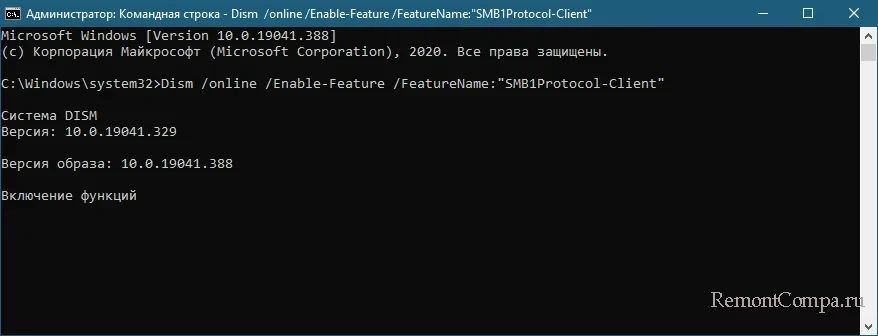
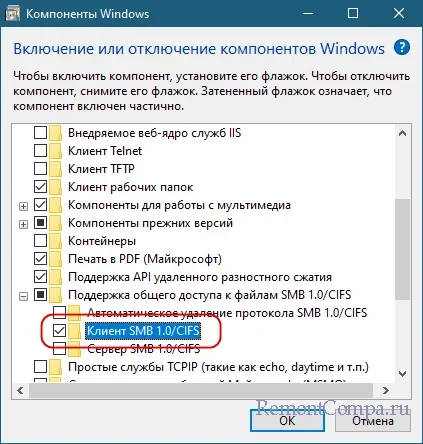
↑ Проверить настройки сетевой безопасности
Следующее, что нужно сделать, это проверить параметры сетевой безопасности, а именно уровень проверки подлинности LAN Manager. Откройте командой secpol.msc оснастку «Локальная политика безопасности», разверните ветку «Локальные политики» → «Параметры безопасности», справа найдите параметр «Сетевая безопасность: уровень проверки подлинности LAN Manager» и откройте его свойства.
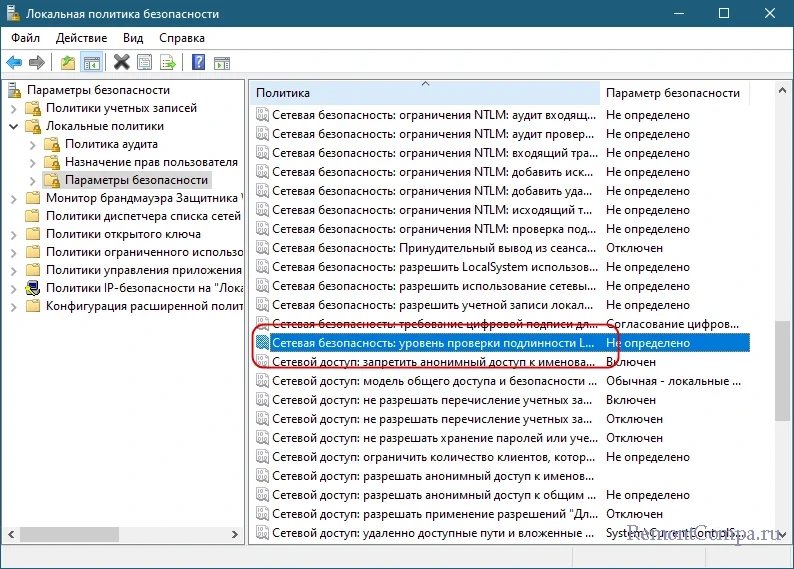
Выберите в выпадающем меню опцию «Отправлять LM и NTLM – использовать сеансовую безопасность» и сохраните настройки.
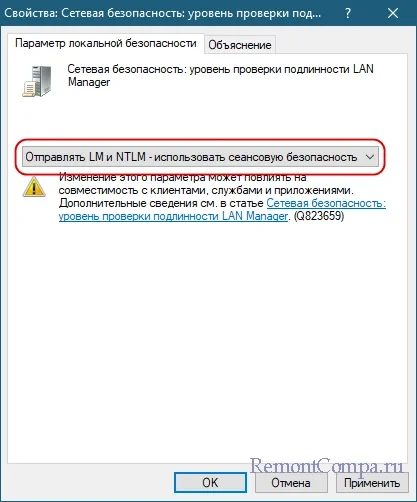
↑ Что можно сделать еще
Это были основные способы устранения ошибки «Не найден сетевой путь», если вы их попробовали и не получили положительный результат, обратите внимание на эти моменты.
• Отключите брандмауэр или включите в нем опцию «Любой IP» для правила «Общий доступ к файлам и принтерам (входящий трафик SMB) для ПК, к которому осуществляется подключение. Соответственно, для компьютера, с которого выполняется подключение, указанную опцию включите для исходящего правила.
• Откройте оснастку «Службы» и убедитесь, что у вас запущены службы «Хост поставщика функции обнаружения», «Публикация ресурсов обнаружения функции», «Служба обнаружения SSDP», «Узел универсальных PNP-устройств» и «Служба DNS-клиента».
• Измените имя компьютера в свойствах системы.
• Проверьте ключ реестра HKLM\SYSTEM\CurrentControlSet\Control\Lsa\MSV1_0, – если он содержит параметры RestrictReceivingNTLMTraffic и RestrictSendingNTLMTraffic, удалите их. Проверьте также ключ HKLM\System\CurrentControlSet\Services\NetBt\Parameters и удалите параметры NodeType и DhcpNodeType, если таковые будут присутствовать.
Наконец, попробуйте подключиться к сетевой папке через интерфейс Проводника или диалогового окошка Win + R, введя адрес сетевого ресурса в формате //192.168.1.0/сетевая_папка и нажав ввод.