Ошибка принтера 0x00000bc4
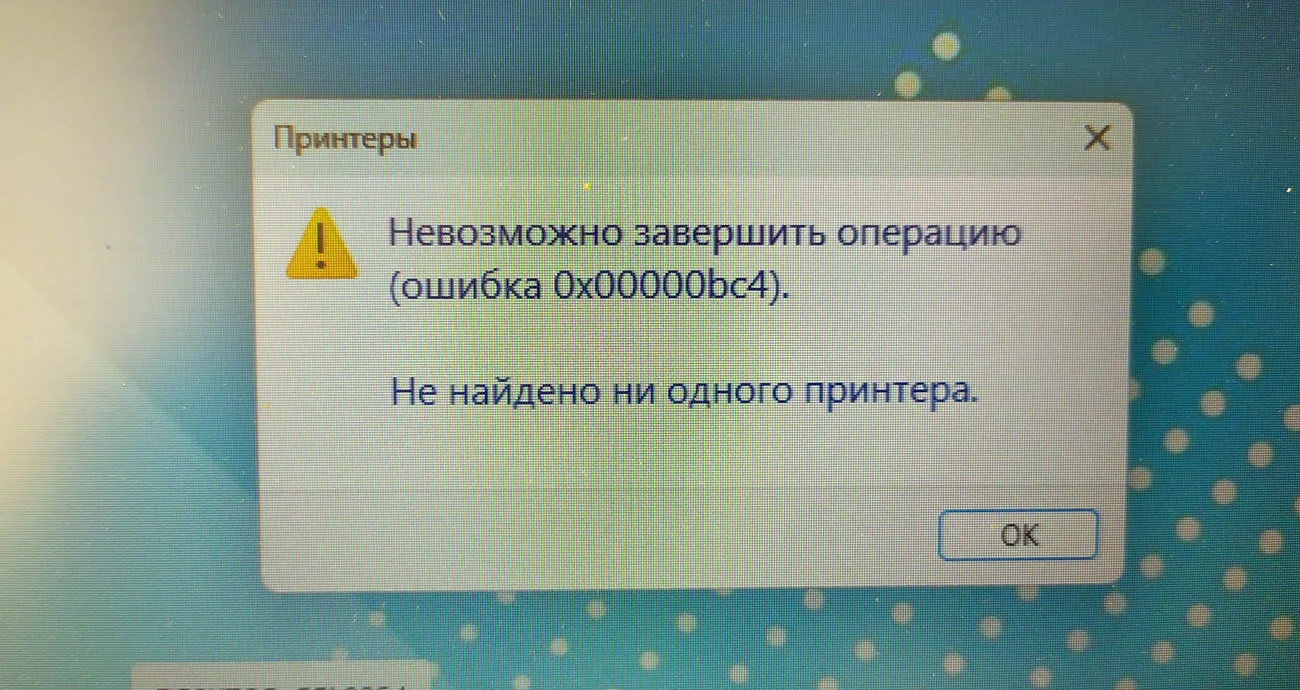
Содержание:
Один из наших читателей пожаловался на ошибку подключения принтера следующего содержания: «Невозможно завершить операцию. Не найдено ни одного принтера». Код ошибки 0x00000bc4. Ну что же, ошибка эта достаточно типичная и возникает она чаще всего после установки или обновления стороннего драйвера печати, хотя нельзя исключать и другие причины, к примеру, сбой службы Диспетчера печати. Посмотрим, что можно здесь предпринять.
↑ Ошибка принтера 0x00000bc4
↑ Проверка подключения
Самое первое, что следует сделать в такой ситуации – это проверить качество соединения, если конечно, вы не меняли настройки локальной сети. Отключите и снова подключите принтер физически, проверьте, отображается ли он в Диспетчере устройств и в разделе «Устройства» → «Принтеры и сканеры» приложения «Параметры». Если вы меняли настройки локальной сети, проверьте корректность новой конфигурации.
↑ Средство устранение неполадок
Попробуйте пустить в ход штатное средство устранения неполадок, возможно, ему удастся обнаружить и устранить причину неполадки, хотя рассчитывать на него особо не стоит. Для запуска утилиты используем короткую команду msdt.exe -id PrinterDiagnostic.
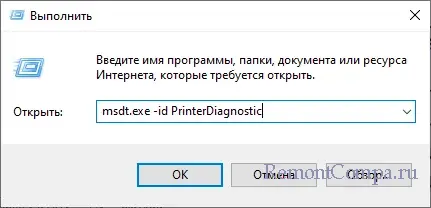
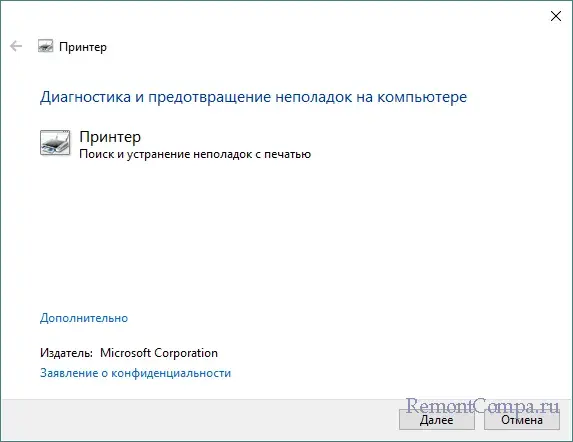
↑ Локальные групповые политики
В последних версиях Windows (22H2 и новее) проблема может вызываться некорректными настройками новой политики подключения RPC. Запустите редактор локальных групповых политик командой gpedit.msc, перейдите в раздел Конфигурация компьютера → Административные шаблоны → Принтеры, найдите справа политику «Настроить параметры подключения RPC» и откройте ее свойства. Включив политику, выберите в меню «Протокол, используемый для исходящих подключений RPC» опцию «RPC через именованные каналы». Сохраните настройки и перезагрузите компьютер.
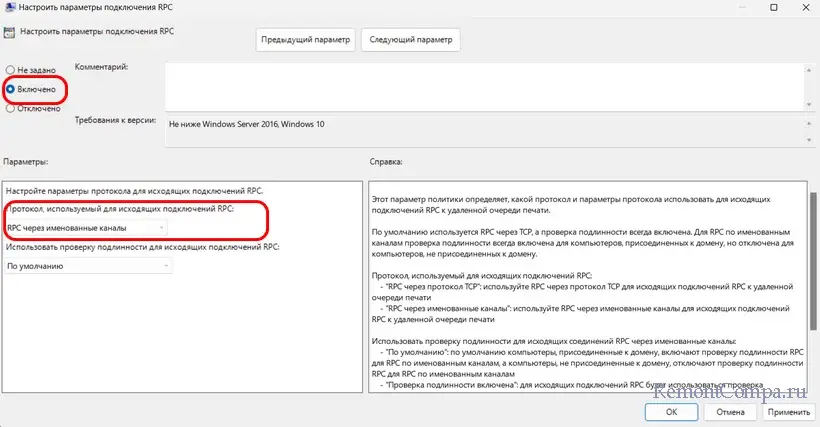
Если у вас отсутствует эта политика, воспользуйтесь редактором реестра. Запустив последний командой regedit, разверните ветку HKLM\Software\Policies\Microsoft\Windows NT\Printers\RPC, найдите справа параметр RpcOverNamedPipes и установите в качестве его значения 1. Заодно проверьте параметр RpcOverTcp – он должен иметь значение 0. После внесения изменений перезагрузите ПК. Если параметры отсутствуют, создайте их вручную. Тип они должны иметь DWORD.
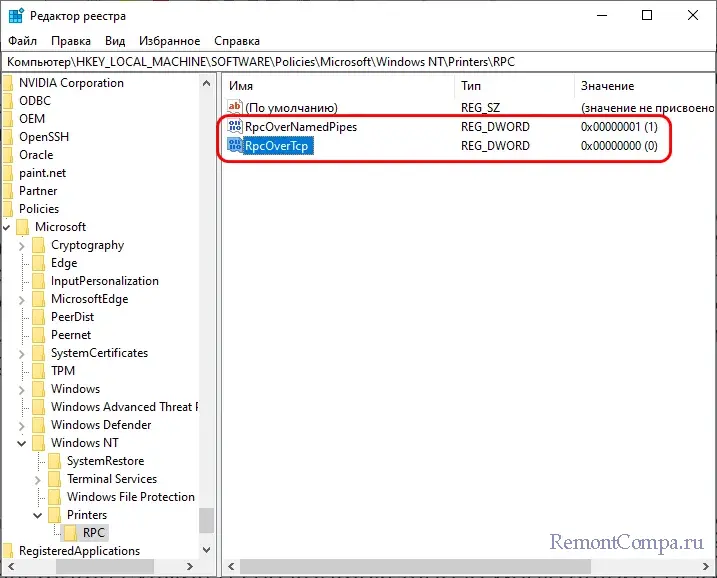
↑ Служба печати
Проверьте работу службы печати. Откройте оснастку управления службами командой services.msc, отыщите в правой колонке службу «Диспетчер печати» и убедитесь, что она запущена. Перезапустите службу из её контекстного меню, чтобы исключить возможные последствия сбоев.
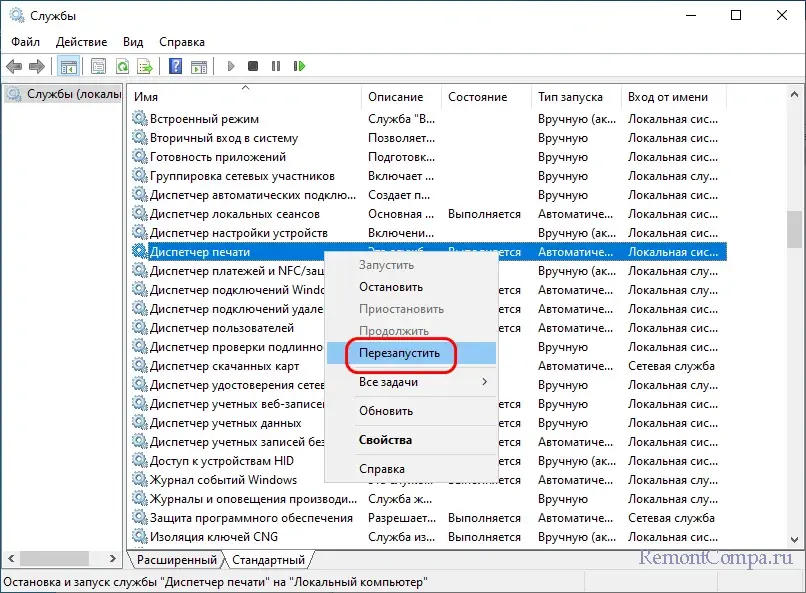
Если служба отключена, откройте ее свойства, тип запуска выставьте «Автоматический» и запустите.
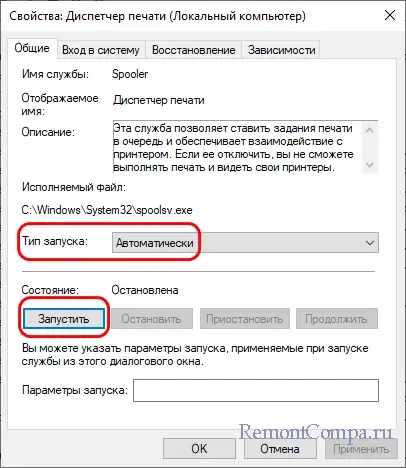
↑ Сброс очереди печати и принтера
Очистите очередь печати принтера, для чего выполните следующие действия. В оснастке управления службами остановите службу «Диспетчер печати» (см. предыдущий абзац), после чего зайдите в папку %WINDIR%\system32\spool\printers и очистите её содержимое. Включите службу диспетчера печати и проверьте работу принтера.
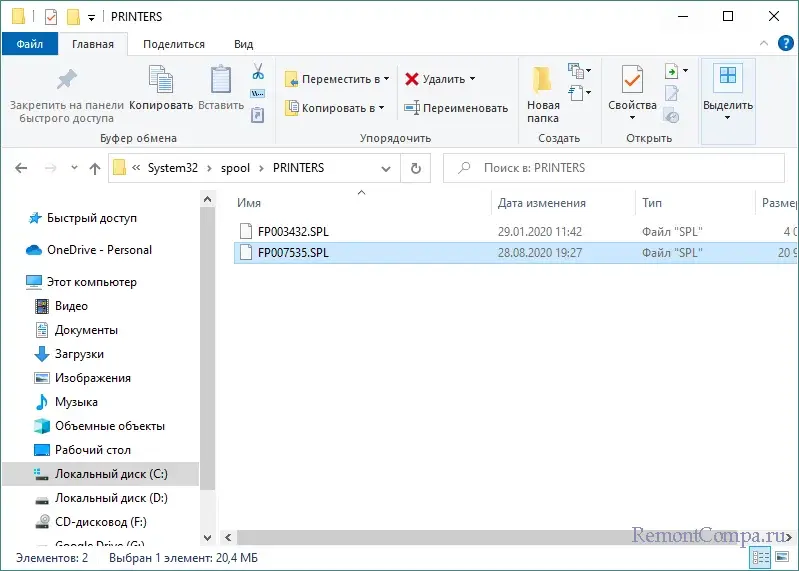
↑ Переустановка драйвера
Но все же чаще всего причиной ошибки 0x00000bc4 становятся проблемы с драйверами принтера. Если ошибка возникла после обновления драйвера или установки обновлений Windows, пожалуй, лучше всего будет удалить и заново установить драйвер оборудования. Отключите принтер физически и удалите его драйвер либо с помощью классического апплета «Программы и компоненты», либо средствами оснастки «Сервер печати», вызвать которую можно командой printui /s /t2.
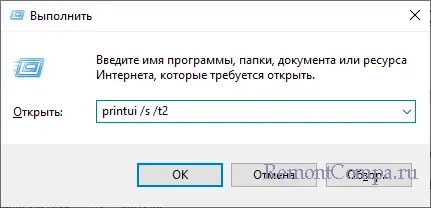
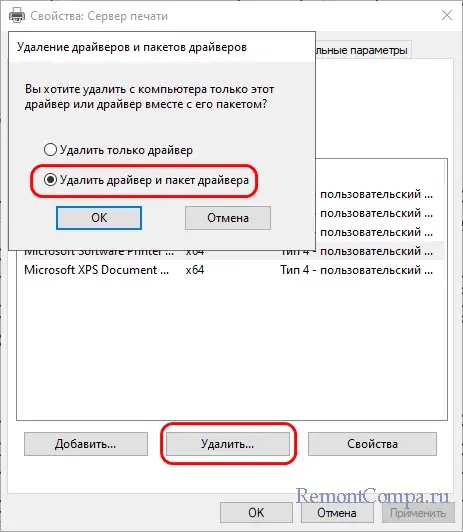
В первом случае порядок удаления драйвера практически ничем не отличается от удаления любой программы, в случае использования свойств сервера печати выделите в списке проблемный принтер, нажмите кнопку «Удалить» и подтвердите действие, выбрав опцию «Удалить драйвер и пакет драйвера». Останется только перезагрузить компьютер и можно будет подключать принтер повторно.