Синий экран MEMORY MANAGEMENT
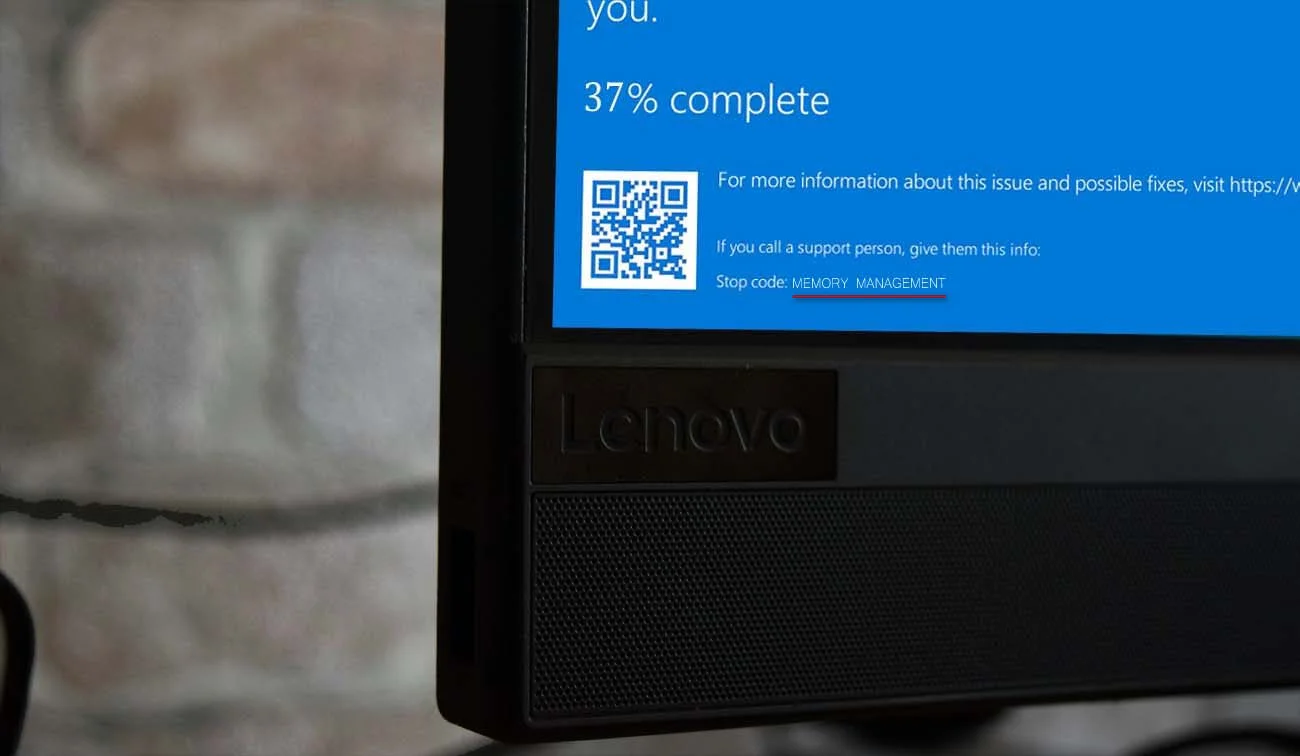
Содержание:
Все стоп-ошибки BSOD можно условно разделить на две группы: в первую входят ошибки, более или менее точно указывающие на определенную проблему, вторую составляют те, которые могут иметь множество причин, что весьма затрудняет их диагностику. Ошибка синего экрана MEMORY MANAGEMENT, о которой сегодня пойдет речь, относится как раз ко второму типу. Хотя заголовок ошибки и указывает на проблемы с памятью, истинный виновник критического сбоя часто оказывается в тени.
↑ Синий экран MEMORY MANAGEMENT

Название ошибки «Управление памятью» указывает, что в подсистеме памяти компьютера имел место сбой на аппаратном или программном уровне. Чаще всего сбой происходит на уровне драйвера, поэтому будет вполне логичным начать поиск источника проблемы с тестирования работы драйверов, тем не менее, мы рекомендуем начать с более простого – с исключения влияния сторонних процессов и служб при условии, что вы не имеете других догадок о том, что же стало причиной ошибки.
Что мы имеем ввиду? Допустим, вы обновили драйвера какого-то устройства, после чего у вас начались проблемы и стала появляться ошибка MEMORY MANAGEMENT. Очевидно, что в данном случае неполадка связана с установленным драйвером, и начинать решать проблему нужно именно с этого драйвера – с его удаления или отката к предыдущей версии в Диспетчере устройств.
Если ошибка возникла после установки обновлений Windows, удаляем обновления или откатываемся к ближайшей точке восстановления; если после установки программы – деинсталлируем программу; если после замены оборудования – восстанавливаем старую аппаратную конфигурацию или ищем и устанавливаем оригинальные драйвера устройств.
Кстати, ошибка MEMORY MANAGEMENT может появиться и после чистой установки Windows – признак ограниченной совместимости драйверов Microsoft с оборудованием. Также ошибка может быть вызвана разгоном процессора, видеокарты, оперативной памяти, изменением настроек BIOS – в первом случае отменяем разгон, во втором – восстанавливаем измененные настройки или сбрасываем BIOS.
↑ Чистая загрузка
Если предположений на счет причины ошибки нет, действуем методом исключения, проверяя работу компонентов системы один за другим. Для начала рекомендуем выполнить чистую загрузку. Запустите штатную утилиту «Конфигурация системы» командой msconfig в диалоговом окошке «Выполнить», отметьте на вкладке «Общие» пункт «Выборочный запуск» и отключите опцию «Загружать элементы автозагрузки».

Затем переключитесь на вкладку «Службы», отметьте флажком чекбокс «Не отображать службы Майкрософт» и нажмите кнопку «Отключить все». Сохраните настройки.
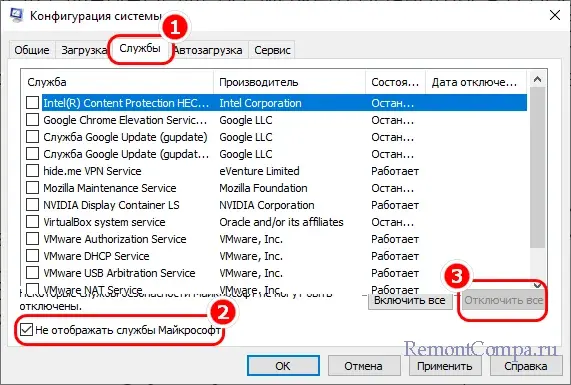
Дополнительно рекомендуется отключить также и элементы автозагрузки в Диспетчере задач.
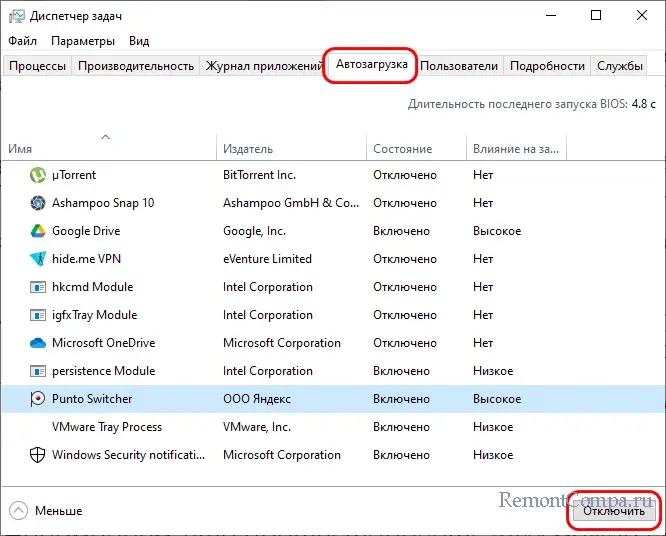
После этого перезагружаем компьютер и смотрим, как поведет себя система. Если ошибка перестала появляться, значит дело в одной из программ в автозагрузке или сторонней службе, отключенной в «Конфигурации системы». Действуя методом исключения, включая один компонент за другим, находим тот, который вызывает ошибку и отключаем его.
↑ Проверка ОЗУ
Поскольку неполадка может быть вызвана сбоями в работе самой оперативной памяти, не будет лишним проверить и ее. Напоминаем, что протестировать RAM можно средствами штатной утилиты mdsched либо более продвинутого стороннего инструмента memtest86+.
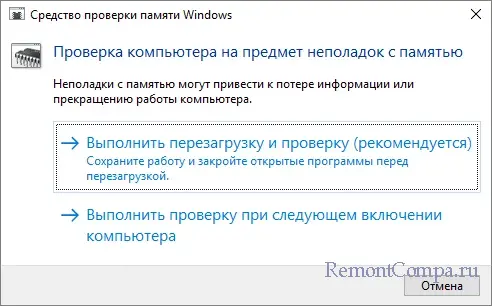
↑ Тестирование драйверов
Но все же чаще причиной ошибки MEMORY MANAGEMENT становятся драйвера. Выявить, какой именно драйвер работает некорректно, можно с помощью встроенного инструмента «Диспетчер проверки драйверов». Утилита поддерживает два основных режима работы: со стандартными и нестандартными настройками. Если вы хотите протестировать работу сторонних драйверов, используйте режим нестандартных параметров.
1. Перезагрузите компьютер в безопасном режиме с помощью утилиты «Конфигурация системы».
2. Запустите «Диспетчер проверки драйверов» командой verifier в диалоговом окошке «Выполнить».
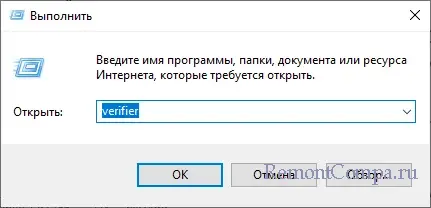
3. В окне мастера выберите опцию «Создать нестандартные параметры (для кода программ)» и нажмите «Далее».

4. В следующем окне отмечаем все пункты, жмем «Далее» и переходим к следующему этапу настройки.
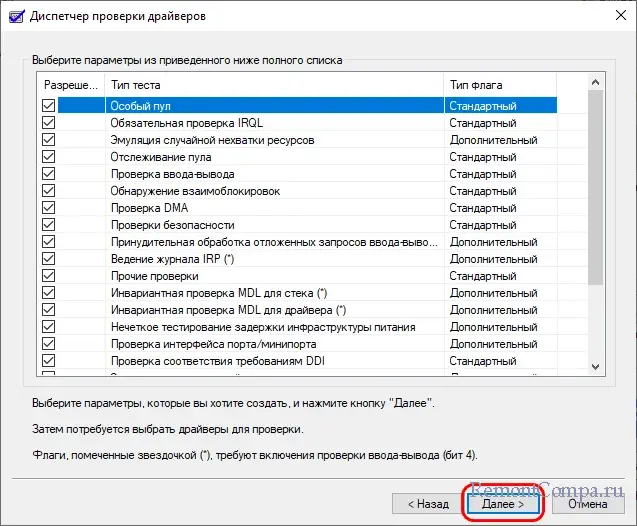
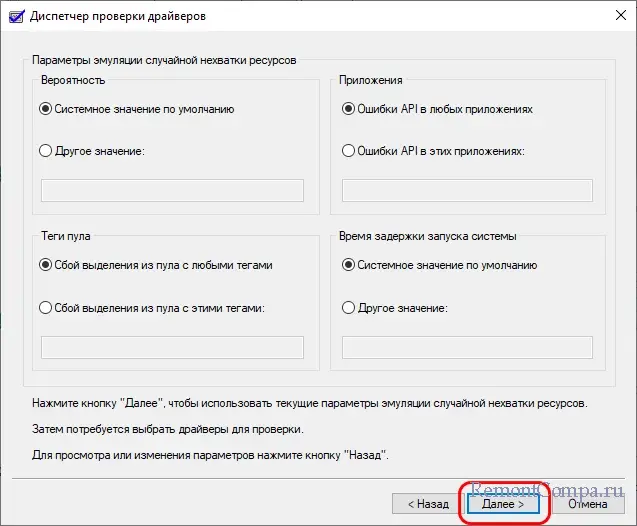
5. Отметьте опцию «Выбрать имя драйвера из списка» и нажмите «Далее».
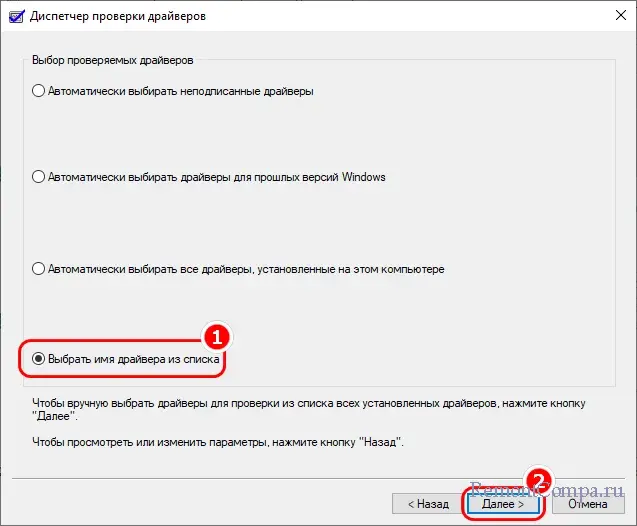
6. Отсортировав драйвера по поставщику, отметьте флажками все драйвера, кроме поставляемых Microsoft. Нажмите «Готово».
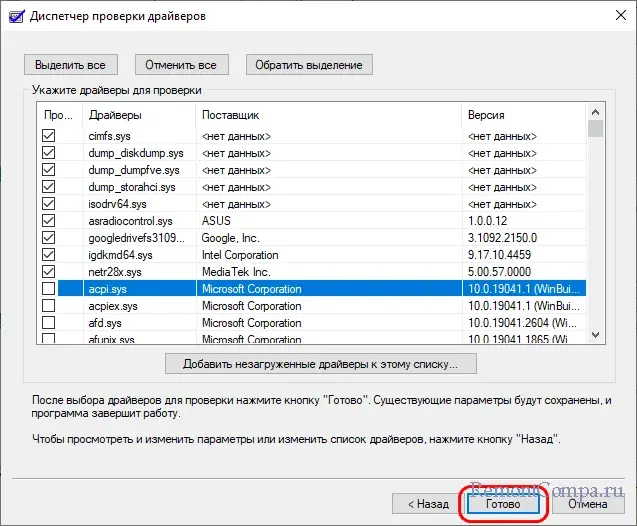
7. Отключите загрузку в безопасном режиме и перезагрузите компьютер.
Дальнейшие действия будут зависеть от того, как поведет себя система и что покажет экран BSOD. Если через некоторое время появится синий экран с именем файла драйвера – запишите его, скорее всего, это и есть источник проблемы. Если название драйвера указано не будет, проанализируйте последний файл минидампа DMP из папки %SystemRoot%\Minidump утилитой BlueScreenView – проблемный драйвер будет указан в расшифрованном отчете.
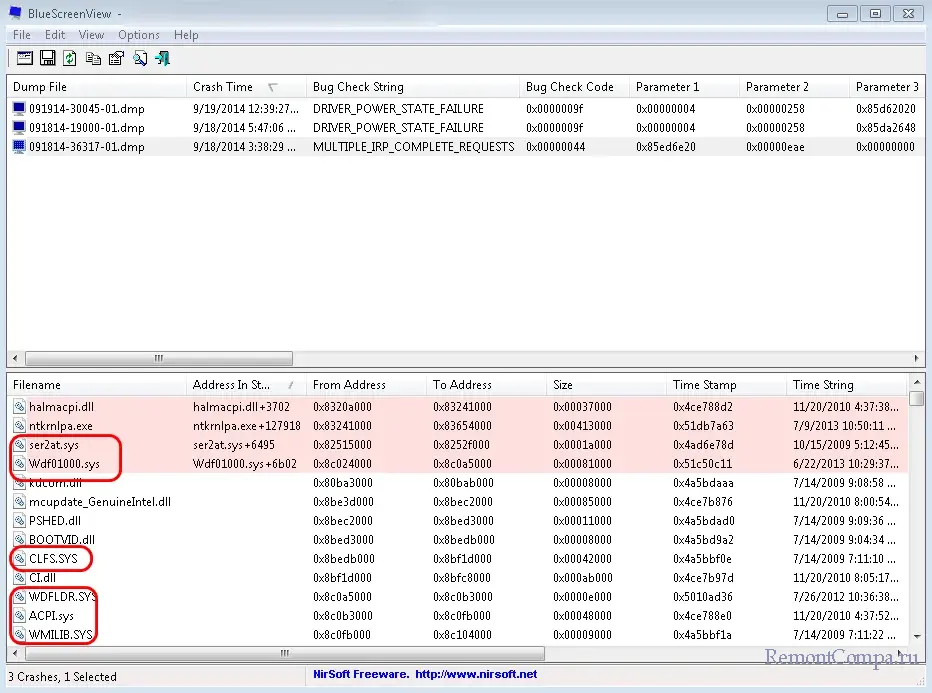
После определения сбойного драйвера не забудьте отключить режим тестирования драйверов, выполнив в запущенной от имени администратора командной строке команду verifier /reset.

↑ Если Windows не загружается
Если после включения режима проверки драйверов Windows перестанет загружаться, отключить проверку можно будет той же командой verifier /reset, но уже из среды восстановления, в которую система предложит войти после второго сбоя. Но может статься и так, что система перестанет загружаться после первого же получения ошибки MEMORY MANAGEMENT, и вы не сможете включить режим проверки драйверов.
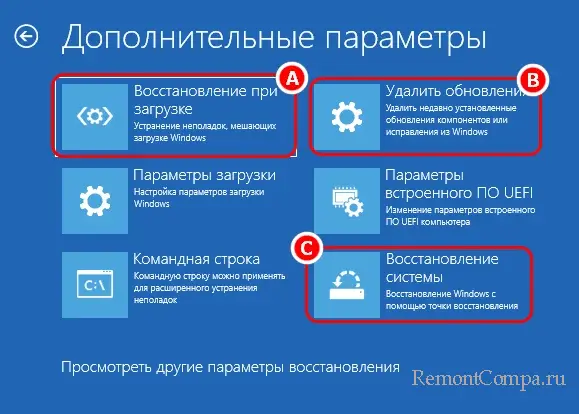
В этом случае загрузитесь в среду восстановления и выполните откат к ближайшей точке восстановления либо удалите последние обновления, если таковые установлены. Наконец, вы всегда можете сбросить или переустановить систему, в том числе с предварительной интеграцией в дистрибутив оригинальных драйверов устройств.