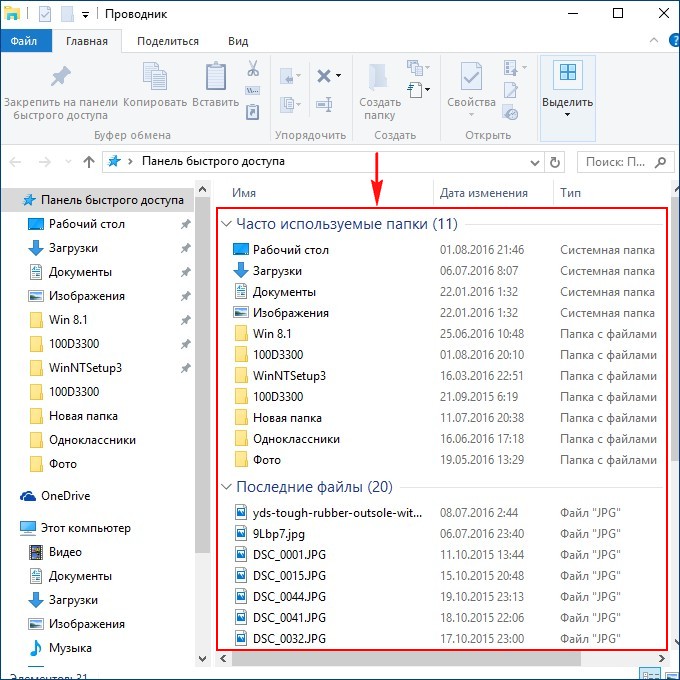Проводник Windows 10
Проводник Windows 10
- Здравствуйте админ! Расскажите пожалуйста, как настроить проводник в Windows 10. Проблема в том, что при открытии проводника Windows 10 открывается панель быстрого доступа со множеством папок (Рабочий стол, Загрузки, Документы и т.д.) 10 штук, ну и файлов там присутствует штук двадцать! Как сделать так, чтобы эти папки и файлы не отображались в проводнике, а отображались только диски (C:), (D:) и т.д? Скриншот прилагаю
![]()
- Здравствуйте! У меня установлена Windows 10 и при открытии окна «Этот компьютер», в левой части окна очень много папок, смотрите скриншот. Как убрать лишние папки из проводника Win 10?
![]()
- Скажите пожалуйста, как настроить вид папок, дисков и файлов в проводнике Windows 10, то есть сделать их больше или меньше, списком, плиткой, таблицей, мелкими значками и т.д
- Посоветуйте пожалуйста, каким образом можно добавить в «Панель быстрого доступа» необходимую мне папку.
{banner_google1}
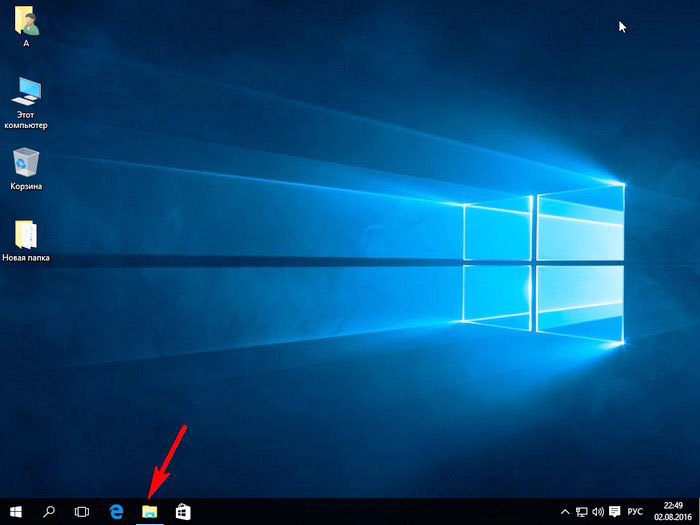

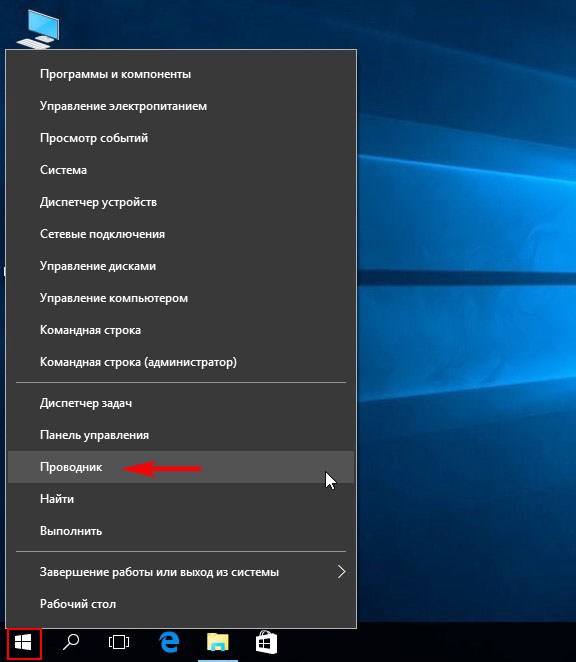
и по умолчанию откроется «Панель быстрого доступа», в которой будут отображены чаще всего используемые вами папки (десять) и файлы (двадцать), с которыми вы недавно работали.
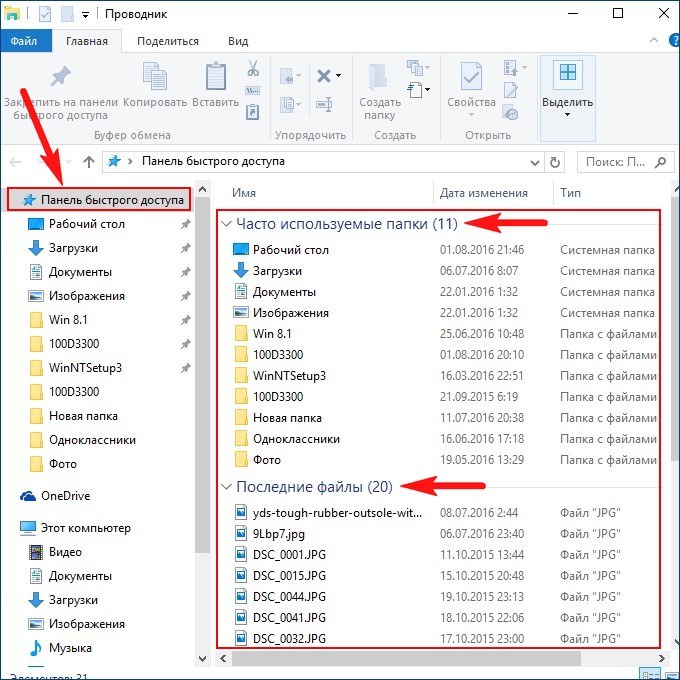
{banner_google1}
Примечание: Если открыть проводник в Windows 8.1, то по умолчанию откроется папка «Этот компьютер» с папками (Видео, Документы, Загрузки, Изображения, Музыка, Рабочий стол) и дисками: (C:), (D:) и т.д.
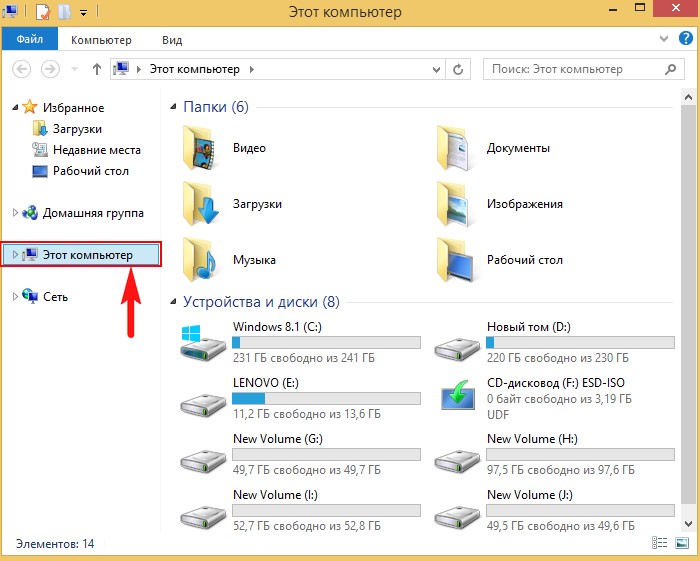
Как скрыть в панели быстрого доступа недавно открывавшиеся папки и файлы
Откройте Проводник Windows 10.
Вид -> Параметры -> Изменить параметры папок и поиска.
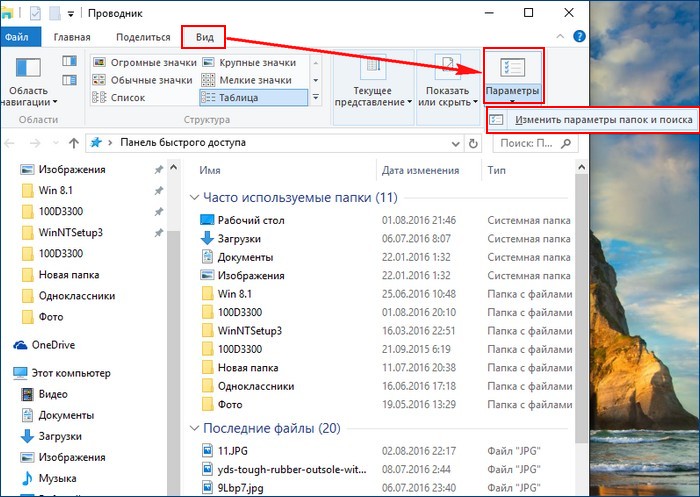
На вкладке Общие, раздел Конфиденциальность снимите флажки в пунктах «Показать недавно использовавшиеся файлы на панели быстрого доступа» и «Показать часто используемые папки на панели быстрого доступа»
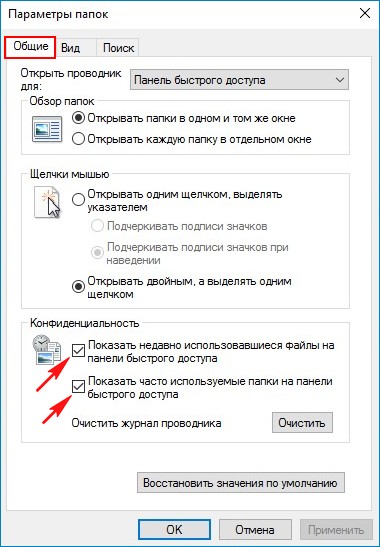
Нажмите «Применить» и «ОК».
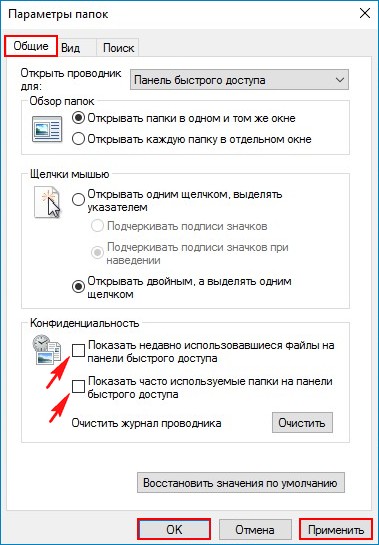
Теперь в проводнике будут находиться всего несколько папок (которые вы поместили туда сами) и при желании вы можете даже удалить их вручную. Щёлкните на любой папке правой кнопкой мыши и выберите «Удалить из панели быстрого доступа».
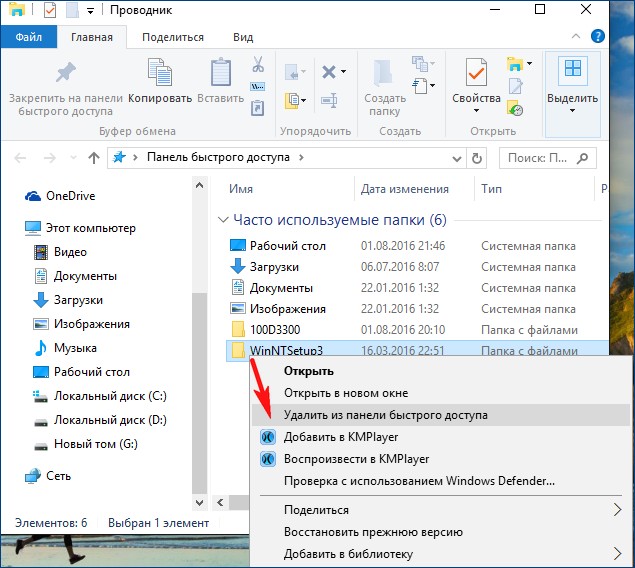
{banner_google1}
Точно таким же образом можно удалить лишние папки здесь.
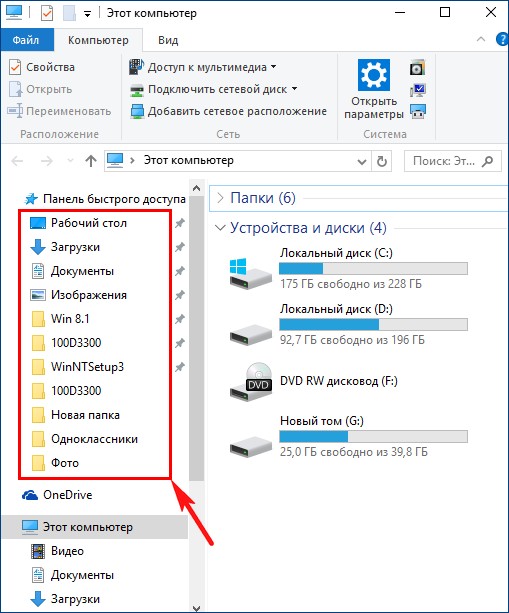
Очистка журнала проводника
Ещё вы можете очистить историю «Панели быстрого доступа» с помощью кнопки «Очистить»
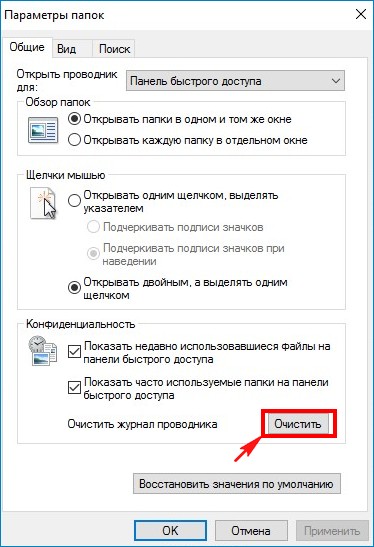
Как добавить в «Панель быстрого доступа» необходимую папку
Если вам понадобится добавить в «Панель быстрого доступа» какую-нибудь папку, то сделать это можно простым перетаскиванием мыши (Drag'n'Drop). Просто берёте и щёлкаете на необходимой папке левой кнопкой мыши и не отпуская мышь, берёте и перетаскиваете папку в «Панель быстрого доступа»
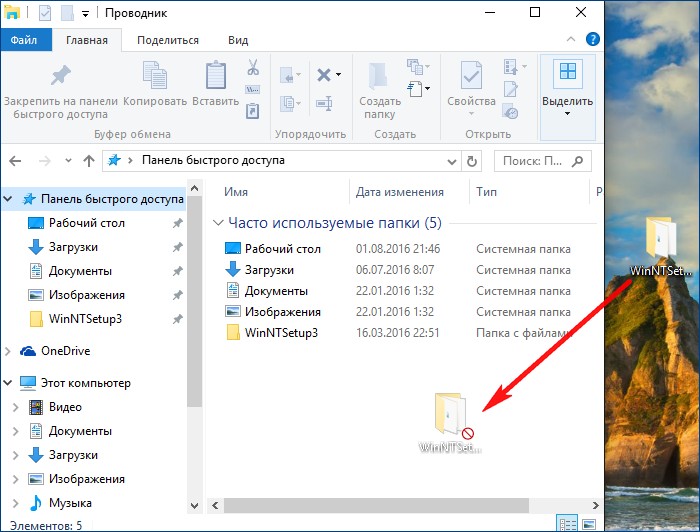
Как в Windows 10 сделать так, чтобы при открытии Проводника, открывалось окно «Этот компьютер»
Если вам не нравится то, что при открытии Проводника по умолчанию в Windows 10 открывается «Панель быстрого доступа», а не окно «Этот компьютер», то это тоже дело поправимое.
Откройте Проводник Windows 10.
Вид -> Параметры -> Изменить параметры папок и поиска.
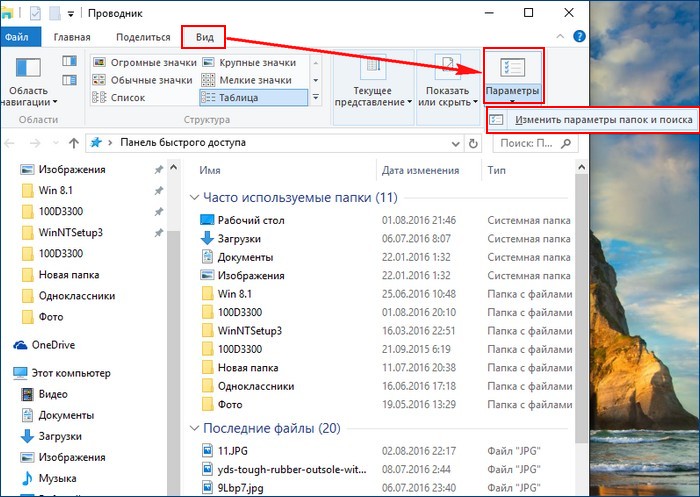
На вкладке «Общие» в разделе «Открыть проводник для» выберите «Этот компьютер».
Нажмите «Применить» и «ОК»
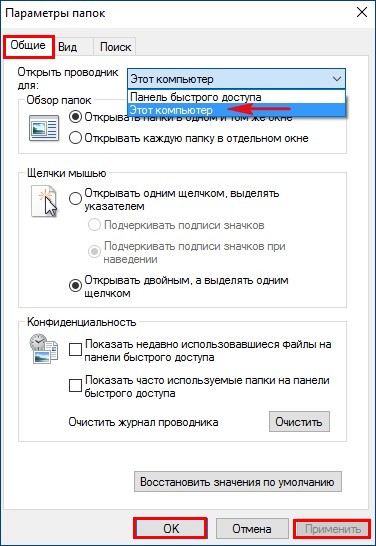
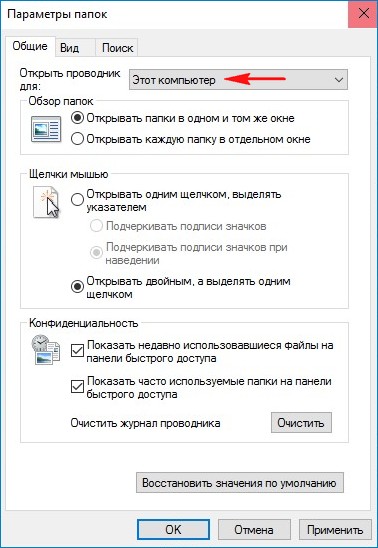
Теперь при открытии Проводника, будет открываться окно «Этот компьютер».
Если вам мешают папки: Видео, Загрузки, Музыка, Документы..., то их можно спрятать,
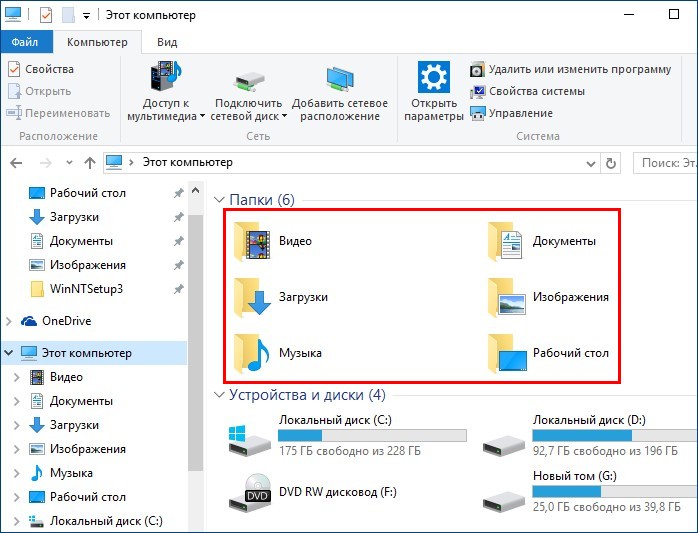
нажав левой кнопкой мыши на стрелочку.
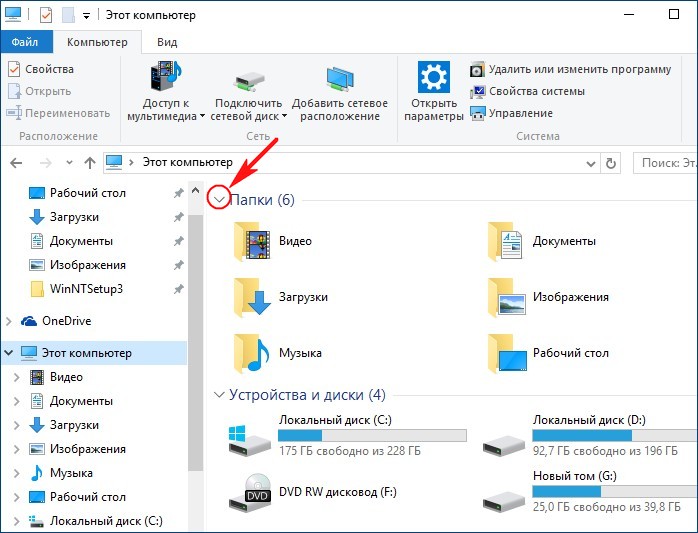
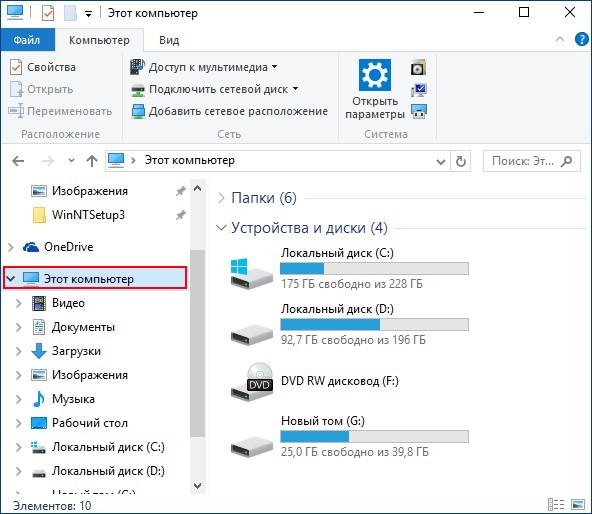
Как настроить вид папок, дисков и файлов в проводнике Windows 10
Настроить вид папок, дисков и файлов в проводнике Windows 10, то есть сделать их больше или меньше, списком, плиткой, таблицей, мелкими значками и т.д, можно таким образом.
Откройте Проводник Windows 10.
Нажмите на кнопку Вид и выберите удобный для вас вариант отображения значков проводника Windows 10.
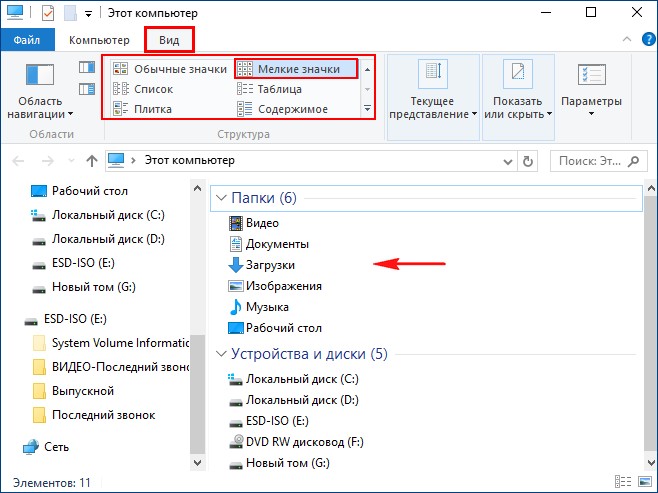
О том, как прокачать проводник Windows 10, читайте в следующей статье.