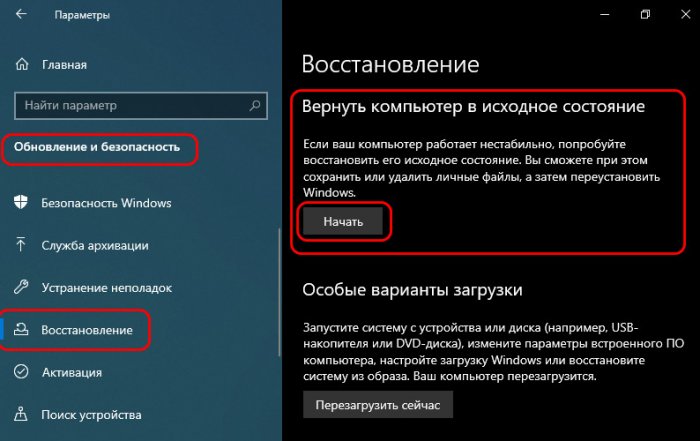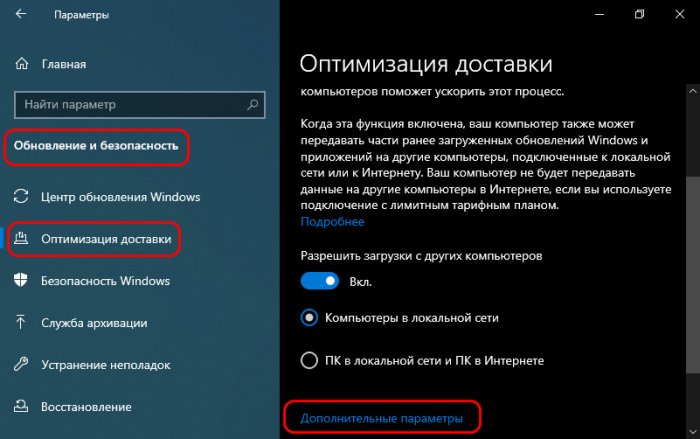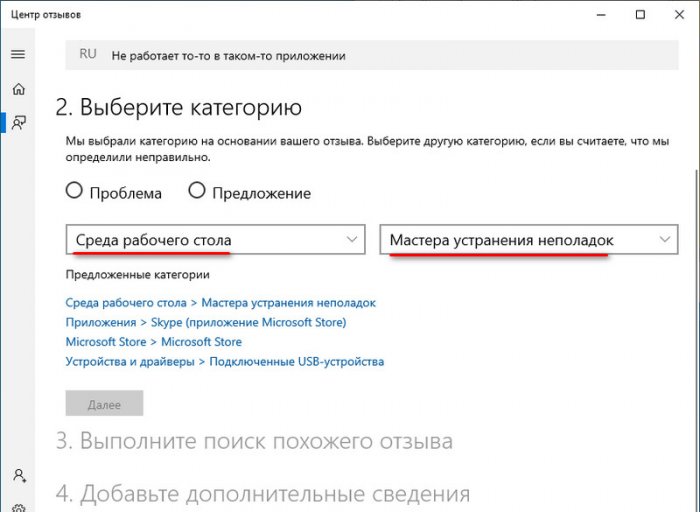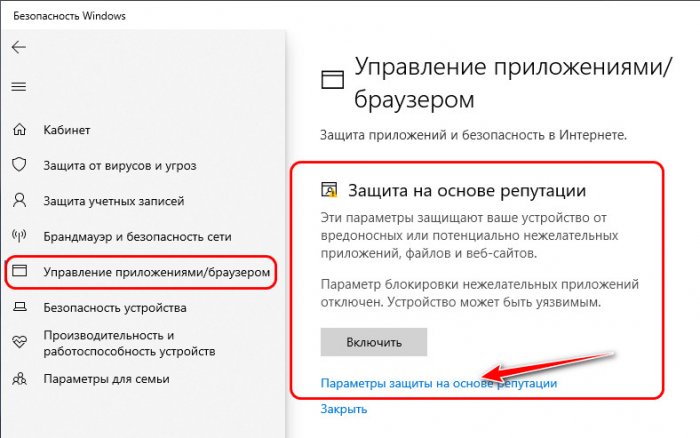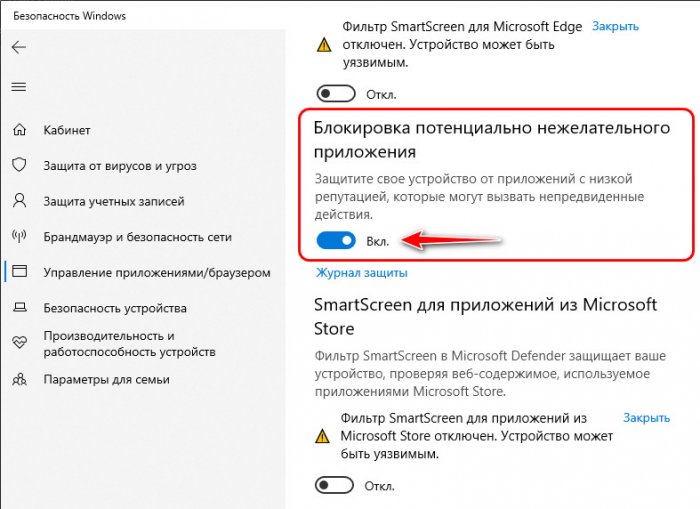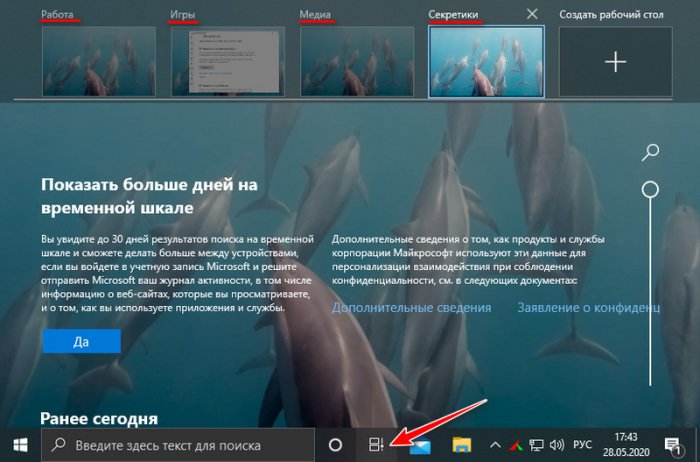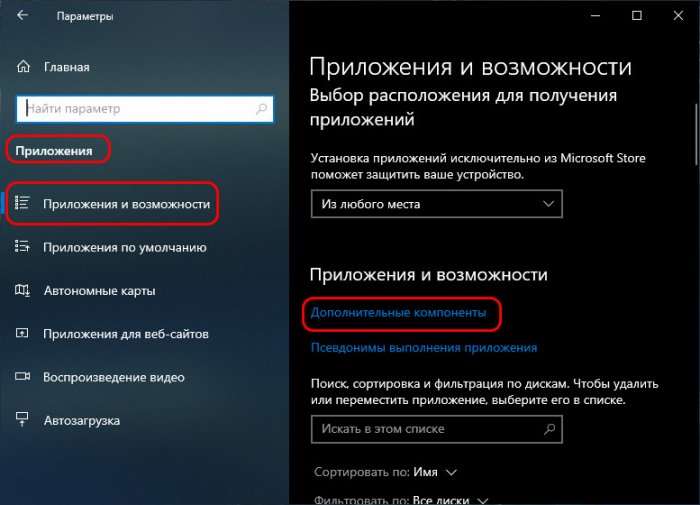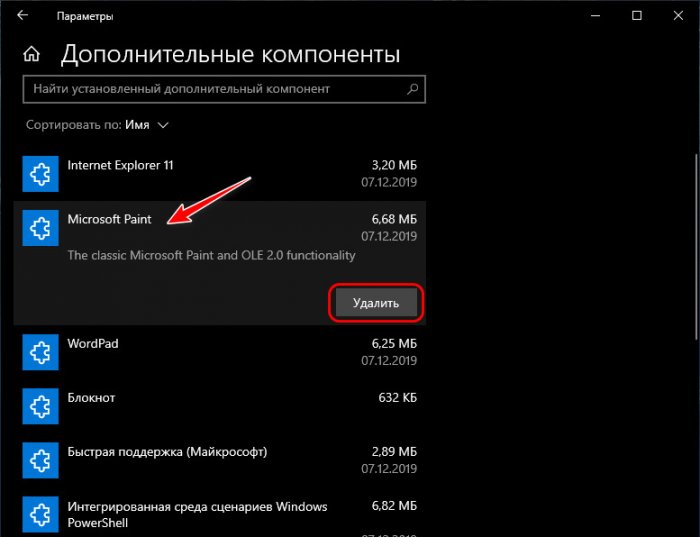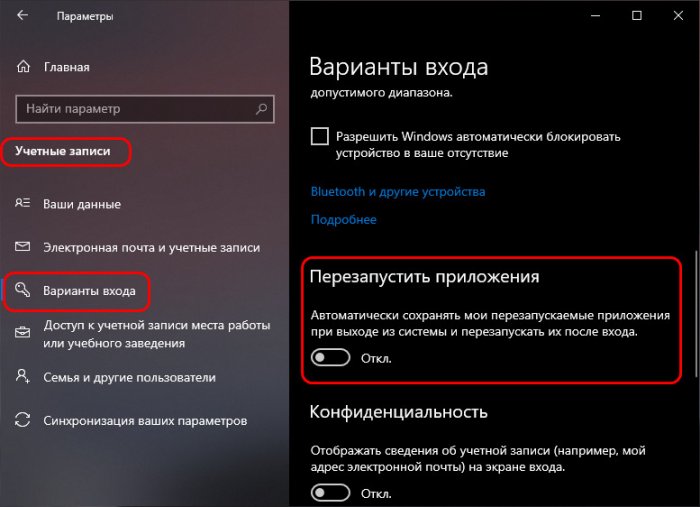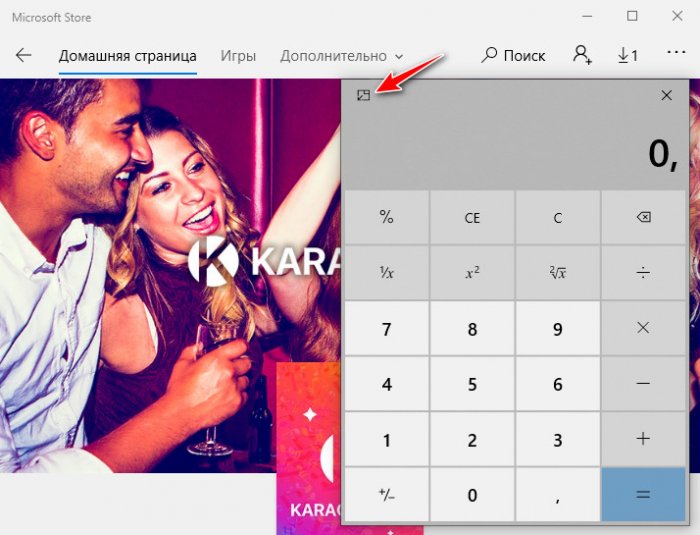May 2020 Update: встречаем Windows 10 2004
Привет, друзья. 27 мая стартовало развёртывание очередного масштабного обновления Windows 10, привносящего в систему новый функционал и обновляющего её до новой версии – майского обновления 2020 года May 2020 Update. Того самого, что в период обкатки в рамках программы Windows Insider было известно тем, кто, так сказать, в теме, под рабочим названием «20H1», т.е. обновление за первое полугодие 2020 года. Майское обновление 2020 года обновило систему до версии 2004. Сменив на посту версию 1909, версия 2004 теперь будет актуальной до октября 2020 года, пока не выйдет следующее масштабное обновление за второе полугодие. Ну что же, друзья, давайте смотреть на все новинки Windows 10 2004.
May 2020 Update: встречаем Windows 10 2004
Стабильность и доработанность
Итак, друзья, новая Windows 10 2004.
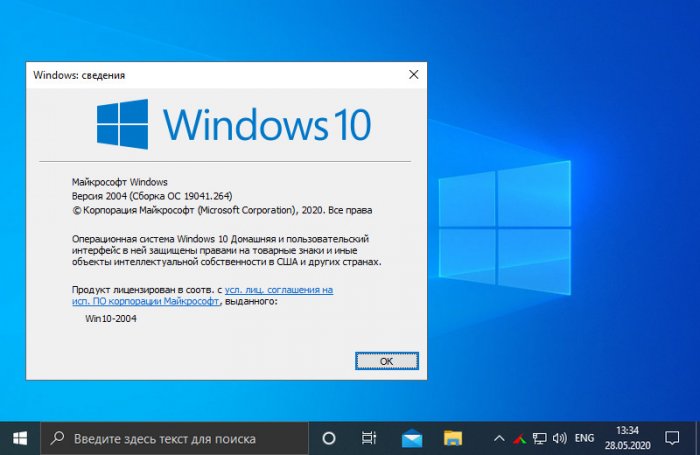 Это первая версия с внедрёнными полугодичным обновлением, выпущенная после изменения срока утверждения Microsoft RTM-сборок (финальных сборок, готовых к выходу в массы). Ранее RTM-сборки утверждались за 2 месяца до выпуска обновления, этого времени катастрофически не хватало для доработки обновлённой системы, обкатки и выявления всех возможных проблем. И, соответственно, обновлённая Windows 10 появлялась сырой и сбойной. Теперь срок утверждения RTM-сборок - 5-6 месяцев, что позволяет Microsoft вытестировать систему более длительный период, устранить всевозможные неполадки и предложить массам при официальном релизе в большей степени доработанную и стабильную Windows 10. RTM-сборка Windows 10 2004 была утверждена в декабре 2019 года, всё это время система тщательно тестировалась и дорабатывалась. Ну и, собственно, Microsoft обещает нам в этот раз не сырой проблемный продукт, как было ранее, а продукт, реально готовый к массовому релизу.
Это первая версия с внедрёнными полугодичным обновлением, выпущенная после изменения срока утверждения Microsoft RTM-сборок (финальных сборок, готовых к выходу в массы). Ранее RTM-сборки утверждались за 2 месяца до выпуска обновления, этого времени катастрофически не хватало для доработки обновлённой системы, обкатки и выявления всех возможных проблем. И, соответственно, обновлённая Windows 10 появлялась сырой и сбойной. Теперь срок утверждения RTM-сборок - 5-6 месяцев, что позволяет Microsoft вытестировать систему более длительный период, устранить всевозможные неполадки и предложить массам при официальном релизе в большей степени доработанную и стабильную Windows 10. RTM-сборка Windows 10 2004 была утверждена в декабре 2019 года, всё это время система тщательно тестировалась и дорабатывалась. Ну и, собственно, Microsoft обещает нам в этот раз не сырой проблемный продукт, как было ранее, а продукт, реально готовый к массовому релизу.Облачная переустановка
Значимая новинка Windows 10 2004 – функция облачной переустановки. Друзья, это реально годный функционал для обывателя. Это возможность переустановки операционной системы без установочного носителя с использованием Интернета. Если у вас стабильное безлимитное интернет-соединение, вам не нужно записывать никакие установочные флешки и диски. Вы просто запускаете в системе (в приложении «Параметры») или в среде восстановления функцию возврата компьютера в исходное состояние.
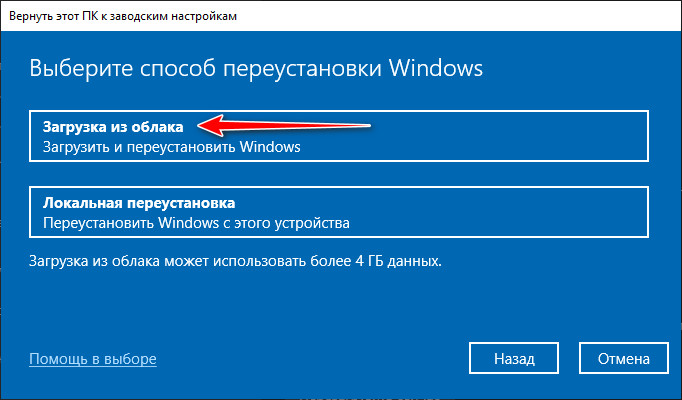
Далее вы запускаете этот процесс и просто ждёте, пока он завершится. Система в едином процессе загрузит с серверов Microsoft образ установки Windows 10 и переустановит себя. При этом облачная переустановка может быть как с сохранением наших отдельных данных – нашего профиля и хранящихся в нём файлов, так и чистая переустановка, с удалением всех данных. При чистой облачной переустановке нам не нужно форматировать диск С, но система всё равно ставится по новой, без создания папки «Windows.Old».
Облачная переустановка – это лучшая альтернатива существующему механизму возврата компьютера в исходное состояние с использованием локально хранящегося образа Windows 10 для переустановки. Часто локальный образ бывает повреждён, что приводит процесс возврата в исходное состояние к краху. При облачной переустановке система будет ставиться из целостного образа, что существенно повышает её шансы на успешное завершение процесса. Но, опять же, главное, чтобы интернет-соединение не подкачало.
Вот так вот об облачной переустановке, если вкратце. Ну и, конечно же, на страницах сайта мы рассмотрим детально, как происходит этот процесс, поговорим о его плюсах и минусах.
Новое в центре обновления
Windows 10 2004 не будет произвольно устанавливать обновления драйверов устройств. Microsoft получила много сигналов о неработоспособности некоторых устройств компьютеров после автоматического обновления их драйверов в рамках системных обновлений. Обновления драйверов устройств будут числиться в списке необязательных обновлений, и мы сами сможем решать, хотим ли мы их установить или нет.
Ещё небольшое улучшение центра обновления Windows 10 – возможность урезать скорость скачивания обновлений с указанием конкретного значения скорости. Если у вас, друзья, медленное интернет-соединения, и при загрузке системных обновлений они съедают всю пропускную способность, оставляя вам на ваши личные потребности какую-то малость, вы теперь сможете более точно урезать скорость обновлениям. Идём в центр обновления, в дополнительные параметры оптимизации доставки.
И здесь активируем абсолютную пропускную способность. Это альтернатива ранее существовавшей возможности урезания скорости скачивания обновлений в виде процентного соотношения. Используя абсолютную пропускную способность, мы можем урезать скорость отдельно фоновым обновлениям и отдельно тем, что устанавливаются в ручном режиме, установив конкретные значения скорости в Мб/с. Кто как, а я, друзья, не вижу смысла ограничивать скорость загрузки обновлений в ручном режиме. Ну а фоновым обновлениям можно и установить скоростной лимит.
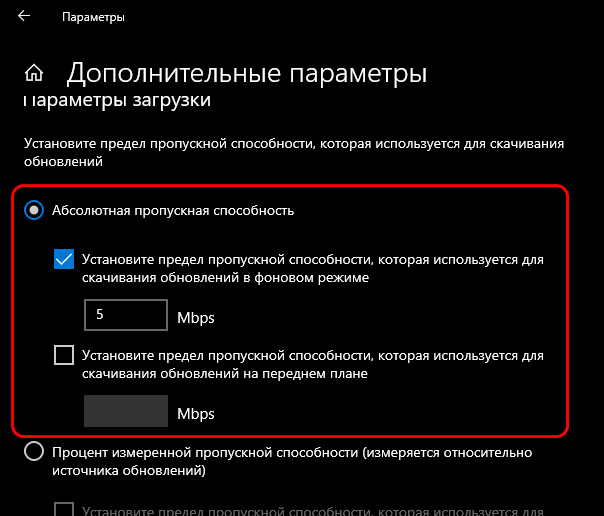
Новое в диспетчере задач
Друзья, с улучшениями системного диспетчера задач в Windows 10 2004 вам теперь, чтобы узнать, какие на чужом компьютере стоят типы жёстких дисков – SSD или HDD, не надо лезть внутрь компьютера, не надо использовать ни стороннее профильное ПО, ни даже командную строку или PowerShell. Теперь всю информацию можно получить в диспетчере задач. Открываем вкладку «Производительность» и смотрим. Кроме внутренних жёстких дисков, диспетчер задач также отображает сменные носители.
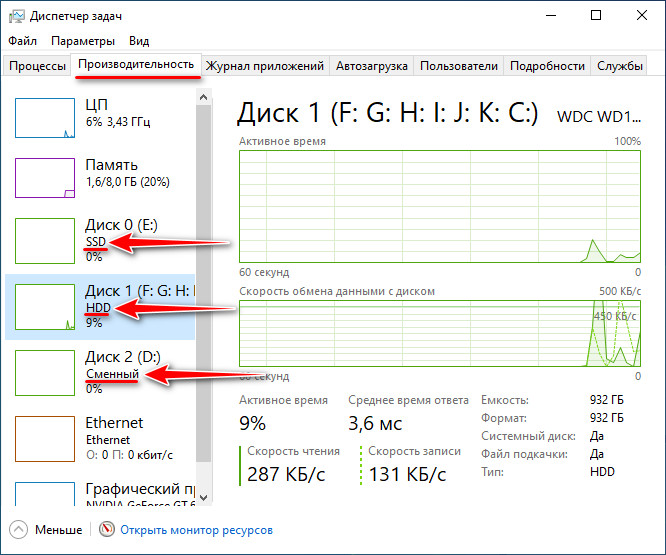 Диспетчер задач также обзавёлся возможностью отправки отзывов Microsoft по активным процессам.
Диспетчер задач также обзавёлся возможностью отправки отзывов Microsoft по активным процессам.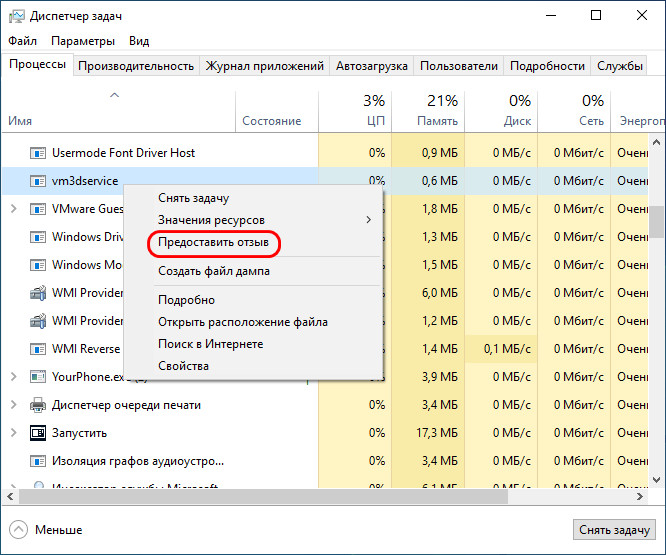 Если какой-то из процессов вызывает проблемы, можем в его контекстном меню в диспетчере задач нажать «Предоставить отзыв». Запустится системное приложение «Центр отзывов» с выбранной категорией и приложением проблемного процесса. Нам только останется описать саму проблему и отправить отзыв.
Если какой-то из процессов вызывает проблемы, можем в его контекстном меню в диспетчере задач нажать «Предоставить отзыв». Запустится системное приложение «Центр отзывов» с выбранной категорией и приложением проблемного процесса. Нам только останется описать саму проблему и отправить отзыв.Блокировка потенциально нежелательного ПО
Небольшие изменения May 2020 Update привнесло в штатный антивирус - приложение «Безопасность Windows». Из раздела «Управление приложениями/браузером» убрана возможность работы браузера Microsoft Edge в изолированной среде, но добавлен подраздел «Защита на основе репутации». В этот раздел перенесены параметры задействования фильтра SmartScreen, и здесь также появился новый параметр блокировки потенциально нежелательного ПО – не вирусов, но различного мусорного, бесполезного или рекламного софта, возможно, несущего риск заражения системы. Базируясь на технологиях сбора репутации о таком софте, штатный антивирус будет блокировать его при любой попытке активности. Если мы нажмём кнопку «Включить», то будут активированы все параметры защиты на основе репутации, включая SmartScreen. Если вы не хотите включать SmartScreen, а хотите только блокировку потенциально нежелательного ПО, жмите ссылку «Параметры на основе репутации».
И активируйте переключателем только пункт «Блокировка потенциально нежелательного приложения».
Переименование рабочих столов
Виртуальные рабочие столы в Windows 10 2004 можно переименовывать. Просто в среде представления задач делаем двойной клик на дефолтном названии столов и вводим свои названия.
Удаление системного ПО
В Windows 10 2004 мы, друзья, можем удалить некоторые неиспользуемые системные программы – Paint, «Блокнот», WordPad, «Средство записи действий», «Факсы и сканирование», PowerShell. Но удаляются они не привычным образом, а через специальную настройку дополнительных системных компонентов. Идём в настройки приложений, заходим в «Предложения и возможности» и кликаем «Дополнительные компоненты».
Здесь выбираем то, что хотим удалить и, собственно, удаляем.
Отключение перезапуска программ
Друзья, вы замечали, что при внезапной перезагрузке компьютера, либо же если вы намеренно не завершили работу активных программ, при новом включении системы некоторые программы запускаются сами. Хоть даже они и не назначены на автостарт. После May 2020 Update такие программы можно контролировать и либо отключить им возможность автоматического перезапуска, либо, наоборот, дать этому процессу зелёный свет. В системных настройках учётных записей, в вариантах входа появился новый параметр – «Перезапустить приложения». И вот если мы хотим, чтобы программы у нас перезапускались сами, то ставим переключатель этого параметра на «Вкл.». Если нет – на «Откл.».
Настройка текстового курсора
В системных настройках специальных возможностей также есть новинка – настройки указателя мыши и текстового курсора разделены теперь по разным разделам. В настройках указателя мыши ничего не изменилось, а вот над текстовыми курсорами Microsoft поработала. Они теперь могут быть со световой индикацией, разного цвета, разной толщины и величины.
Калькулятор поверх других окон
Штатный калькулятор обзавёлся возможностью крепления поверх других окон. Такая вот приятная мелочь, думаю многие, кто им пользуются, оценят эту деталь, точнее, то удобство, которое она теперь сможет предложить при подсчёте значений из окон разных программ.
Прочие улучшения Windows 10 2004
Ну и, друзья, кратенько пройдусь по прочим улучшениям, привнесённым майским обновлением в Windows 10, которые лично меня заинтересовали в меньшей степени, чем отдельно рассмотренные выше. И это:
- Улучшения голосового помощника Cortana (для поддерживающих локализаций) и системного поиска;
- Автоматическое обнаружение устройств по Bluetooth;
- Улучшенная системная функция предиктивного ввода;
- Счётчик FPS в Game Bar (на игровой панели);
- Новая подсистема Windows для Linux 2;
- Улучшенный DirectX;
- Прочие новшества.
Ну и также внесены небольшие изменения в приложение «Параметры», в частности, улучшено юзабилити раздела языковых настроек и проведена реорганизация сетевых настроек;
Как обновиться до Windows 10 2004
Windows 10 2004 уже доступна для скачивания на сайте Microsoft:
Вы можете загрузить утилиту MediaCreationTool, записать установочную флешку и выполнить чистую установку Windows 10 2004. Либо же можете выполнит чистую установку Windows 10 любым альтернативным способом. Ну а если вы хотите обновить до 2004 свою версию 1909 или, возможно, более старую, то ждите прилёта майского обновления в центр обновления. Если же в последнем для вас обновления нет, но вы хотите прямо сейчас обновиться, смотрите статью «Как обновить Windows 10 до новой версии». И, друзья, не забывайте перед обновлением делать системный бэкап.
Ctrl
Enter
Заметили ошибку
Выделите и нажмите Ctrl+Enter