Удалённый доступ с помощью приложения «Быстрая помощь» в Windows 10
Содержание:
Привет, друзья. На нашем сайте представлен довольно внушительный ассортимент обзоров программ для удалённого доступа, и в этой публикации я предлагаю пополнить этот ассортимент обзором ещё одной программы, точнее приложения – штатного UWP-приложения «Быстрая помощь» Windows 10 (Quick Assist). Это простенькое минималистичное приложение, с помощью которого пользователи устройств на базе Windows 10 по Интернету могут подключаться друг к другу, оказывать компьютерную помощь, совершать удалённо какие-то совместные действия, просто демонстрировать друг другу свой экран компьютера. Давайте же ближе знакомиться с этим приложением.
↑ Удалённый доступ с помощью приложения «Быстрая помощь» в Windows 10
↑ О приложении
Друзья, в составе Windows давно поставляются инструменты удалённого доступа. Это утилита «Удалённый помощник» и удалённое подключение в локальной сети по протоколу RDP. А в Windows 10 начиная с версии 1607 нам также доступно современное UWP-приложение «Быстрая помощь». Но это очень минималистичное приложение. Мало того, что возможность его использования ограничена кругом лиц с устройствами на базе Windows 10, так ещё и само это приложение весьма примитивно в плане функциональных возможностей. Тем не менее установка удалённого соединения с его использованием происходит проще, чем при использовании доступной в Windows 7, 8.1 и 10 утилиты «Удалённый помощник». Она для установки соединения требует передачи управляющей стороне удалённого подключения файла приглашения. В приложении «Быстрая помощь» Windows 10 всё гораздо проще: чтобы удалённо подключиться, управляющая сторона просто вводит цифровой код, который можно элементарно даже по телефону продиктовать. «Быстрая помощь» выполнено в духе минимализма приложений платформы UWP, в нём есть только базовые функции удалённого доступа, запускаемые кнопками в окне подключения на панели вверху. 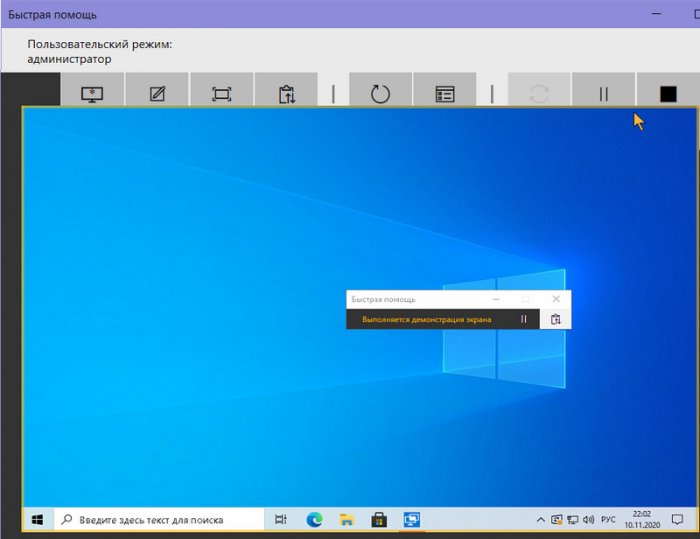 Это различные операции, которые мы можем проводить с управляющего компьютера на удалённом: Выбор монитора, если на удалённом компьютере их несколько
Это различные операции, которые мы можем проводить с управляющего компьютера на удалённом: Выбор монитора, если на удалённом компьютере их несколько
- Вызов диспетчера задач,
- Перезагрузка,
- Чат с удалённым пользователем,
- Наложение рукописных пометок на экране.
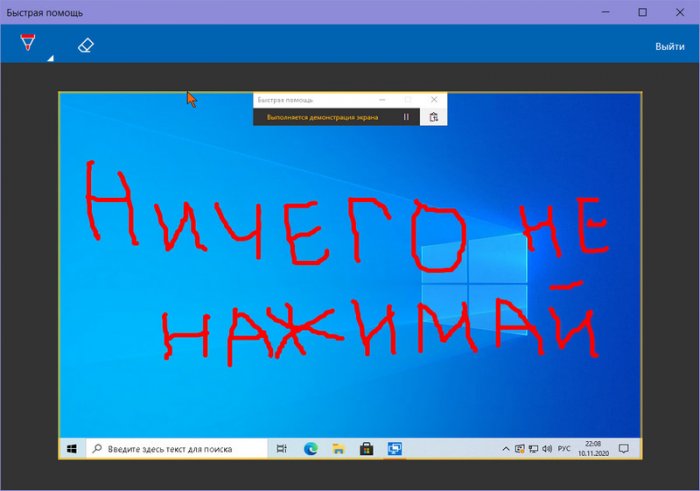 При необходимости любой из сторон отлучиться на недолгое время соединение можно не прекращать, а приостановить его и впоследствии возобновить. Возможностей, друзья, как видим, мало, да и скорость удалённого доступа оставляет желать лучшего. Но в любом случае приложение нужно иметь в виду, мало ли какая необходимость станет в вашей жизни. Что называется, хреновенькое, зато готовенькое. Штатное приложение у вас всегда будет под рукой, и вам не нужно искать никаких сторонних решений, что-то качать с Интернета, устанавливать, настраивать, вникать в суть работы и т.д. А теперь давайте рассмотрим, как удалённо подключиться с помощью приложения «Быстрая помощь» Windows 10.
При необходимости любой из сторон отлучиться на недолгое время соединение можно не прекращать, а приостановить его и впоследствии возобновить. Возможностей, друзья, как видим, мало, да и скорость удалённого доступа оставляет желать лучшего. Но в любом случае приложение нужно иметь в виду, мало ли какая необходимость станет в вашей жизни. Что называется, хреновенькое, зато готовенькое. Штатное приложение у вас всегда будет под рукой, и вам не нужно искать никаких сторонних решений, что-то качать с Интернета, устанавливать, настраивать, вникать в суть работы и т.д. А теперь давайте рассмотрим, как удалённо подключиться с помощью приложения «Быстрая помощь» Windows 10.
↑ Как удалённо подключиться
В системный поиск Windows 10 вписываем запрос «быстрая» и тотчас же получаем ярлык запуска приложения в числе первых результатов поиска. 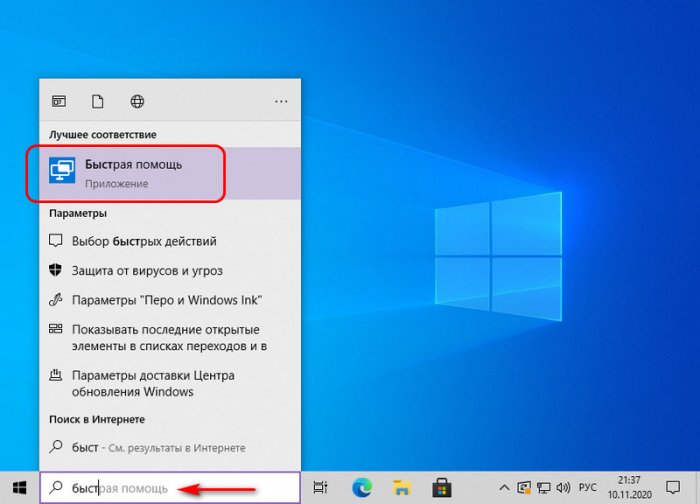 В небольшом окошке приложения у нас есть два варианта действий для управляющей и управляемой стороны подключения. Например, я являюсь стороной управляемой, и, скажем, хочу получить компьютерную помощь от товарища, либо просто продемонстрировать ему происходящее на своём экране компьютера. Мне в таком случае необходимо ввести код, который мне даст мой товарищ, в блоке «Получить помощь».
В небольшом окошке приложения у нас есть два варианта действий для управляющей и управляемой стороны подключения. Например, я являюсь стороной управляемой, и, скажем, хочу получить компьютерную помощь от товарища, либо просто продемонстрировать ему происходящее на своём экране компьютера. Мне в таком случае необходимо ввести код, который мне даст мой товарищ, в блоке «Получить помощь». 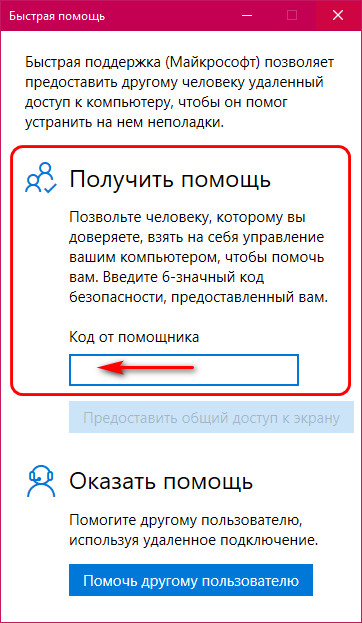 Мой товарищ тоже должен запустить приложение «Быстрая помощь» Windows 10. Но он в блоке «Оказать помощь» кликает «Помочь другому пользователю». И далее авторизуется в приложении с помощью учётной записи Microsoft.
Мой товарищ тоже должен запустить приложение «Быстрая помощь» Windows 10. Но он в блоке «Оказать помощь» кликает «Помочь другому пользователю». И далее авторизуется в приложении с помощью учётной записи Microsoft. 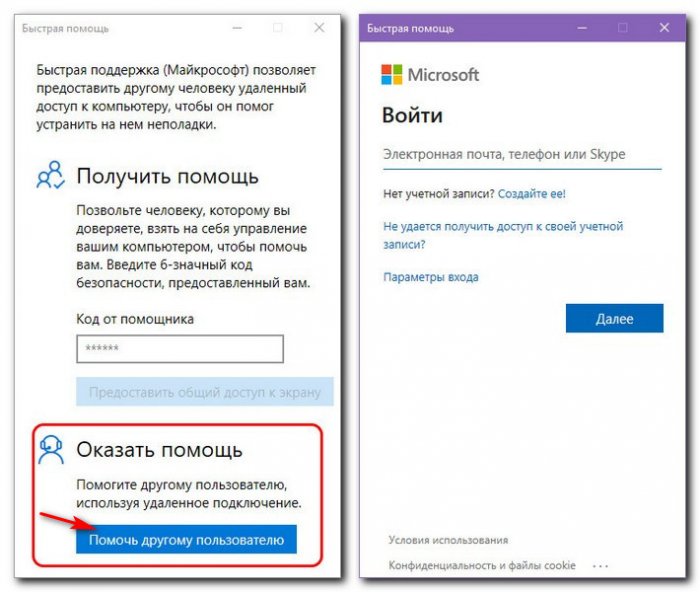 После чего товарищ получает одноразовый код безопасности. Передаёт его мне.
После чего товарищ получает одноразовый код безопасности. Передаёт его мне. 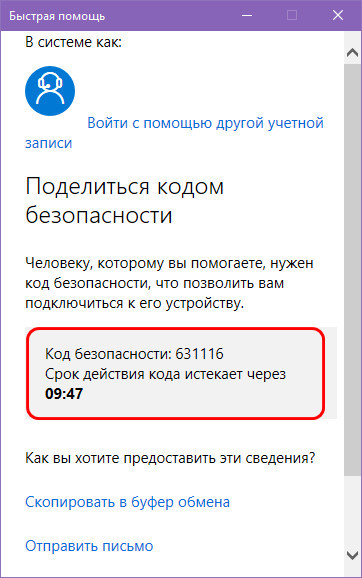 Я этот код безопасности ввожу в своём приложении «Быстрая помощь» и жму «Предоставить общий доступ к экрану».
Я этот код безопасности ввожу в своём приложении «Быстрая помощь» и жму «Предоставить общий доступ к экрану». 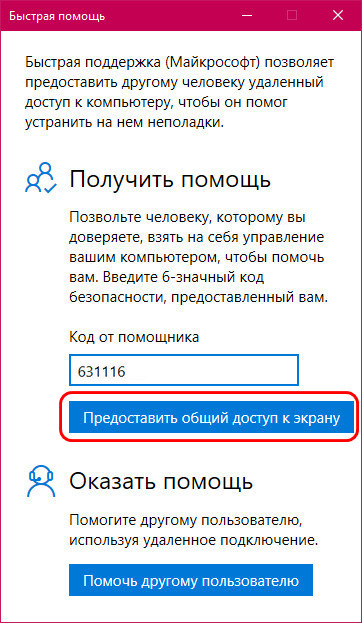 Далее у меня появляется выбор параметров доступа: «Получите полный контроль» – это, собственно, удалённый доступ с правом товарища, т.е. управляющей стороны, управлять моим компьютером; «Просмотр экрана» - это режим удалённого просмотра товарищем экрана моего компьютера. Он сможет видеть всё, что у меня будет твориться на экране компьютера, но управлять моим компьютером он не сможет. Я выберу полноценный удалённый доступ, жму «Продолжить».
Далее у меня появляется выбор параметров доступа: «Получите полный контроль» – это, собственно, удалённый доступ с правом товарища, т.е. управляющей стороны, управлять моим компьютером; «Просмотр экрана» - это режим удалённого просмотра товарищем экрана моего компьютера. Он сможет видеть всё, что у меня будет твориться на экране компьютера, но управлять моим компьютером он не сможет. Я выберу полноценный удалённый доступ, жму «Продолжить». 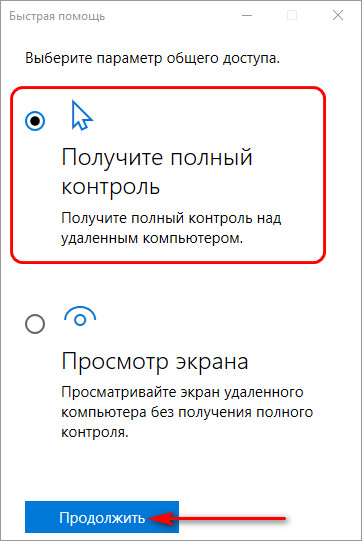 И далее ещё раз подтвержу своё решение предоставить компьютер в удалённое управление нажатием кнопки «Разрешить».
И далее ещё раз подтвержу своё решение предоставить компьютер в удалённое управление нажатием кнопки «Разрешить». 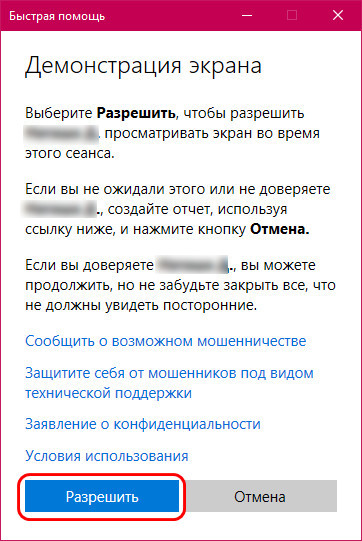 Ну и затем у моего товарища в приложении «Быстрая помощь» Windows 10 откроется окно удалённого подключения, и он сможет управлять моим компьютером. В том числе запускать программы с правами администратора.
Ну и затем у моего товарища в приложении «Быстрая помощь» Windows 10 откроется окно удалённого подключения, и он сможет управлять моим компьютером. В том числе запускать программы с правами администратора.