Как перейти с Windows 11 на Windows 10

Содержание:
В этой публикации, друзья, поговорим о том, как перейти с Windows 11 на Windows 10. Если мы недавно обновились с Windows 10 до Windows 11, и с этого момента не прошло 10 дней, можем вернуться обратно к Windows 10. Но если времени прошло больше, чем 10 дней, и перед обновлением мы не сделали резервную копию Windows 10, эту систему можно только установить по новой. Либо восстановить из Recovery, если у нас OEM-компьютер. Либо выполнить обычную переустановку Windows с использованием установочного образа от Microsoft. Давайте детально обо всём этом.
↑ Как перейти с Windows 11 на Windows 10
↑ Возврат к Windows 10 в течение 10-ти дней с момента обновления до Windows 11
Итак, друзья, если мы обновились с Windows 10 до Windows 11, у нас будет только 10 дней, чтобы понять, хотим ли оставить Windows 11, либо хотим вернуться к Windows 10. Почему такой маленький срок, и как его продлить, если ещё не прошло 10 дней, смотрим в статье «Как в Windows 11 продлить период отката обновления».
Примечание: друзья, если вы ещё не обновились до Windows 11 с Windows 10, а только думаете это сделать, обязательно перед обновлением создайте резервную копию Windows 10. Она вам пригодится, если придётся возвращаться к Windows 10, но откат с помощью системного функционала будет недоступен, некорректно работать, не работать вовсе. С помощью восстановления из резервной копии вы вернёте как минимум то состояние Windows 10, которое у вас было на момент создания резервной копии, и вам не придётся вносить системные настройки и переустанавливать программы.
Если после обновления до Windows 11 срок отката к Windows 10 не прошёл, возвращаемся к ней с помощью функции «Назад» в числе параметров восстановления Windows 11. Если компьютер не загружается, откат можно выполнить в среде восстановления, удалив последнее обновление компонентов. Такой откат сохраняет системные настройки, установленные программы и файлы на диске С.
↑ Возврат к Windows 10 по истечении 10-ти дней с момента обновления до Windows 11
А как вернуться к Windows 10, если:
- Пропущен срок отката;
- Перед обновлением до Windows 11 не создавалась резервная копия, чтобы можно было к ней откатиться;
- Windows 11 была установлена с нуля?
В таких случаях вернуться к Windows 10 можно только путём её восстановления из Recovery OEM-компьютера или новой установки. Эти способы не сохраняют установленные программы. Лишь при новой установке Windows 10, если делать это не с форматированием диска С, можно сохранить наши пользовательские файлы на диске С. Давайте рассмотрим все эти варианты.
↑ Восстановление Windows 10 с помощью Recovery OEM-компьютеров
Друзья, если у вас OEM-компьютер – ПК, ноутбук, моноблок, планшет, который вы покупали с предустановленной лицензионной Windows 10, у вас должен быть Recovery-функционал для сброса устройства до заводских настроек. Recovery – это встроенная в BIOS или предустановленная в Windows программа. Если в операционной системе Recovery-программы нет, либо сама операционная система не загружается, ищем Recovery в BIOS. У каждого устройства свой доступ к Recovery в BIOS - специальные клавиши при загрузке, утопленная кнопка (нажимаемая иглой) на корпусе устройства и т.п. Как использовать Recovery конкретно своего устройства, необходимо смотреть в инструкции этого устройства. В общем о механизме Recovery можете почитать в статье «Как восстановить заводские настройки ноутбука».
Перед использованием Recovery для возврата к Windows 10 переносим нужные файлы с диска С на другие логические диски. Диск С будет перезаписан, никаких файлов на нём не останется.
У Recovery есть огромный недостаток – этот функционал обычно возвращает операционную систему в состояние на момент покупки OEM-компьютера. И если мы приобрели его относительно давно, после восстановления Windows 10 с помощью Recovery получим операционную систему в неактуальной версии. Нужно будет установить кучу обновлений. И желательно в инструкции OEM-компьютера уточнить, с Windows 10 ли он поставлялся. Возможно, он старый, и поставлялся ещё с Windows 8.1. Тогда нужно будет с Windows 8.1 обновляться до Windows 10.
Если не хотите после восстановления через Recovery потом устанавливать кучу обновлений Windows 10, лучше используйте приведённые далее способы возврата к этой операционной системе.
↑ Установка Windows 10 из среды Windows 11
Windows 10 можно установить в среде Windows 11, не создавая установочный носитель Windows 10. Скачиваем установочный образ Windows 10. Если сайт Microsoft недоступен, используем средства обхода блокировки.
Скачанный установочный образ Windows 10 открываем в проводнике двойным кликом.
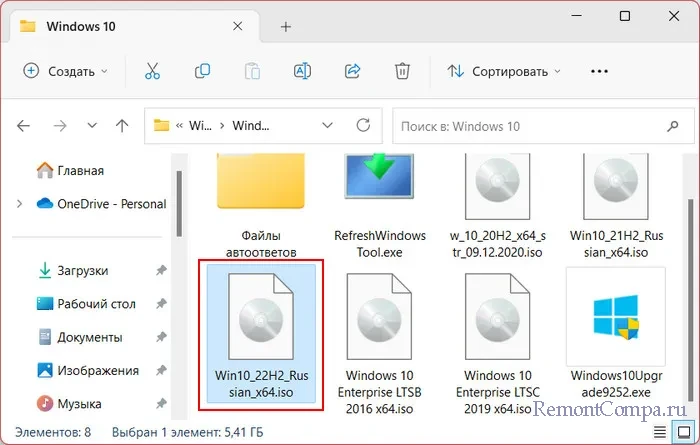
В открывшемся содержимом образа запускаем файл setup.exe.
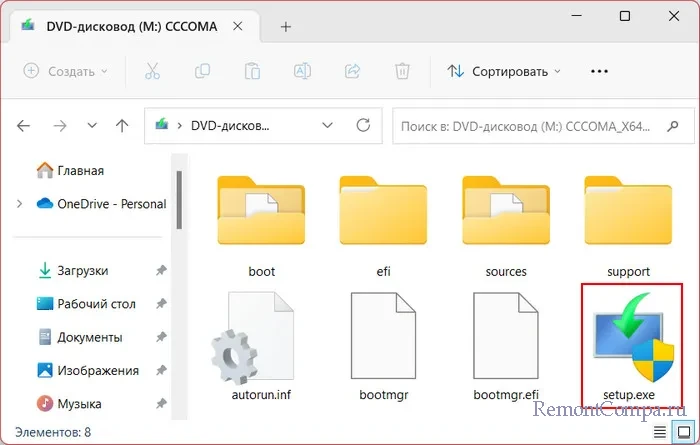
Запустится программа установки Windows 10. Жмём «Далее».
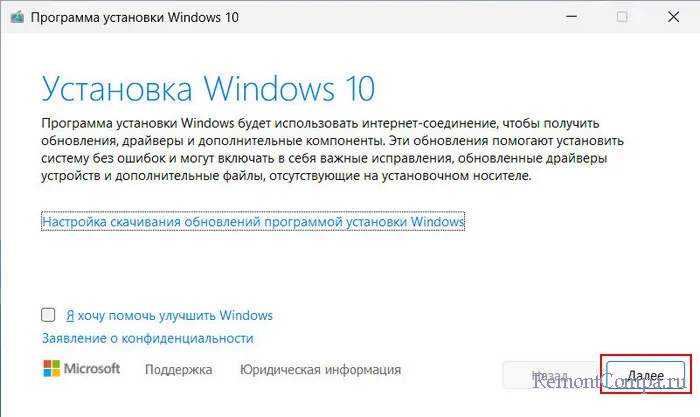
Принимаем лицензионные условия.
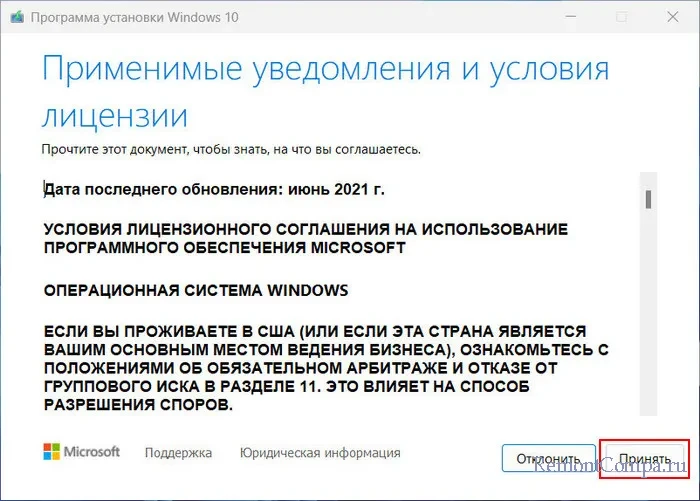
На этапе выбора сохранения данных нам недоступны варианты сохранения программ и файлов. Эти варианты были бы доступны, если бы мы повышали версию операционной системы. Но мы понижаем версию Windows. И нам доступен только вариант «Ничего не сохранять». Это значит, что не сохранятся ни программы, ни пользовательские учётные записи, ни их содержимое (на диске С). Но, друзья: пользовательские файлы (на диске С) будут перемещены в папку Windows.old. И мы сможем получить доступ к этим данным по пути:
C:\ Windows.old\Users\пользователь(имя)
Жмём «Далее».
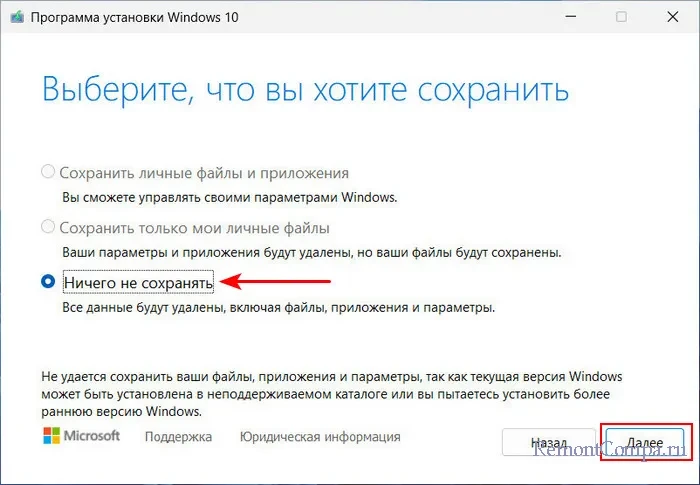
Жмём «Установить».
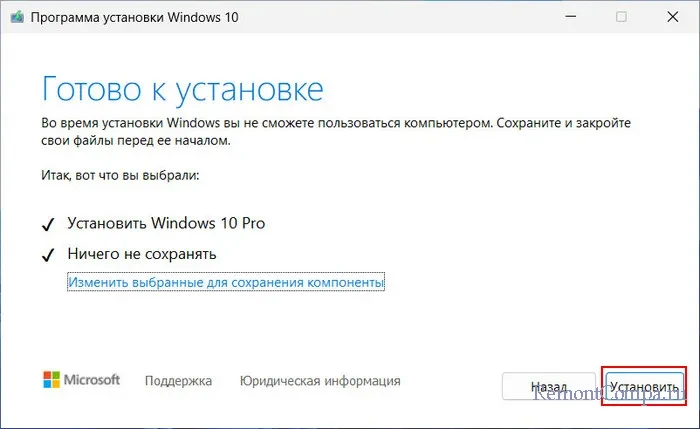
Начнётся установка Windows 10.
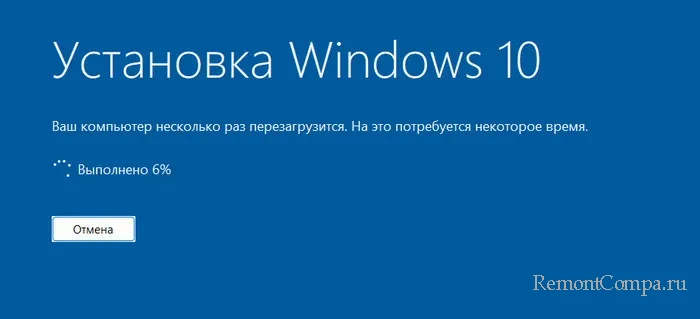
После чего компьютер перезагрузится. Далее надо внести региональные настройки и создать первую учётную запись Windows 10.
↑ Установка Windows 10 с установочного носителя
Если Windows 11 сбоит, не выполняет установку Windows 10, вообще не загружается, необходимо установить Windows 10 с установочного носителя. Это стандартный процесс установки Windows. Он обычно включает выборочный тип установки. Только такой нам и будет доступен при понижении версии операционной системы.
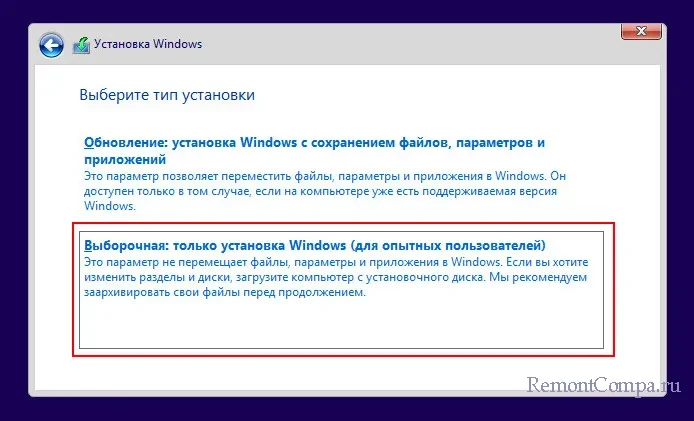
И обычно стандартный процесс установки Windows 10 включает форматирование диска С на этапе выбора места установки Windows.
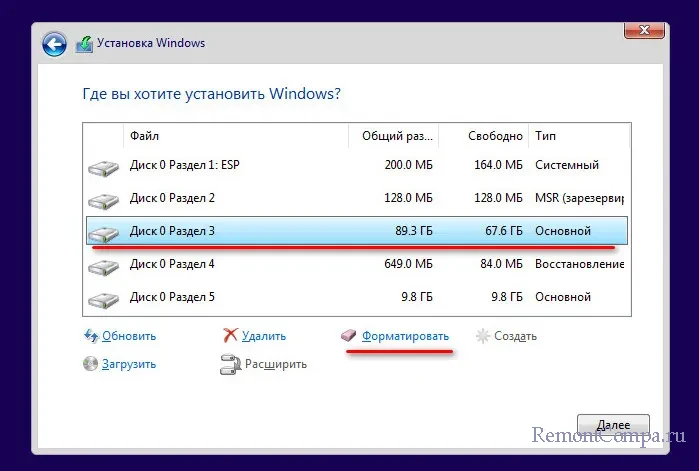
Если у вас на диске С есть важные данные, и вы не смогли их сохранить из-за проблем в работе Windows 11, не выполняйте форматирование диска С. Если не выполнить форматирование, как и при установке Windows 10 из среды Windows 11, существующие пользовательские файлы на диске С будут перемещены в папку Windows.old. И мы сможем получить доступ к этим файлам по пути:
C:\ Windows.old\Users\пользователь(имя)
Примечание: друзья, в переустановленной Windows 10 после извлечения нужных данных из папки Windows.old её можно удалить, чтобы не занимала место на диске С. Делается это специальным образом. Детали – в статье «Как удалить папку Windows.old в Windows 10».