Как изменить цвет выделения в Windows

Содержание:
В этой публикации, друзья, рассмотрим, как изменить цвет выделения в Windows. Цвет блока, которым при зажатии клавиш мыши мы отмечаем папки и файлы, чтобы все их скопировать, переместить вырезать, удалить и т.п. Который подсвечивает при задании имён файлам или выделении в адресной строке проводника, подсвечивает в других системных функциях и иногда в сторонних программах. Это не самое полезное, чем можно заняться в среде Windows. Но, возможно, это будет интересно компьютерным энтузиастам и эстетам.
↑ Как изменить цвет выделения в Windows
↑ ***
Цвет выделения в Windows не персонализируется, не настраивается под тему оформления, тёмный или светлый режим темы, обои или акцентный цвет. Цвет выделения всегда синий. Синий на рабочем столе.
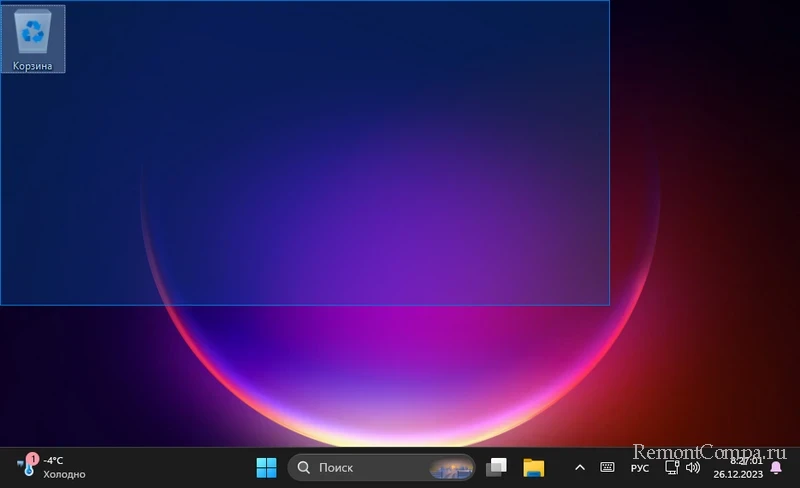
Синий в проводнике.
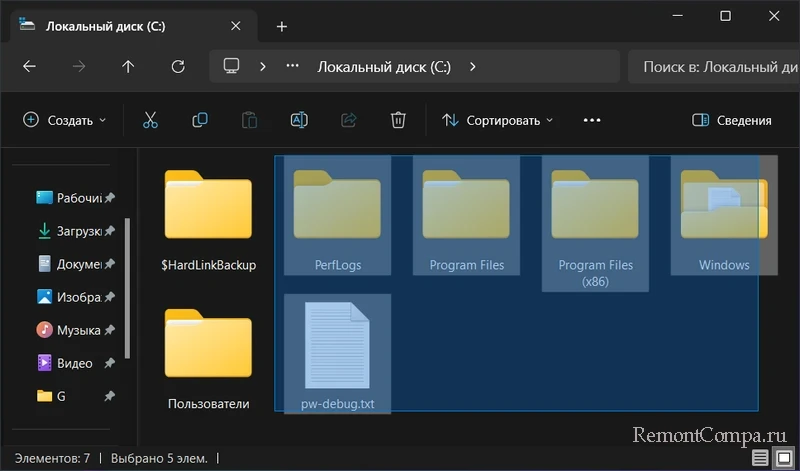
Синий при задании имён файлам, папкам и прочим элементам.
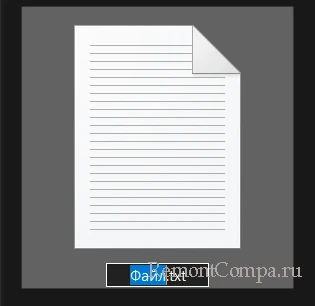
Синий в любых других случаях, где в Windows и некоторых сторонних программах используется системное выделение.
Цвет выделения для обычных тем оформления невозможно изменить в настройках персонализации Windows или других каких-то. Изменение цвета выделения доступно только для контрастных тем оформления, предусмотренных в первую очередь для людей с проблемами зрения. Но цвет выделения для обычных тем оформления можно изменить с помощью утилиты-тиккера, расширяющей возможности персонализации Windows 10 и 11, либо без сторонних средств, путём правки системного реестра.
Друзья, какой бы инструмент мы ни использовали, при смене темы оформления цвет выделения станет исходным синим. И его снова нужно будет менять на нужный нам.
↑ Как изменить цвет выделения с помощью утилиты Classic Color Panel
Бесплатная утилита-твикер Classic Color Panel – это простой способ изменения цвета выделения в Windows. Утилита позволяет настроить свои цвета для многих элементов интерфейса в Windows 10 и 11, включая цвет выделения. Предусматривает возможности как то: применение разных профилей цветовых настроек и сохранение этих профилей в файл. Что позволит нам оперативно восстановить цвет выделения при смене темы оформления. Если хотите, можете в меню утилиты «Others → Languages» установить русский язык локализации. Но он будет применён только для меню, сами настройки цветов останутся на английском.
Чтобы изменить цвет выделения Windows, в окошке Classic Color Panel ставим галочку «Highlight». Кликаем цвет, появится палитра, выбираем в ней нужный нам цвет. И жмём «Применить [сейчас]».
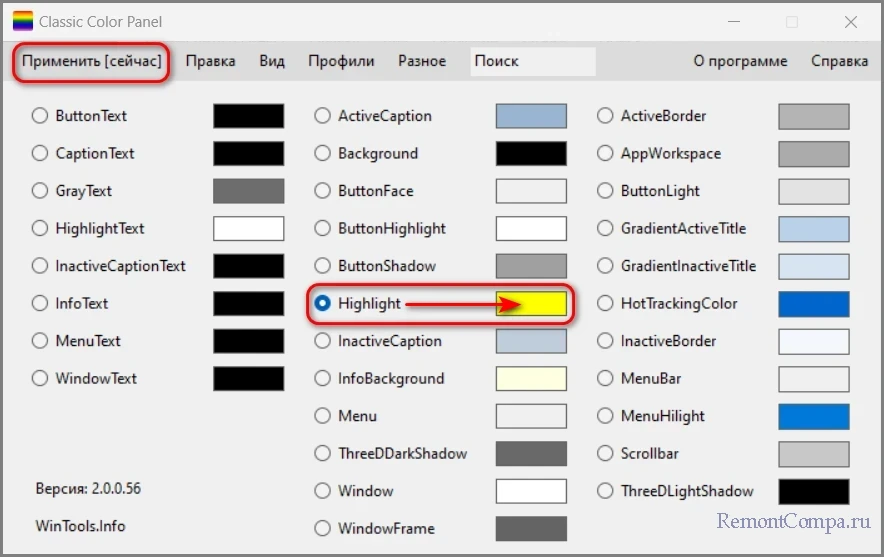
↑ Как изменить цвет выделения через реестр Windows
Любители нативных решений по тонкой настройке Windows могут решить поставленную задачу через системный реестр. Правда, в этом случае телодвижений придётся сделать больше.
Первым делом нам нужно выбрать новый цвет выделения и узнать его коды RGB. Для этого в системном приложении «Параметры» Windows 10 или 11 открываем путь:
Персонализация → Цвета
Можем цвет выделения сделать таким же, как используемый акцентный цвет Windows, дабы лицезреть на экране единство и слаженность стиля оформления системы. Либо можем выбрать на палитре другой цвет, например, такой, чтобы хорошо контрастировал с тёмным режимом темы Windows. В любом случае кликаем цвет на палитре.
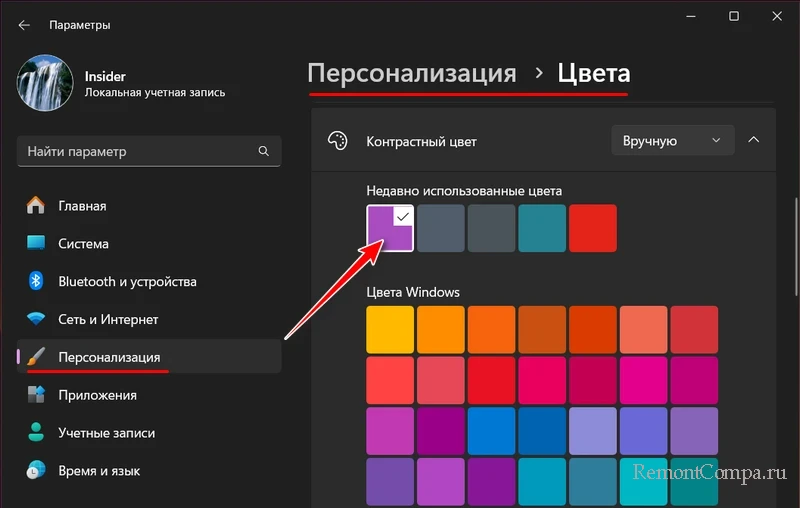
Ниже в блоке «Пользовательские цвета» жмём «Посмотреть цвета».
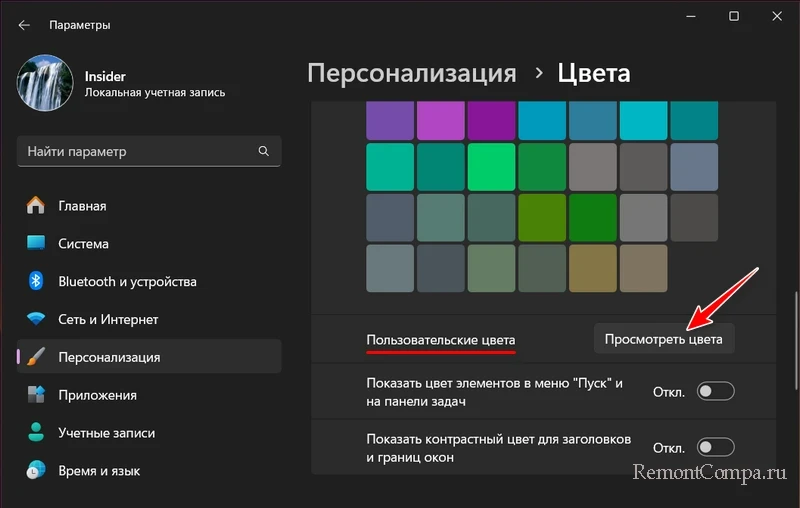
Здесь будет расширенная палитра, можем в ней кликом мыши выбрать нужный оттенок или даже сменить основной цвет. Далее жмём «Больше».
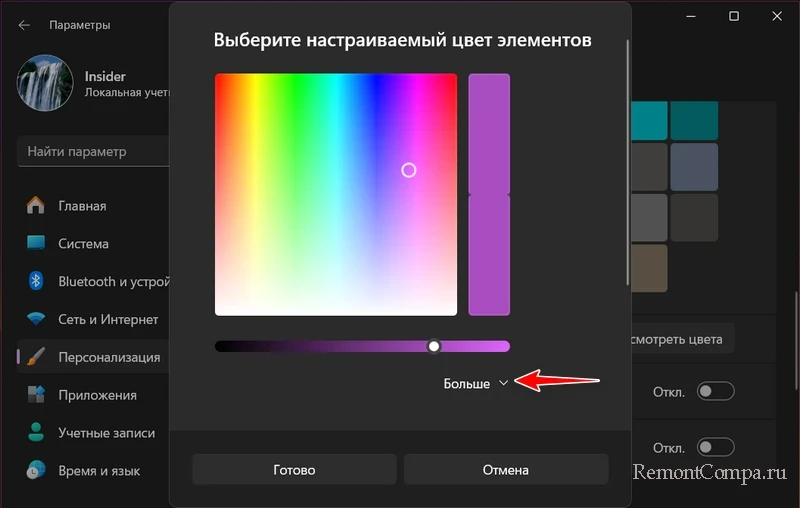
И получаем коды RGB, т.е. коды красного, зелёного и синего канала, формирующего выбранный нами цвет.
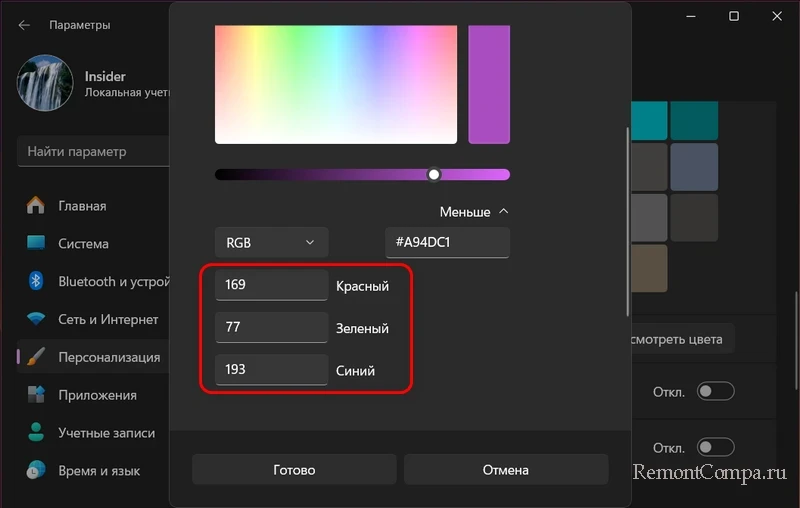
В блокнот или заметку вписываем эти коды так, как они идут по очереди – канал красный, канал зелёный, канал синий. Вписываем через пробел.
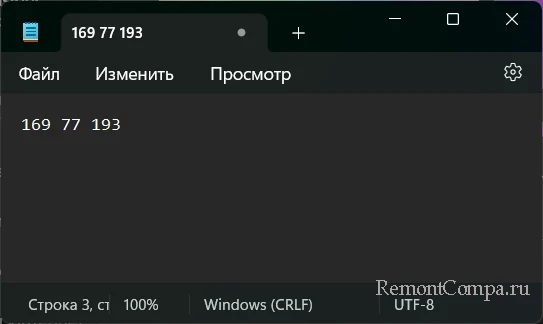
Далее запускаем системный реестр. В системный поиск или командлет «Выполнить» (клавиши Win+R) вводим:
regedit
Вставляем этот путь в адресную строку реестра (или сами раскрываем путь):
HKEY_CURRENT_USER\Control Panel\ColorsПо этому пути двойным кликом раскрываем параметр «Hilight». Его исходное значение – это RGB-коды синего цвета выделения, вписанные через пробел.
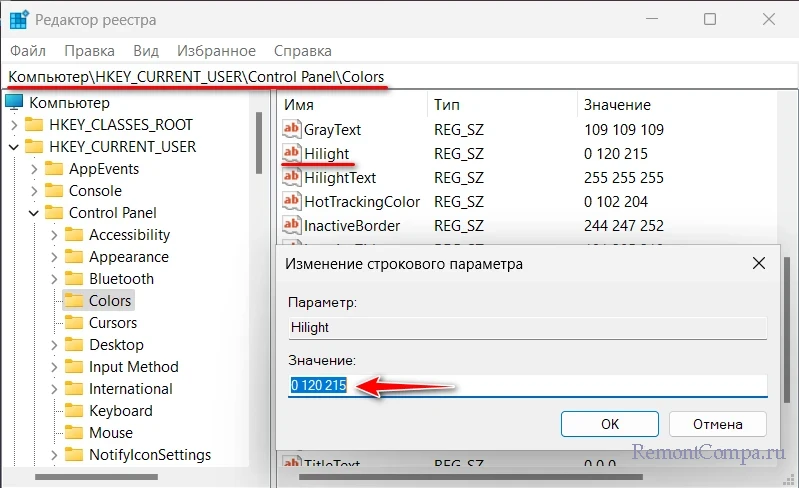
Мы же заменяем значение параметра на нашу запись в блокноте или заметке.
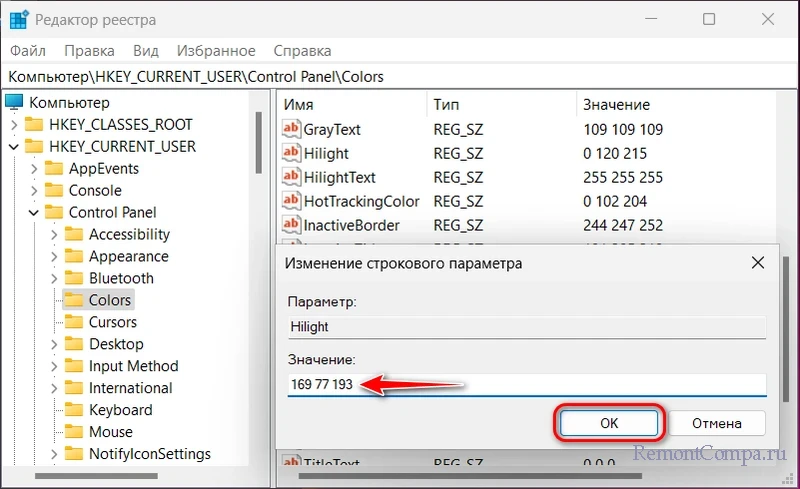
Перезагружаем компьютер. И любуемся новым цветом выделения Windows. Но, друзья, этот способ настройки цвета выделения нестабилен. Исходный синий цвет выделения может вернуться, «лечатся» такие глюки обычной перезагрузкой компьютера. С новым запуском Windows цвет выделения будет таким, каким мы его настроили через реестр.